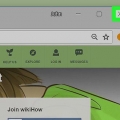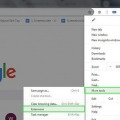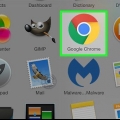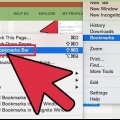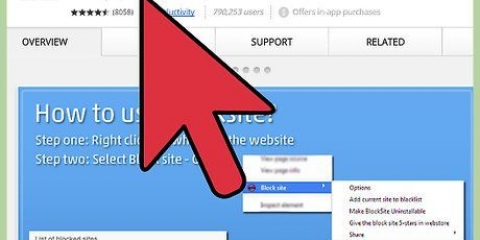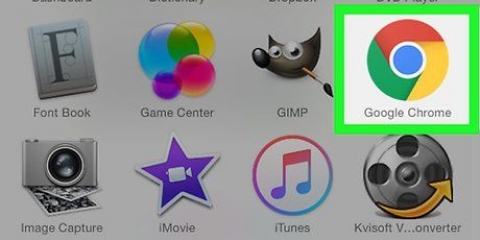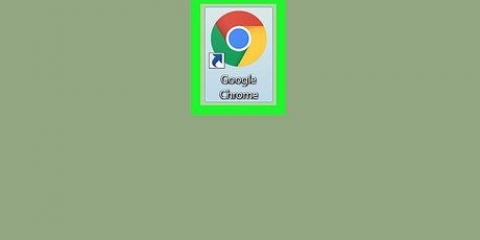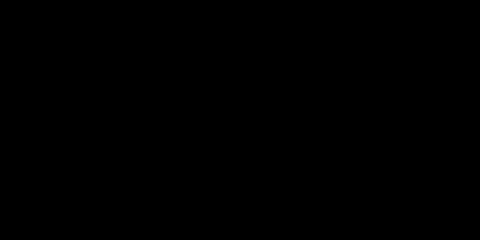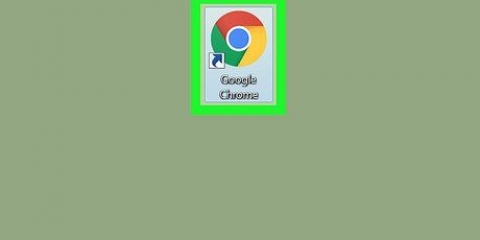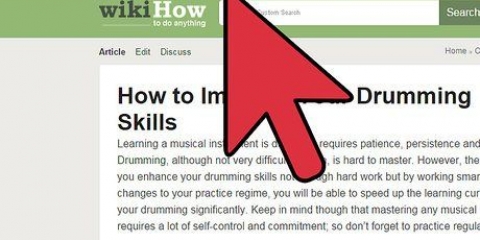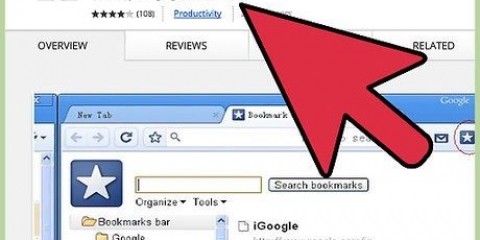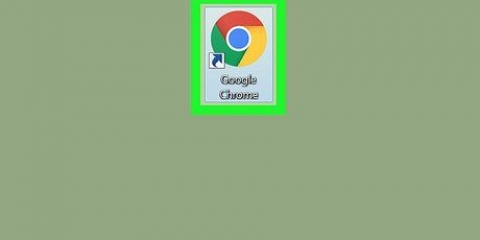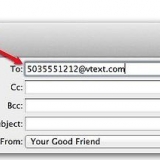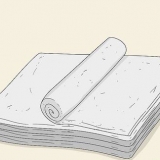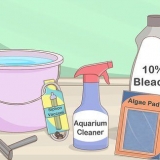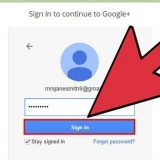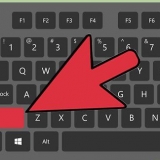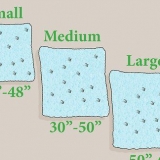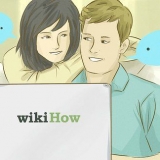So verwenden sie lesezeichen in google chrome
Egal, ob Sie Ihre Lieblingsseiten mit einem Lesezeichen versehen oder diese verrückten, vagen Seiten wiederfinden möchten, das Verwenden und Löschen von Lesezeichen in Google Chrome ist sehr bequem und einfach. In diesem Artikel erfahren Sie genau, wie Sie dazu Lesezeichen im beliebten Browser Google Chrome verwenden.
Schritte
Methode 1 von 3: Lesezeichen hinzufügen

1. Öffnen Sie die Seite, die Sie mit einem Lesezeichen versehen möchten.

2. Suchen Sie nach dem Sternchen in der URL-Leiste.

3. Klicken Sie auf diesen Stern. Nun erscheint ein Rahmen.

4. Benennen Sie das Lesezeichen. Wenn Sie nichts eingeben, wird nur das Symbol für die Site angezeigt.

5. Wählen Sie aus, in welchem Ordner Sie es speichern möchten. Klicken Sie auf das Feld Ordner, um bei Bedarf einen anderen Ordner auszuwählen. Wenn du es hinzufügst Lesezeichenleiste, Sie sehen die neue Registerkarte in der grauen Leiste.

6. klicke auf Bereit wenn du fertig bist. Glücklicherweise können Sie die Einstellungen später immer noch ändern.
Methode 2 von 3: Lesezeichen anpassen

1. Gehen Sie auf die Seite des Lesezeichens, das Sie bearbeiten möchten.

2. Klicken Sie auf den goldenen Stern in der oberen rechten Ecke der URL-Leiste.

3. Nehmen Sie alle gewünschten Anpassungen vor. Für erweiterte Bearbeitung gehen Sie zu Herstellen.

4. klicke auf Bereit wenn du fertig bist.
Methode 3 von 3: Lesezeichen entfernen

1. Gehen Sie zu der Seite, für die Sie das Lesezeichen entfernen möchten.

2. Klicke auf den Stern.

3. klicke auf Löschen. Diese Option erscheint im Rahmen und befindet sich unten links.
"So verwenden sie lesezeichen in google chrome"
Оцените, пожалуйста статью