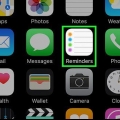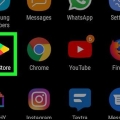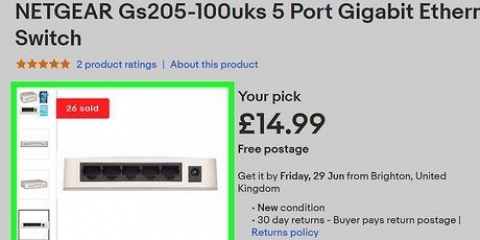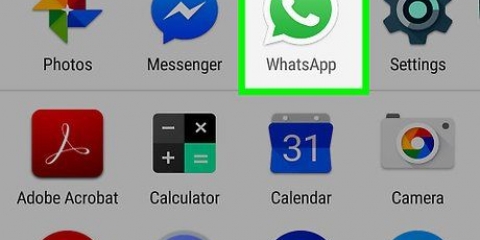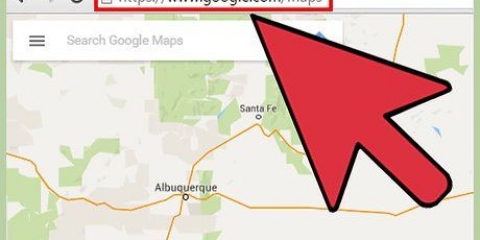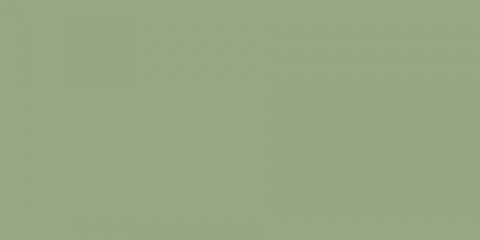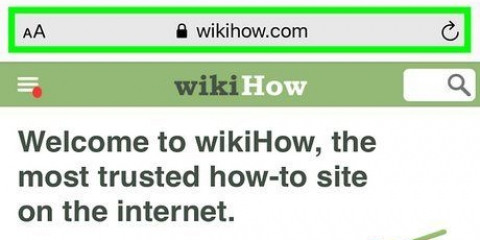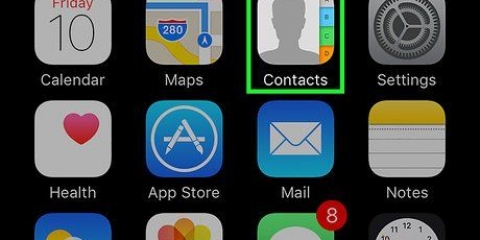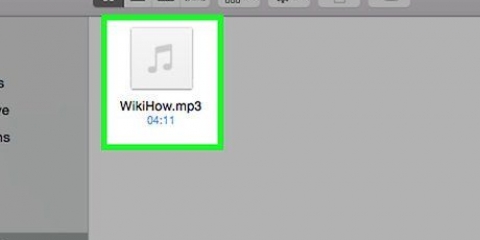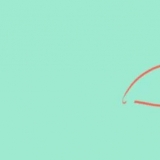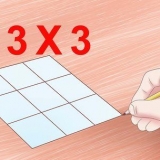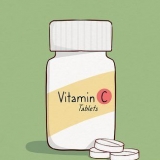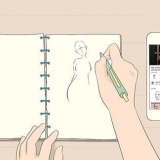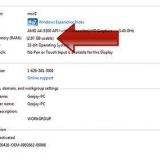Drucker zu einem google chromebook hinzufügen
In dieser Anleitung erfahren Sie, wie Sie Ihrem Chromebook einen Drucker hinzufügen und verwenden. Sie können alles von Ihrem Chromebook drucken, indem Sie den Drucker direkt zur Druckerliste Ihres Chromebooks hinzufügen. Google Cloud Print ist nicht mehr verfügbar. In dieser Anleitung erfahren Sie, wie Sie Drucker hinzufügen und von Ihrem Chromebook aus drucken.
Schritte
Teil 1 von 3: Anschließen des Druckers

1. Anschließen des Druckers mit einem USB-Kabel (optional). Sie können einen Drucker über ein USB-Kabel oder eine WLAN-Verbindung mit Ihrem Chromebook verbinden. Wenn Ihr Drucker keine Internetverbindung herstellen kann, verwenden Sie eine USB-Verbindung. Stecken Sie ein Ende des USB-Kabels in Ihr Chromebook und das andere Ende in den richtigen Anschluss am Drucker.
- Einige Chromebooks funktionieren mit einem normalen USB-Kabel. Neuere Chromebook-Modelle erfordern möglicherweise ein USB-C-Kabel. Wenn Ihr Drucker kein USB-C-Kabel hat, müssen Sie möglicherweise einen Adapter verwenden.
- Einige Drucker funktionieren mit einem USB-auf-USB-Kabel, andere mit einem USB-auf-Drucker-Kabel.

2. Stellen Sie zunächst sicher, dass der Drucker angeschlossen und eingeschaltet ist. Um den Drucker mit Ihrem Chromebook zu verbinden, muss er an eine Stromquelle angeschlossen und eingeschaltet sein.

3. Verbinden Sie den Drucker mit einem drahtlosen Netzwerk. Wenn der Drucker noch nicht mit einem drahtlosen Netzwerk verbunden ist, öffnen Sie das Menü des Druckers, wählen Sie das Wi-Fi-Netzwerk aus, mit dem Sie eine Verbindung herstellen möchten, und geben Sie das Netzwerkkennwort ein, wenn Sie dazu aufgefordert werden.
Das Herstellen einer WLAN-Verbindung variiert je nach Druckermodell. Spezifische Anweisungen zum Herstellen einer Verbindung finden Sie im Druckerhandbuch oder in der Online-Dokumentation.

4. Tippen Sie auf das Zeitfenster. Dies ist das Zeitfeld in der unteren rechten Ecke. Dies öffnet ein Popup-Menü.

5. Tippen Sie auf das WLAN-Symbol. Es ist das Symbol in Form eines Punktes mit Bögen darüber. Tippen Sie auf dieses Symbol, um das WLAN-Menü zu öffnen.

6. Stellen Sie sicher, dass das WLAN eingeschaltet ist.Wenn keine Liste der verfügbaren Wi-Fi-Netzwerke angezeigt wird, tippen Sie auf den Kippschalter oben im Menü, um Wi-Fi zu aktivieren. Ihr Chromebook sollte dann mit der Suche nach WLAN-Netzwerken beginnen.

7. Tippen Sie auf dasselbe Netzwerk, mit dem Ihr Drucker verbunden ist. Dadurch wird ein Passwort-Bildschirm angezeigt, in dem Sie Ihr WLAN-Passwort eingeben können.
Ihr Chromebook und Ihr Drucker müssen sich im selben Netzwerk befinden, um eine Verbindung herzustellen.

8. Geben Sie das Netzwerkpasswort ein. Geben Sie das Passwort ein, mit dem Sie sich beim Wi-Fi-Netzwerk anmelden.

9. klicke aufVerbinden. Es befindet sich unter dem Passwort-Textfeld. Damit loggen Sie sich in das Netzwerk ein. Jetzt können Sie den Drucker mit Ihrem Chromebook verbinden.
Teil 2 von 3: Drucker zu Ihrem Chromebook hinzufügen

1. Tippen Sie auf das Zeitfenster. Dies ist das Zeitfeld unten rechts auf dem Bildschirm. Ein Popup-Menü wird angezeigt.

2. Tippen Sie auf das Symbol "Einstellungen"
. Dies ist das Symbol in Form eines Zahnrads. Dies öffnet das Einstellungsmenü.
3. Scrolle nach unten und tippe aufFortschrittlich. Dies ist unten im Einstellungsmenü.
Möglicherweise müssen Sie nach unten scrollen, um diese Option zu sehen.

4. klicke aufDrucker. Dies öffnet eine Liste der derzeit verfügbaren Drucker.

5. Tippen Sie aufSpeichern neben dem Drucker. Der Drucker sollte unter "Verfügbare Drucker zum Speichern" aufgeführt sein.Dadurch wird der Drucker zu Ihrem Chromebook hinzugefügt. Sie sollten den Drucker jetzt in der Liste `Gespeicherte Drucker` sehen.
Wenn der Drucker unter "Verfügbare Drucker zum Speichern" nicht verfügbar ist, klicken Sie auf das Pluszeichen (+) neben "Drucker hinzufügen". Geben Sie einen Namen und eine IP-Adresse für den Drucker ein und tippen Sie auf Hinzufügen.
Teil 3 von 3: Drucken von einem Chromebook

1. Gehen Sie zu der Seite oder dem Dokument, das Sie drucken möchten. Sobald der Drucker angeschlossen ist, können Sie alles auf dem Bildschirm drucken.

2. Drücken SieStrg+P um das Druckmenü aufzurufen. So öffnen Sie das Druckmenü am schnellsten. Sie können auch auf ein Symbol klicken, das wie ein Drucker geformt ist, oder Drucken aus dem Dateimenü auswählen.

3. Wählen Sie einen Drucker aus. Klicken Sie im Druckbereich des angezeigten Menüs auf den Namen des Standarddruckers und wählen Sie dann den Drucker aus dem resultierenden Menü aus.
Dies ist nur erforderlich, wenn sich der Standarddrucker von dem unterscheidet, den Sie verwenden möchten.

4. Ändern Sie bei Bedarf die Druckeinstellungen. Abhängig von der zu druckenden Seite oder dem zu druckenden Objekt können Sie beispielsweise in Farbe drucken, die Ausrichtung der Seite ändern usw.
Diese Optionen variieren auch je nach Drucker und App, von denen Sie drucken.

5. klicke aufDrucken. Dies ist die blaue Schaltfläche am unteren Rand des Fensters. Der Artikel sollte jetzt gedruckt werden.
Auf einigen Seiten oder Menüs können Sie auf . klicken OK klicken.
Tipps
- Nachdem Sie den Drucker über WLAN hinzugefügt haben, können Sie Ihr Chromebook verwenden und direkt davon drucken, ohne eine physische Verbindung zum Drucker zu haben.
"Drucker zu einem google chromebook hinzufügen"
Оцените, пожалуйста статью