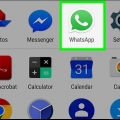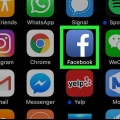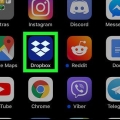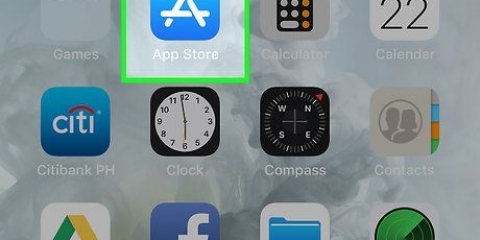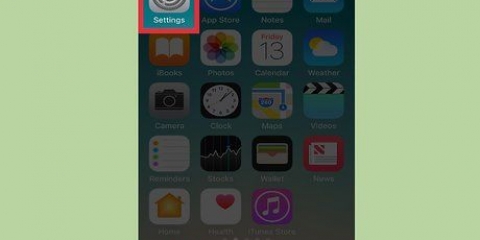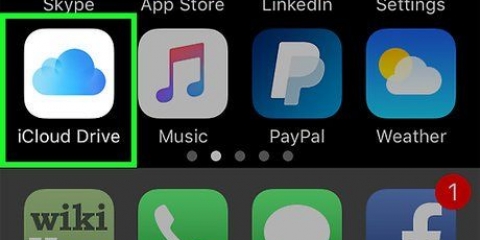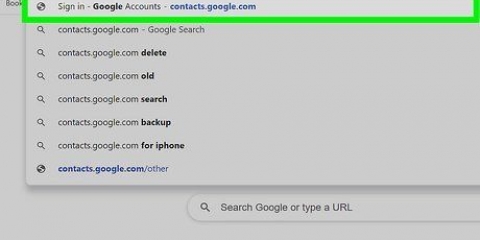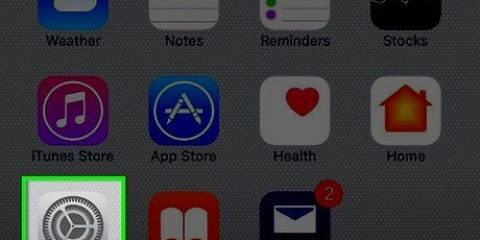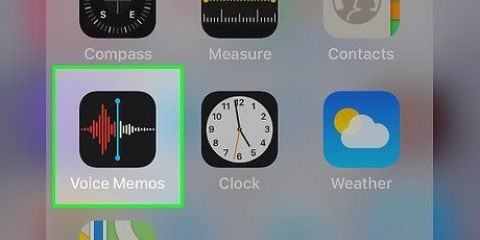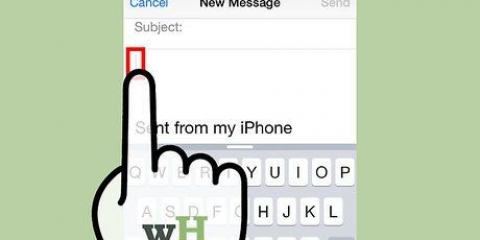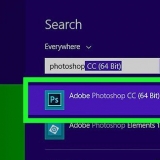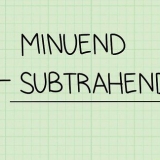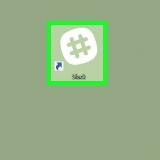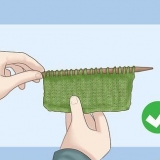Die Ausnahme ist, wenn Sie eine Nummer hinzufügen, die mit einem Dienst wie Facebook oder Venmo verknüpft ist, wo die Nummer nur fünf Zeichen lang ist. Wenn die Nummer aus einem anderen Land als Ihrem Telefonanbieter stammt, geben Sie die entsprechende Landesvorwahl ein (z. `+31` für die Niederlande, `+32` für Belgien und `+1` für die USA) für die Telefonnummer. Sie können den Telefontyp auch auswählen, indem Sie links neben dem Feld "Telefon" auf "Zuhause" tippen und dann eine Option auswählen (z. `Handy, Mobiltelefon`).
















Kontakte auf einem iphone hinzufügen
In diesem Artikel erfahren Sie, wie Sie die Kontaktinformationen (Telefonnummer, Adresse usw.).) einer Person oder Firma als Kontakt auf Ihrem iPhone.
Schritte
Methode 1 von 3: Verwenden der Kontakte-App

1. Kontakte öffnen. Es ist ein graues Symbol mit einer Silhouette und farbigen Registerkarten auf der rechten Seite.
- Sie können auch Ihre Telefon-App öffnen und oben auf dem Bildschirm auf "Kontakte" tippen.

2. Tippen Sie auf +. Es befindet sich in der oberen rechten Ecke des Bildschirms.

3. Wähle einen Namen. Verwenden Sie die Felder "Vorname", "Nachname" und "Firma", um Ihrem Kontakt einen Namen zu geben, den Sie sich merken können.

4. Tippen Sie auf Telefon hinzufügen. Diese Option befindet sich unter dem Feld `Firma`. Sie erhalten nun ein neues Textfeld mit der Bezeichnung "Telefon".

5. Geben Sie die Telefonnummer Ihres Kontakts ein. In den meisten Fällen geben Sie hier mindestens 10 Zeichen ein.

6. Weitere Kontaktdaten hinzufügen. Verwenden Sie die beschrifteten Textfelder, um weitere Informationen wie E-Mail-Adresse, Geburtstag, Adresse und Social-Media-Konten hinzuzufügen.

7. Tippen Sie auf Fertig. Es befindet sich in der oberen rechten Ecke des Bildschirms. Sie haben die Informationen jetzt in den Kontakten Ihres iPhones gespeichert.
Methode 2 von 3: Fügen Sie einen Kontakt per SMS hinzu

1. Nachrichten öffnen. Dies ist ein grünes Symbol mit einer weißen Sprechblase.

2. Tippen Sie auf eine Unterhaltung. Wählen Sie eine Unterhaltung mit jemandem aus, um sie zu Ihren Kontakten hinzuzufügen.
Wenn Messages in einer Konversation geöffnet wird, tippen Sie auf den Link "Zurück" (<) in der oberen linken Ecke, um eine Liste aller Ihrer Unterhaltungen anzuzeigen.

3. Tippen Sie auf Ⓘ. Es befindet sich in der oberen rechten Ecke Ihres Bildschirms.

4. Tippe auf die Telefonnummer der Person. Es ist oben auf dem Bildschirm.
Wenn Sie in der geöffneten Konversation mehrere Nummern sehen, wählen Sie die Nummer aus, die Sie zu Ihren Kontakten hinzufügen möchten.

5. Tippen Sie auf Neuen Kontakt erstellen. Diese Option befindet sich am unteren Rand des Bildschirms.

6. Wähle einen Namen. Verwenden Sie die Felder "Vorname", "Nachname" und "Firma", um Ihrem Kontakt einen Namen zu geben, den Sie sich merken können.

7. Weitere Kontaktdaten hinzufügen. Verwenden Sie die beschrifteten Textfelder, um weitere Informationen wie E-Mail-Adresse, Geburtstag, Adresse und Social-Media-Konten hinzuzufügen.

8. Tippen Sie auf Fertig. Es befindet sich in der oberen rechten Ecke des Bildschirms. Sie haben die Informationen jetzt in den Kontakten Ihres iPhones gespeichert.
Methode 3 von 3: Fügen Sie einen Kontakt über einen Anruf hinzu

1. Telefon öffnen. Dies ist ein grünes Symbol mit einem weißen Telefon.

2. Tippen Sie auf Letzte. Es befindet sich unten auf dem Bildschirm, rechts neben der Option "Favoriten".

3. Tippen Sie auf Ⓘ rechts neben der Nummer, die Sie speichern möchten. Du wirst jetzt eine Liste mit Optionen für dieses Lied öffnen.

4. Tippen Sie auf Neuen Kontakt erstellen. Diese Option befindet sich am unteren Rand des Bildschirms.

5. Wähle einen Namen. Verwenden Sie die Felder "Vorname", "Nachname" und "Firma", um Ihrem Kontakt einen Namen zu geben, den Sie sich merken können.

6. Weitere Kontaktdaten hinzufügen. Verwenden Sie die beschrifteten Textfelder, um weitere Informationen wie E-Mail-Adresse, Geburtstag, Adresse und Social-Media-Konten hinzuzufügen.

7. Tippen Sie auf Fertig. Es befindet sich in der oberen rechten Ecke des Bildschirms. Sie haben die Informationen jetzt in den Kontakten Ihres iPhones gespeichert.
Tipps
Du kannst auch Kontakte auf Ihr iPhone importieren von einem anderen Telefon oder einem E-Mail-Konto.
Оцените, пожалуйста статью