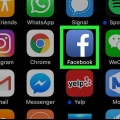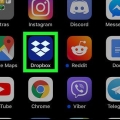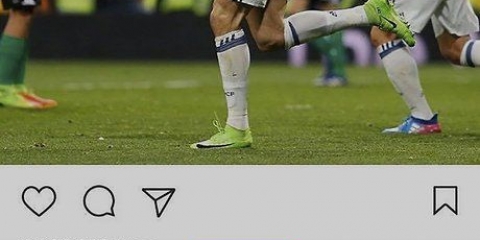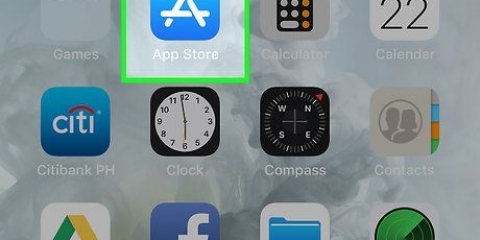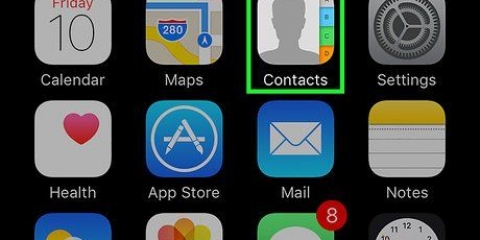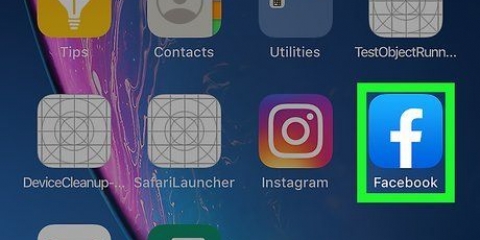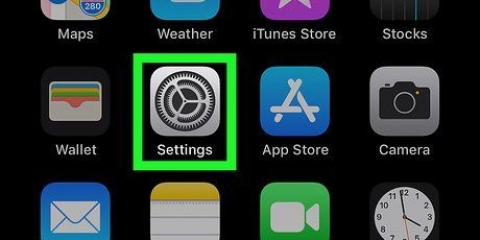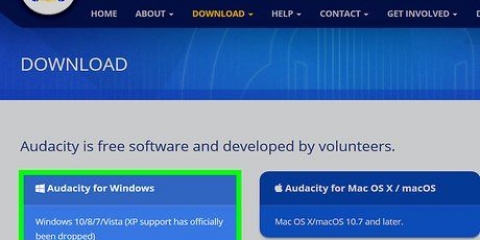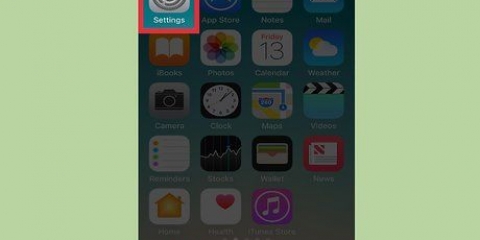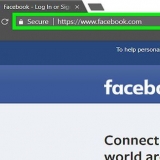Unterbrechen Sie die Aufnahme, indem Sie unten auf dem Bildschirm auf die rote Schaltfläche „Pause“ tippen. Tippen und ziehen Sie von links nach rechts auf die Klangform in der Mitte des Bildschirms, um zu dem Teil zu navigieren, den Sie ersetzen möchten. Tippen Sie unten auf dem Bildschirm auf ERSETZEN und nehmen Sie dann das Audio auf, das Sie verwenden möchten.


Tippen Sie auf den Aufnahmenamen, um ihn zu erweitern. Tippen Sie auf ⋯ in der unteren linken Ecke des Aufnahmenamens. Tippen Sie auf Aufnahme bearbeiten. Tippen Sie auf den aktuellen Namen der Aufnahme und löschen Sie sie. Geben Sie den Namen ein, den Sie verwenden möchten. Tippen Sie auf zurück auf der Tastatur und tippe dann auf Bereit in der unteren rechten ecke.
Tippen Sie auf die rote kreisförmige Schaltfläche „Aufnehmen“, um die Audioaufnahme zu starten. Nehmen Sie Ihr Audio bei Bedarf auf. Tippen Sie auf das rote Quadrat `Stop`, um die Aufnahme zu stoppen und das Audio zu speichern.
Wenn GarageBand nicht auf Ihrem iPhone installiert ist, können Sie es kostenlos aus dem App Store herunterladen. 



Tippen Sie auf +` in der oberen rechten Ecke des Bildschirms. Tippen Sie auf Abschnitt a. Tippen Sie auf den weißen Schalter "Automatisch", um den Schalter grün zu machen. Tippen Sie auf Bereit.






Ton auf einem iphone aufnehmen
In diesem Tutorial erfahren Sie, wie Sie mit der Sprachmemos-App oder der GarageBand-App auf Ihrem iPhone Ton aufnehmen. Da Apple das Aufzeichnen von Gesprächen nicht zulässt, müssen Sie eine separate App oder einen separaten Dienst verwenden, wenn Sie Gespräche auf Ihrem iPhone aufzeichnen möchten.
Schritte
Methode 1 von 2: Verwenden der Sprachmemos-App

1. Sprachmemos öffnen. Tippen Sie auf das App-Symbol für Sprachnotizen, das einer rot-weißen Klangform ähnelt und einen schwarzen Hintergrund hat.

2. Tippen Sie auf die Schaltfläche „Aufnehmen“. Dies ist ein roter Kreis am unteren Bildschirmrand. Wenn Sie dies tun, werden Sie von Voice Memos aufgefordert, die Aufnahme zu starten.

3. Erweitern Sie das Aufnahmemenü. Tippen Sie dazu auf den grauen horizontalen Balken oben im Aufnahmemenü, der sich etwa in der Mitte des Bildschirms befindet. Das Menü sollte erscheinen und eine Klangformdarstellung in der Mitte des Bildschirms.

4. Audio aufnehmen. Die Mikrofone des iPhones befinden sich sowohl oben als auch unten am Telefon. Zeigen Sie daher mit einem Ende Ihres iPhones auf die Audioquelle, die Sie aufnehmen möchten.

5. Aufnahme anhalten und fortsetzen, falls erforderlich. Um den Ton anzuhalten, tippe unten auf dem Bildschirm auf das rote „Pause“-Symbol. Tippen Sie dann auf ZUSTEIGEN, EINSTEIGEN, VORWÄRTSKOMMEN unteren Rand des Bildschirms, um die Aufnahme fortzusetzen.

6. Nehmen Sie einen Teil des Audios neu auf. Wenn Sie über einen bereits aufgezeichneten Abschnitt aufnehmen möchten, gehen Sie wie folgt vor:

7. Tippen Sie bei Bedarf auf das Symbol „Pause“. Wenn Sprachnotizen gerade aufgezeichnet werden, tippen Sie vor dem Fortfahren auf die rote Schaltfläche „Pause“ unten auf dem Bildschirm.

8. KlopfenFertig. Dies befindet sich in der unteren rechten Ecke des Bildschirms. Dadurch wird die Aufnahme gestoppt und auf der Seite „Sprachmemos“ gespeichert.

9. Benennen Sie die Aufnahme um. Wenn Sie den Aufnahmenamen bearbeiten möchten (Standard `Home`, `Home 1`, `Home 2` usw.), Mach Folgendes:

10. Audio schnell aufnehmen und speichern. Wenn Sie schnell etwas aufnehmen müssen, können Sie die Sprachmemos-App öffnen und die folgenden Schritte ausführen, um die Aufnahme ohne die Möglichkeit zum Anhalten und Fortsetzen zu machen:
Mit Methode2 von 2:GarageBand

1. Offenes Garagenband. Tippen Sie auf das GarageBand-App-Symbol, das einer weißen E-Gitarre auf orangefarbenem Hintergrund ähnelt.

2. Tipp Es anJüngste Tab. Es befindet sich in der unteren linken Ecke des Bildschirms.

3. Klopfen+. Dies befindet sich in der oberen rechten Ecke des Bildschirms. Dies öffnet die Instrumentenauswahlseite.

4. WählenAUDIO-RECORDER. Wischen Sie nach links oder rechts, bis Sie diese Option finden, und tippen Sie dann darauf, um sie zu öffnen.

5. Verhindern, dass die Aufnahme stoppt. Standardmäßig stoppt die Audio-Recorder-Funktion die Aufnahme nach 8 Sekunden. Sie können die Aufnahme erzwingen, bis Sie sie selbst stoppen, indem Sie Folgendes tun:

6. Schalten Sie die Metronomfunktion aus. Wenn Sie den Metronom-Soundeffekt nicht im Hintergrund Ihrer Aufnahme haben möchten, tippen Sie auf das blaue dreieckige Metronom-Symbol oben auf dem Bildschirm, um ihn auszuschalten.
Wenn dieses Symbol grau ist, ist das Metronom bereits ausgeschaltet.

7. Tippen Sie auf die Schaltfläche „Aufnehmen“. Dies ist ein roter Kreis am unteren Bildschirmrand. Dein iPhone beginnt mit der Audioaufnahme.

8. Audio aufnehmen. Die Mikrofone des iPhones befinden sich sowohl oben als auch unten am Telefon. Zeigen Sie daher mit einem Ende Ihres iPhones auf die Audioquelle, die Sie aufnehmen möchten.

9. Aufnahme anhalten und fortsetzen, falls erforderlich. Um den Ton anzuhalten, tippe oben auf dem Bildschirm auf den roten Kreis „Aufnahme“ und tippe erneut darauf, um die Aufnahme fortzusetzen.

10. Höre auf, aufzunehmen. Tippen Sie dazu oben auf dem Bildschirm auf die weiße quadratische Schaltfläche „Stopp“.

11. Wählen Sie ggf. einen Soundeffekt. Tippen Sie auf eines der Soundeffektsymbole auf dem Rad in der Mitte des Bildschirms, wenn Sie eines auf Ihre Aufnahme anwenden möchten.
Um einen Autotune-Effekt hinzuzufügen, tippen Sie auf das mikrofonförmige „Extreme Tuning“-Symbol.

12. Speichern Sie Ihre Aufnahme. Tippen Sie auf
die obere linke Ecke des Bildschirms und tippen Sie dann auf Meine Lieder im Dropdown-Menü.Tipps
- Sie können dem Kontrollzentrum über die Einstellungen-App ein Sprachmemos-Widget hinzufügen: Öffnen Sie Einstellungen, tippen Sie auf Kontrollzentrum, tippen Sie auf Steuerung anpassen und tippe auf das grün-weiß +-Symbol neben der Überschrift "Sprachmemos".
Warnungen
- Nehmen Sie niemals jemanden ohne deren ausdrückliche Erlaubnis auf und stellen Sie sicher, dass Sie eine Aufnahme mit dieser Erlaubnis haben; Aufnahme ohne vorherige Warnung der anderen beteiligten Partei(en) ist illegal.
Оцените, пожалуйста статью