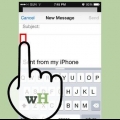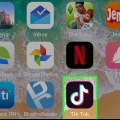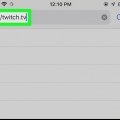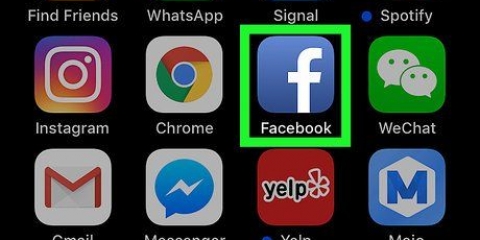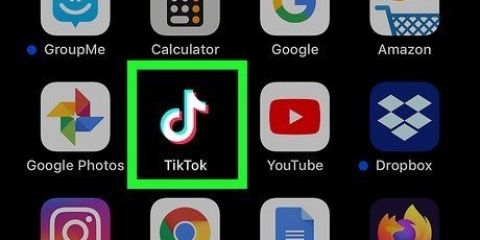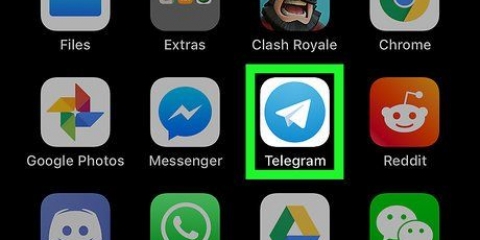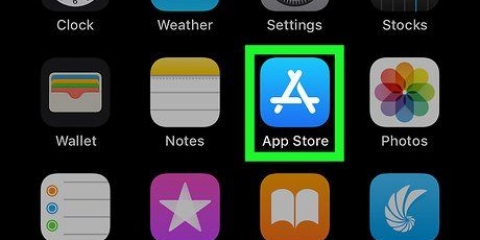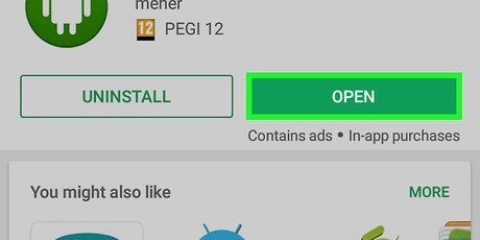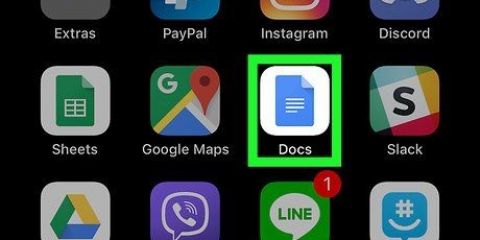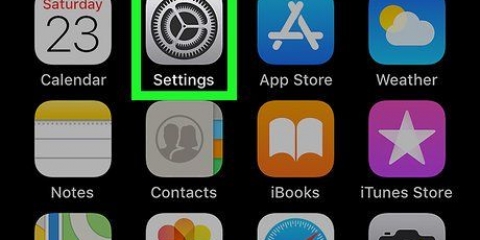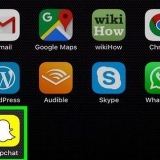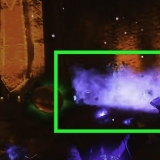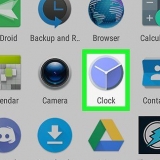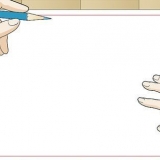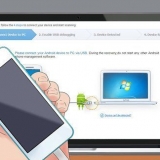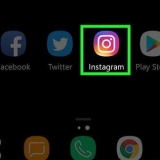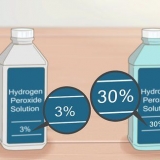Auf einem iphone oder ipad eine facebook-url finden
Dieses Tutorial zeigt Ihnen, wie Sie die URL eines Facebook-Profils, einer Facebook-Seite oder einer Gruppe auf einem iPhone oder iPad finden. Auf einem iPhone können Sie die Facebook-App verwenden, um eine Facebook-URL zu finden. Auf einem iPad können Sie auch die Facebook-App verwenden, jedoch nur für die URL von Facebook-Seiten oder -Gruppen. Um die URL eines persönlichen Facebook-Profils auf einem iPad herauszufinden, verwenden Sie den mobilen Browser.
Schritte
Methode 1 von 4: Für die URL eines persönlichen Facebook-Profils auf einem iPhone

1. Öffne die Facebook-App. Dies ist das blaue Symbol mit einem kleinen weißen `f`. Viele Leute haben dieses Symbol auf ihrem Startbildschirm.

2. Gehen Sie zu dem Facebook-Profil, dessen URL Sie nachschlagen möchten. Ein Facebook-Profil gehört einer Einzelperson, also einer bestimmten Person, und nicht einer Firma oder Gruppe. Das passende Facebook-Profil finden Sie, indem Sie in die Suchleiste am oberen Bildschirmrand den Namen der Person eingeben, deren Facebook-Profil Sie besuchen möchten.
Tippe auf das Profilbild oder den Namen der gesuchten Person und gehe zu deren Profil.

3. Tippen Sie aufSee. Diese Schaltfläche befindet sich rechts auf der Seite, direkt unter dem Titelbild. Den Button erkennt man an einem Kreis mit drei Punkten in der Mitte. Durch Drücken der Taste wird ein Popup-Menü mit fünf Optionen angezeigt.

4. Tippen Sie aufLink zum Profil kopieren. Dies ist die vierte Option im Popup-Menü.

5. Tippen Sie aufOK. Dies bestätigt, dass Sie die URL des Facebook-Profils kopieren möchten und dies legt die URL in Ihre Zwischenablage. Aus der Zwischenablage können Sie die kopierte URL woanders einfügen.

6. Fügen Sie die URL dort ein, wo Sie sie verwenden möchten. Sie können die kopierte URL in verschiedene Anwendungen einfügen und verwenden, solange die Anwendung das Schreiben oder Ändern von Texten ermöglicht. Sie können die URL beispielsweise in einer Facebook-Nachricht, in einer privaten Nachricht an eine andere Person, in einer E-Mail oder in einer Textdatei veröffentlichen. Um die URL irgendwo einzufügen, drücken Sie ein bis zwei Sekunden lang auf das Textfeld, in das die URL eingefügt werden soll. Ein schwarzes Pop-up erscheint mit der Option Zum kleben. Tippen Sie in diesem Fall darauf.
Methode2 von 4:Für die URL eines persönlichen Facebook-Profils auf einem iPad

1. Gehe zuhttps://www.Facebook.com in einem Webbrowser auf Ihrem iPad. Sie können dafür jeden Webbrowser auf Ihrem iPad verwenden, aber Safari ist der Standard-Webbrowser auf einem iPad. Sie erkennen die Safari-App an dem Symbol mit dem blauen Kompass am unteren Rand Ihres Startbildschirms.
- Wenn Sie beim Öffnen von Facebook nicht automatisch eingeloggt sind, melden Sie sich bitte mit Ihrer E-Mail-Adresse und Ihrem Passwort an. Sie können den Anmeldebildschirm oben rechts auf der Seite sehen.

2. Gehen Sie zu dem Facebook-Profil, dessen URL Sie nachschlagen möchten. Ein Facebook-Profil gehört einer Einzelperson, also einer bestimmten Person, und nicht einer Firma oder Gruppe. Das passende Facebook-Profil finden Sie, indem Sie in die Suchleiste oben auf der Seite den Namen der Person eingeben, deren Facebook-Profil Sie besuchen möchten.
Tippe auf das Profilbild oder den Namen der gesuchten Person und gehe zu deren Profil.

3. Tippen und halten Sie die URL in der Adressleiste einige Sekunden lang. Die Adressleiste finden Sie oben auf der Seite. Tippen und halten Sie die URL einige Sekunden lang. Es erscheint dann ein schwarzes Popup-Menü mit den Optionen zum Kopieren und Einfügen.

4. Tippen Sie aufKopieren. Dadurch wird die Facebook-Profil-URL in die Zwischenablage kopiert. Aus der Zwischenablage können Sie die kopierte URL woanders einfügen.

5. Fügen Sie die URL dort ein, wo Sie sie verwenden möchten. Sie können die kopierte URL in verschiedene Anwendungen einfügen und verwenden, solange die Anwendung das Schreiben oder Ändern von Texten ermöglicht. Sie können die URL beispielsweise in einer Facebook-Nachricht, in einer privaten Nachricht an eine andere Person, in einer E-Mail oder in einer Textdatei veröffentlichen. Um die URL irgendwo einzufügen, drücken Sie ein bis zwei Sekunden lang auf das Textfeld, in das die URL eingefügt werden soll. Ein schwarzes Pop-up erscheint mit der Option Zum kleben. Tippen Sie in diesem Fall darauf.
Methode 3 von 4: Für eine Facebook-Gruppen-URL

1. Öffne die Facebook-App. Dies ist das blaue Symbol mit einem kleinen weißen `f`. Viele Leute haben dieses Symbol auf ihrem Startbildschirm.

2. Gehen Sie zu der Facebook-Gruppe, deren URL Sie nachschlagen möchten. Sie finden die richtige Facebook-Gruppe, indem Sie den Namen der Gruppe in die Suchleiste oben auf der Seite eingeben. Sie können auch auf den Namen der Gruppe tippen, wenn er sich auf Ihrer Facebook-Pinnwand befindet.

3. Tippen Sie aufⒾ. Tippe auf den weißen Informationsbutton mit einem kleinen „i“ in der Mitte. Diesen Button finden Sie oben rechts auf dem Bildschirm. Dies öffnet die Informationsseite der Facebook-Gruppe.
Tippen Sie auf einem iPad auf die drei Punkte ⋯ die Sie oben rechts auf dem Bildschirm sehen. Tippen Sie dann auf Gruppeninformationen anzeigen.

4. Tippe auf Gruppe teilen
. Sie erkennen diese Option an dem Symbol eines gebogenen Pfeils. Wenn Sie darauf tippen, wird unten auf der Seite ein Popup-Menü angezeigt. Wenn diese Option nicht aufgeführt ist, müssen Sie möglicherweise zuerst der Facebook-Gruppe beitreten, um die URL kopieren zu können.

5. Tippen Sie aufLink zum Profil kopieren. Diese Option finden Sie unten im Popup-Menü direkt über der Option „Abbrechen“. Dadurch wird die Facebook-Profil-URL in die Zwischenablage Ihres iPhones oder iPads kopiert. Aus der Zwischenablage können Sie die kopierte URL woanders einfügen.

6. Fügen Sie die URL dort ein, wo Sie sie verwenden möchten. Sie können die kopierte URL in verschiedene Anwendungen einfügen und verwenden, solange die Anwendung das Schreiben oder Ändern von Texten ermöglicht. Sie können die URL beispielsweise in einer Facebook-Nachricht, in einer privaten Nachricht an eine andere Person, in einer E-Mail oder in einer Textdatei veröffentlichen. Um die URL irgendwo einzufügen, drücken Sie ein bis zwei Sekunden lang auf das Textfeld, in das die URL eingefügt werden soll. Ein schwarzes Pop-up erscheint mit der Option Zum kleben. Tippen Sie in diesem Fall darauf.
Methode 4 von 4: Für eine Facebook-Seiten-URL

1. Öffne die Facebook-App. Dies ist das blaue Symbol mit einem kleinen weißen `f`. Viele Leute haben dieses Symbol auf ihrem Startbildschirm.

2. Gehen Sie zu der Facebook-Seite, deren URL Sie nachschlagen möchten. Sie können die richtige Facebook-Seite finden, indem Sie den Namen der Seite in die Suchleiste oben auf dem Bildschirm eingeben und auf den Filter „Seite“ tippen. Dieser Filter ist blau eingefärbt und befindet sich oben auf der Seite.
Um zur Facebook-Seite zu gelangen, tippen Sie in der Suchergebnisliste auf das Profilbild oder den Seitennamen.

3. Tippen Sie auf Teilen
. Dies ist die dritte Option unter dem Profilbild der Facebook-Seite. Wenn Sie darauf tippen, wird ein Popup-Menü mit vier verschiedenen Freigabeoptionen angezeigt.
4. Tippen Sie aufLink zum Profil kopieren. Diese Möglichkeit erkennen Sie am Symbol einer Gliederkette. Dadurch wird die Facebook-Profil-URL in die Zwischenablage kopiert. Aus der Zwischenablage können Sie die kopierte URL woanders einfügen.

5. Fügen Sie die URL dort ein, wo Sie sie verwenden möchten. Sie können die kopierte URL in verschiedene Anwendungen einfügen und verwenden, solange die Anwendung das Schreiben oder Ändern von Texten ermöglicht. Sie können die URL beispielsweise in einer Facebook-Nachricht, in einer privaten Nachricht an eine andere Person, in einer E-Mail oder in einer Textdatei veröffentlichen. Um die URL irgendwo einzufügen, drücken Sie ein bis zwei Sekunden lang auf das Textfeld, in das die URL eingefügt werden soll. Ein schwarzes Pop-up erscheint mit der Option Zum kleben. Tippen Sie in diesem Fall darauf.
"Auf einem iphone oder ipad eine facebook-url finden"
Оцените, пожалуйста статью