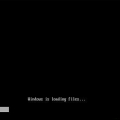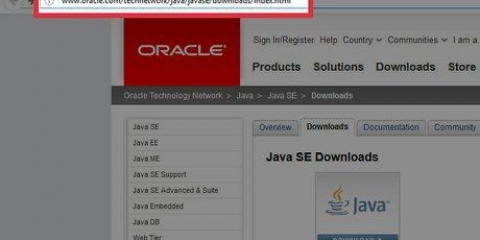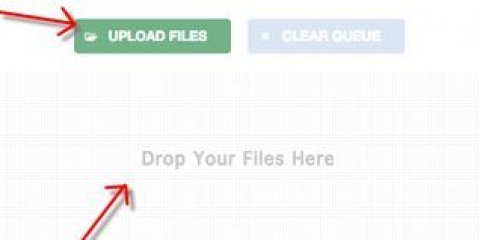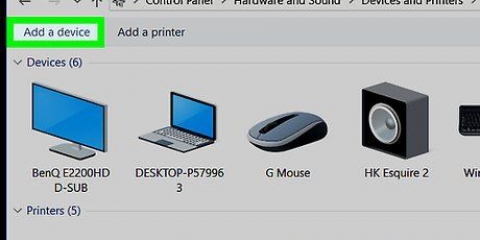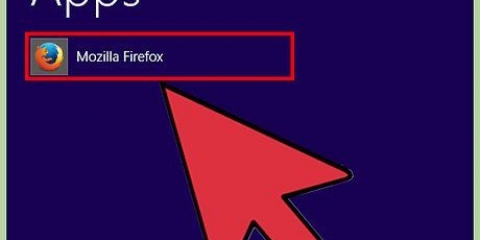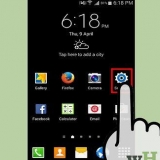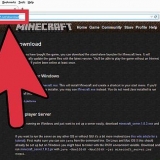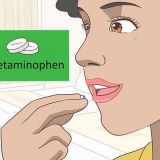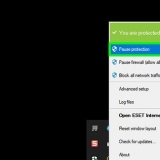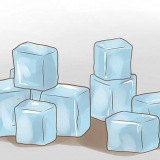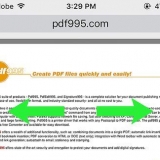Öffnen Sie das Startmenü und wählen Sie Einstellungen (das Zahnradsymbol). Klick es an System-Symbol. Klicken Sie auf die Registerkarte Klang Registerkarte im linken Bereich Klicken Sie auf das Dropdown-Menü unter der Überschrift "Eingabe" und wählen Sie Ihre Logitech-Webcam aus.
Gehe zu https://www.logitech.com/en-roeu/product/capture in einem Webbrowser. klick auf den Link Download für Windows (64-Bit) und klicke Speichern um den Download zu starten. Doppelklicken Sie auf die heruntergeladene Datei (der Name beginnt mit `Capture` und endet mit `.exe`). klicke auf ja um das Installationsprogramm auszuführen. Klicke auf `Logitech Capture installieren und befolgen Sie die Anweisungen auf dem Bildschirm. Nach der Installation finden Sie die App in Ihrem Startmenü in einem Ordner namens Logitech. Sie können die Software verwenden, um aus mehreren Quellen aufzunehmen, vertikale Videos zu erstellen, Ihren Video-Feed anzupassen, live zu streamen und Text-Overlays hinzuzufügen.
Wenn Sie einen Apple Pro Display XDR-Monitor und eine magnetische 4K Pro-Webcam besitzen, können Sie die mitgelieferte magnetische Halterung am Monitor anbringen, mit der Sie den Kamerawinkel bis zu 90 Grad einstellen können. 

Wenn Sie sich selbst nicht sehen, klicken Sie auf das Menü Video oben auf dem Bildschirm und klicken Sie dann auf Ihre Logitech-Kamera in der Gruppe "Kamera" des Menüs. Wenn Sie über eine integrierte Webcam verfügen, Ihre Logitech-Webcam jedoch in Videochats, Livestreams und anderen Apps verwenden möchten, müssen Sie möglicherweise Ihre Logitech-Webcam aus dem Video oder Kamera-Einstellungen der gewünschten Anwendung, jedes Mal, wenn Sie streamen oder aufnehmen.
Klicken Sie auf das Apple-Menü in der oberen linken Ecke des Bildschirms und wählen Sie Systemeinstellungen. Klicken Sie auf das Symbol Klang (der Lautsprecher). Wählen Sie Ihre Logitech-Kamera aus der Liste aus.
Gehe zu https://www.logitech.com/en-roeu/product/capture in einem Webbrowser. klick auf den Link Für Mac herunterladen. Wenn der Download nicht automatisch startet, befolgen Sie die Anweisungen auf dem Bildschirm zum Herunterladen. Doppelklicken Sie auf die heruntergeladene Datei (der Name beginnt mit `Capture` und endet mit `.Postleitzahl`). Doppelklicken Sie auf das Installationsprogramm und befolgen Sie die Anweisungen auf dem Bildschirm, um es zu installieren. Nach der Installation finden Sie die App in Ihrem Ordner Programme.
Wenn Sie beispielsweise den Zoom verwenden, klicken Sie auf Ihr Profilbild, wählen Sie Einstellungen, klicke auf den Reiter Video und wählen Sie dann Ihre Logitech-Kamera aus dem Menü „Kamera“ aus. Wenn Sie Google Meet verwenden, klicken Sie auf das Symbol Einstellungen und wählen Sie Video, danach Kamera und wechseln Sie die verwendete Kamera zur Logitech-Kamera. 

Gehe zu https://support.Logik.com/hc/en-us/categories/360001764493-Webcams-and-Camera-Systems in einem Browser. Klicken Sie auf Ihr Webcam-Modell. Wenn Sie sich bei dem Modell nicht sicher sind, finden Sie es auf dem Etikett in der Nähe des USB-Anschlusses. klicke auf Downloads auf der linken Seite der Seite. Wählen Sie Ihr Betriebssystem aus, wenn Sie dazu aufgefordert werden. Laden Sie die neueste für die Kamera verfügbare Software herunter, indem Sie auf klicken jetzt downloaden. Doppelklicken Sie auf die heruntergeladene Datei und befolgen Sie die Anweisungen auf dem Bildschirm, um die Kamera zu installieren.
Installieren einer logitech-webcam
In diesem Tutorial erfahren Sie, wie Sie eine Logitech-Webcam auf Ihrem Windows- oder macOS-Computer einrichten. Wenn Sie Windows 10 haben, Windows 8.1 oder macOS 10.10 oder höher können Sie Ihre Logitech-Webcam ganz einfach einrichten, ohne zusätzliche Software installieren zu müssen. Platzieren Sie Ihre Kamera, wo Sie möchten, schließen Sie sie an einen freien USB-Anschluss an und probieren Sie sie in der Windows-Kamera-App oder in Macs Facetime aus.
Schritte
Methode 1 von 3: Unter Windows

1. Positionieren Sie Ihre Logitech-Webcam in der gewünschten Position. Je nach Modell können Sie die Basis Ihrer Webcam auf ein Stativ schrauben, oben an Ihrem Monitor einhaken oder in eine dreieckige Form falten, um sie auf eine ebene Fläche zu stellen.

2. Stecken Sie das USB-Kabel Ihrer Webcam in einen freien USB-Port. Sie finden häufig einen freien USB-Anschluss an der Seite Ihres Laptops oder an der Vorder- oder Rückseite Ihres Desktop-Computers. Sobald Windows erkennt, dass die Webcam angeschlossen ist, werden die Treiber automatisch installiert.
Wenn Sie ein älteres Modell verwenden (oder wenn Sie Windows 7 oder früher verwenden), installiert Ihr PC die Treiber nicht automatisch. Gehe zu Support-Website für Webcams von Logitech, Klicken Sie auf Ihr Modell, klicken Sie auf das Downloads-Link im linken Bereich und klicken Sie dann auf jetzt downloaden auf alle verfügbare Software. Doppelklicken Sie nach dem Herunterladen auf das Installationsprogramm, um die Webcam zu installieren.

3. Öffne dasKamera-App. Um dies schnell zu tun, öffnen Sie die Windows-Suchleiste, indem Sie auf das Startmenü oder die Lupe unten links auf dem Bildschirm klicken, geben Sie Kamera, und dann klick Kamera in den Suchergebnissen. Sie sollten sich selbst auf dem Bildschirm sehen.
Wenn Sie sich beim Öffnen der Kamera-App nicht auf dem Bildschirm sehen, klicken Sie auf die Schaltfläche zum Drehen der Kamera (die Kamera mit den gebogenen Pfeilen auf der rechten Seite des Fensters), um das Kameraobjektiv umzudrehen.

4. Stellen Sie das Mikrofon Ihrer Kamera ein. Die meisten Logitech-Webcams verfügen über ein integriertes Mikrofon, sodass Sie kein separates benötigen. Führen Sie die folgenden Schritte aus, um sicherzustellen, dass das Mikrofon Ihrer Webcam für Videoanrufe und Aufzeichnungen verwendet wird:

5. Installieren Sie die Logitech Capture-Software (optional). Wenn Sie eines der neueren Standard-Webcam-Modelle von Logitech (1080P PRO, C920, C920s, C922, C922X, Streamcam, Streamcam Plus, BRIO Stream, Brio 4K Pro) verwenden und über Windows 10 verfügen, können Sie die Capture-Software von Logitech verwenden, um Holen Sie das Beste aus den Funktionen Ihrer Kamera heraus. Diese Software ist nicht erforderlich, aber nützlich, wenn Sie die Filter von Logitech hinzufügen, Text über einen Webstream platzieren, Übergänge auf Videos anwenden und von mehreren Webcams gleichzeitig aufnehmen möchten. Gehen Sie wie folgt vor, um die Software zu installieren:
Methode 2 von 3: Unter macOS

1. Positionieren Sie Ihre Logitech-Webcam in der gewünschten Position. Je nach Modell können Sie die Basis Ihrer Webcam auf ein Stativ schrauben, oben an Ihrem Monitor einhaken oder in eine dreieckige Form falten, um sie auf eine ebene Fläche zu stellen.

2. Stecken Sie das USB-Kabel Ihrer Webcam in einen freien USB-Port. Sie finden häufig einen freien USB-Anschluss an der Seite Ihres Laptops oder an der Vorder- oder Rückseite Ihres Desktop-Computers. Sobald Ihr Mac erkennt, dass die Webcam angeschlossen ist, werden die Treiber automatisch installiert.

3. Testen Sie Ihre Kamera mit Facetime. Um sicherzustellen, dass Ihre Kamera richtig installiert ist, öffnen Sie das Menü Programme und doppelklickeGesicht Zeit`. Sie sollten sich jetzt auf dem Bildschirm sehen.

4. Eingebautes Mikrofon Ihrer Webcam einrichten. Die meisten Logitech-Webcams verfügen über ein integriertes Mikrofon. Führen Sie die folgenden Schritte aus, um sicherzustellen, dass Ihr Mac das Mikrofon Ihrer Logitech-Kamera während der Aufnahme oder des Streamings verwendet:

5. Installieren Sie die Logitech Capture-Software (optional). Wenn Sie eines der neueren Basis-Webcam-Modelle von Logitech (1080P PRO, C920, C920s, C922, C922X, Streamcam, Streamcam Plus, BRIO Stream, Brio 4K Pro) und auf macOS 10 . verwenden.14 oder höher können Sie die Capture-Software von Logitech verwenden, um die Funktionen Ihrer Kamera optimal zu nutzen. Diese Software ist nicht erforderlich, aber nützlich, wenn Sie die Filter von Logitech hinzufügen, Text über einen Webstream platzieren, Übergänge auf Videos anwenden und mehrere Webcams gleichzeitig aufnehmen möchten. Gehen Sie wie folgt vor, um die Software zu installieren:
Methode 3 von 3: Fehlerbehebung

1. Stellen Sie sicher, dass Sie Ihre Logitech-Webcam in Ihrer Streaming- oder Aufnahmeanwendung ausgewählt haben. Wenn Sie eine App oder Website zum Video-Chat mit Ihrer Logitech-Kamera verwenden (oder versuchen, auf Ihrem Computer aufzunehmen) und Sie sich selbst nicht auf der Kamera sehen können, versucht die Software oder Website möglicherweise, Ihre integrierte -in der Webcam. Finde einen Einstellungen oder Video-Option in der von Ihnen verwendeten App und wählen Sie Ihre Logitech-Kamera als Kamera aus.

2. Wenn die Webcam nicht funktioniert, versuchen Sie, die Webcam an einen anderen freien USB-Anschluss Ihres Computers anzuschließen. Wenn die integrierte LED Ihrer Webcam nicht aufleuchtet, wenn Sie Ihre Kamera in der Windows-Kamera-App oder Facetime testen, liegt möglicherweise ein defekter USB-Anschluss vor. Versuchen Sie es mit einem anderen Anschluss und stellen Sie sicher, dass Sie die Kamera nicht an einen USB-Hub oder einen Anschluss an einem Monitor anschließen.

3. Installieren Sie aktualisierte Treiber und Firmware von der Logitech-Website. Wenn Sie andere Probleme mit Ihrer Webcam haben, hat Logitech möglicherweise eine Lösung gefunden, die Sie herunterladen können. Gehen Sie wie folgt vor, um nach Updates zu suchen:
Warnungen
- Laden Sie keine Treiber und Software für Ihre Logitech-Webcam von anderen Websites als der Logitech-Support-Site herunter. In einigen Fällen können von Drittquellen heruntergeladene Installationsdateien Viren, Malware und unerwünschte Software enthalten, die Ihrem Computer schaden können.
"Installieren einer logitech-webcam"
Оцените, пожалуйста статью