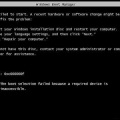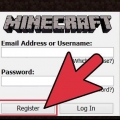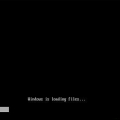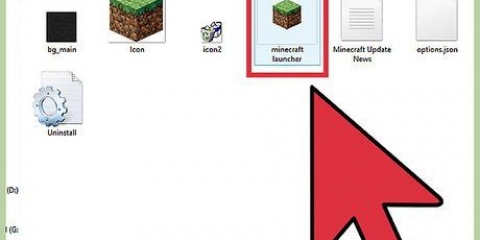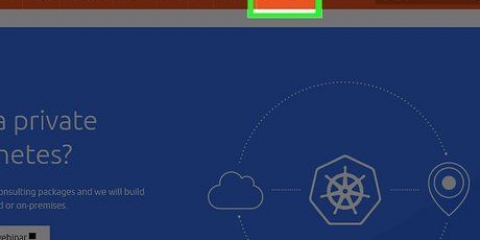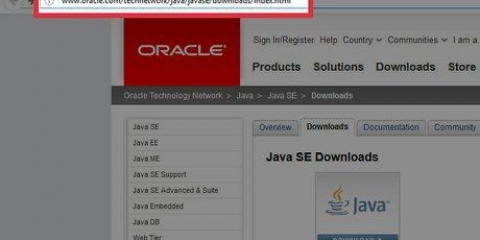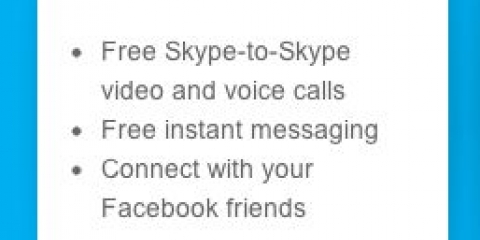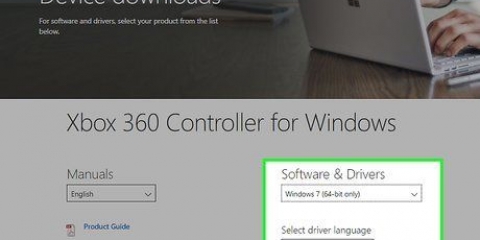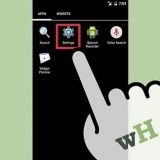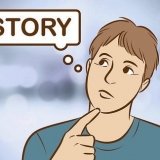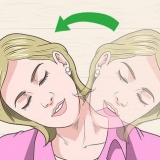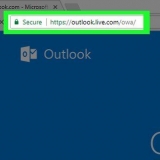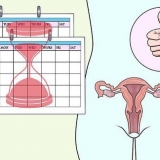Öffne das Terminal. Sie können drücken Strg+alt+T um das Terminal schnell zu öffnen. Typ sudo apt-add-repository ppa:webupd8team/java und drücke ↵ Enter. Typ sudo apt-get update und drücke ↵ Enter. Typ sudo apt-get install oracle-java8-installer und drücke ↵ Enter. Folgen Sie den Anweisungen, um Java zu installieren.




Klicken Sie hier, um Anweisungen zum Installieren von Mods für Minecraft zu erhalten. Klicken Sie hier, um Anweisungen zum Installieren von Mods für die Pocket-Version zu erhalten.
Minecraft installieren
Minecraft ist eines der beliebtesten Computerspiele der Welt. Dies liegt zum Teil daran, dass Sie es auf fast jedem Computer installieren können. Die Installation von Minecraft unter Windows ist dank des neuen Minecraft Launcher jetzt viel einfacher geworden. Dieser neue Launcher enthält alle notwendigen Java-Dateien, sodass Sie Java nicht mehr separat installieren müssen. Wenn Sie Mac oder Linux verwenden, müssen Sie Java trotzdem selbst installieren.
Schritte
Methode 1 von 5: Windows

1. Gehe zur Minecraft-Downloadseite. Sie finden es hier: Minecraft.net/nl-nl/download.
- Wenn Sie in der Vergangenheit Probleme bei der Installation von Minecraft und Java hatten, laden Sie bitte die neueste Version herunter unter Minecraft.net/nl-nl/download. Die neuesten Versionen von Minecraft enthalten alle notwendigen Java-Dateien, sodass Sie Java nicht mehr separat installieren müssen.

2. klick auf den Link .Minecraft.msi im Abschnitt "Minecraft für Windows". So laden Sie das neueste Minecraft-Installationsprogramm herunter.

3. Führen Sie das Installationsprogramm aus. Folgen Sie den Anweisungen, um Minecraft auf Ihrem Computer zu installieren.

4. Minecraft Launcher öffnen. Dies ist das Programm, das Minecraft öffnet. Nach der Installation von Minecraft findest du das Symbol auf deinem Desktop.

5. Warten Sie, bis alle Dateien heruntergeladen wurden. Wenn Sie den Launcher zum ersten Mal öffnen, werden die erforderlichen Dateien automatisch heruntergeladen.

6. Melden Sie sich mit Ihrem Minecraft- oder Mojang-Konto an. Dies ist das Konto, das du beim Kauf von Minecraft erstellt hast.

7. Minecraft spielen. Wenn alle Dateien heruntergeladen sind, können Sie mit der Wiedergabe beginnen. Sehen Sie sich diese Anleitung mit Spieltipps für Anfänger an.
Probleme lösen
 1. Minecraft ist sehr langsam oder stürzt ständig ab. Dies liegt normalerweise an einem Computer, der nicht über die erforderlichen Spezifikationen für Minecraft verfügt. Für das beste Spielerlebnis benötigst du mindestens die folgenden Spezifikationen:
1. Minecraft ist sehr langsam oder stürzt ständig ab. Dies liegt normalerweise an einem Computer, der nicht über die erforderlichen Spezifikationen für Minecraft verfügt. Für das beste Spielerlebnis benötigst du mindestens die folgenden Spezifikationen:- 4GB RAM
- 1 GB Speicher
- Eine separate Grafikkarte
Methode2 von 5: Mac

1. Java herunterladen und installieren. Du benötigst Java, um Minecraft unter OS X zu spielen. Sie können Java für OS X 10 verwenden.10 (Yosemite) herunterladen unter dieser Link.
- Mojang arbeitet derzeit an einem Installer für Mac, der kein Java mehr benötigt, aber noch nicht verfügbar ist.

2. Gehe zur Minecraft-Downloadseite. Sie finden es hier: Minecraft.net/nl-nl/download.

3. Klicken Sie auf den Link `Alle Geräte anzeigen`. Diesen Link finden Sie unter der Rubrik `Minecraft für Windows`.

4. klick auf den Link .Minecraft.dmg. So laden Sie das Installationsprogramm für die Mac-Version von Minecraft herunter.

5. Doppelklicken Sie auf die heruntergeladene DMG-Datei. Sie finden die Datei in Ihrem Downloads-Ordner.

6. Ziehe Minecraft in deinen Anwendungsordner. Minecraft ist jetzt installiert.
Probleme lösen
 1. Ich erhalte eine Fehlermeldung, dass Minecraft beschädigt ist, wenn ich versuche, es zu öffnen. Sie können diesen Fehler erhalten, wenn OS X keine Programme zulässt, die nicht aus dem App Store stammen.
1. Ich erhalte eine Fehlermeldung, dass Minecraft beschädigt ist, wenn ich versuche, es zu öffnen. Sie können diesen Fehler erhalten, wenn OS X keine Programme zulässt, die nicht aus dem App Store stammen.- Klicken Sie auf das Apple-Menü und wählen Sie `Systemeinstellungen`.
- Wählen Sie die Option „Sicherheit und Datenschutz“.
- Wählen Sie die Option "Überall" im Abschnitt "Anwendungen herunterladen von zulassen".
Methode 3 von 5: Minecraft Pocket-Version

1. Öffne den App Store auf deinem Gerät. Die Minecraft Pocket-Version ist für iOS, Android und Windows Phone verfügbar.

2. Suchen nach "Minecraft Pocket Edition". Wählen Sie das Spiel aus den Suchergebnissen aus.

3. Kaufe das Spiel, falls du es noch nicht getan hast. Sie müssen zuerst die Minecraft Pocket-Version kaufen, bevor Sie sie herunterladen können. Wenn Sie bereits dafür bezahlt haben, können Sie sofort mit dem Download beginnen.

4. Tippen Sie auf „Installieren“, um die Minecraft Pocket-Version herunterzuladen und zu installieren. Danach findest du das Spiel auf deinem Homescreen oder in der App-Schublade.
Methode4 von 5: Linux

1. Laden Sie die Treiber für Ihre Grafikkarte herunter und installieren Sie sie. Wenn Sie eine separate Grafikkarte haben, funktioniert Minecraft besser, wenn Sie zuerst die Treiber für Ihre Grafikkarte installieren. So installieren Sie Treiber unter Ubuntu:
- Öffnen Sie das Menü „Einstellungen“ und wählen Sie „Software“ & Aktualisierung`.
- Klicken Sie auf die Registerkarte `Zusätzliche Treiber`.
- Wählen Sie den "binären Treiber" für Ihre Grafikkarte aus und klicken Sie auf "Änderungen übernehmen".

2. Java installieren. Du brauchst Java um Minecraft zu spielen. Sie können Java über das Terminal installieren. Hier ist die Anleitung für Ubuntu:

3. Minecraft herunterladen von .Minecraft.net/nl-nl/download. Klicken Sie auf den Link "Alle Geräte anzeigen" und dann auf den Link Minecraft.Krug.

4. Nach dem Download mit der rechten Maustaste darauf klicken ..Krug-Datei und wählen Sie `Eigenschaften`. Klicken Sie auf die Registerkarte "Berechtigungen" und aktivieren Sie das Kontrollkästchen "Dateiausführung zulassen". Klicken Sie auf `Bewerben`.

5. Doppelklick darauf ..Krug-Datei zum Starten von Minecraft. Wenn Sie dann auf „Spielen“ klicken, lädt das Spiel automatisch alle Dateien herunter und Sie werden aufgefordert, sich mit Ihrem Minecraft- oder Mojang-Konto anzumelden.
Probleme lösen
 1. Ich kann Minecraft in einer älteren Version von Ubuntu nicht öffnen. Wenn Sie eine ältere Version von Ubuntu verwenden und Ihr Minecraft nicht zum Laufen bringen, überprüfen Sie es diese Anleitung
1. Ich kann Minecraft in einer älteren Version von Ubuntu nicht öffnen. Wenn Sie eine ältere Version von Ubuntu verwenden und Ihr Minecraft nicht zum Laufen bringen, überprüfen Sie es diese Anleitung 2. Ich bekomme immer Fehlermeldungen wenn ich Minecraft spiele. Es gibt viele mögliche Gründe, warum Minecraft unter Linux nicht richtig funktioniert. Die einfachste Lösung für viele Probleme ist die Verwendung von Wine (einem Windows-Emulator für Linux), um die Windows-Version von Minecraft zu spielen.
2. Ich bekomme immer Fehlermeldungen wenn ich Minecraft spiele. Es gibt viele mögliche Gründe, warum Minecraft unter Linux nicht richtig funktioniert. Die einfachste Lösung für viele Probleme ist die Verwendung von Wine (einem Windows-Emulator für Linux), um die Windows-Version von Minecraft zu spielen.
Methode 5 von 5: Weitere Installation

1. Richten Sie einen Minecraft-Server ein. Wenn Sie eine Welt erstellen möchten, in der Sie und alle Ihre Freunde spielen können, können Sie Ihren eigenen Minecraft-Server einrichten. Sie können dies auf einem freien Computer bei Ihnen zu Hause tun oder einen Server mieten, der immer erreichbar ist und es Ihnen ermöglicht, mit vielen Spielern gleichzeitig zu spielen.

2. Mods installieren. Möchten Sie Ihre Minecraft-Erfahrung ein wenig interessanter gestalten? Es gibt Tausende von Mods für Minecraft, sowie viele für die Pocket Edition (obwohl sie etwas schwieriger zu bekommen sind).
Оцените, пожалуйста статью