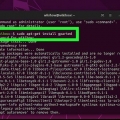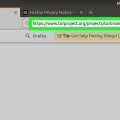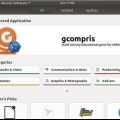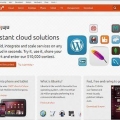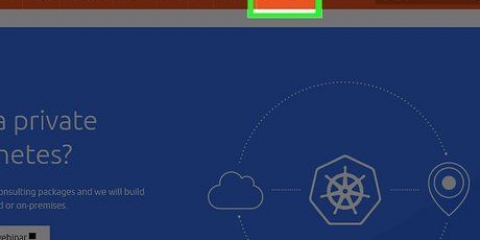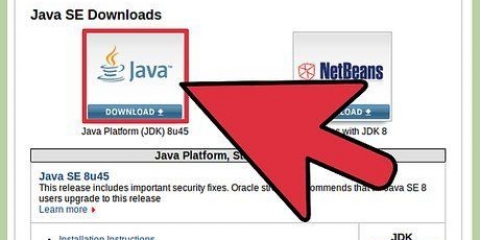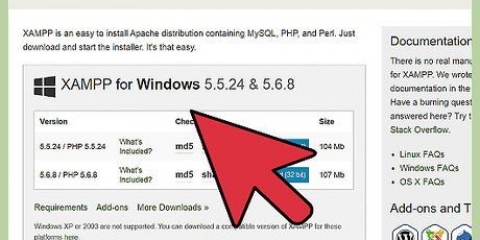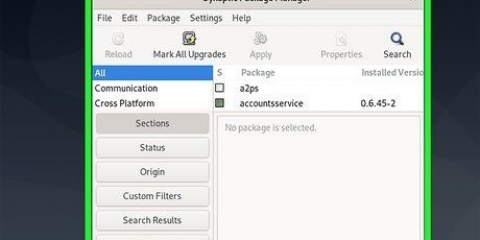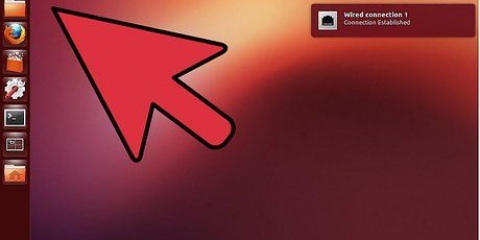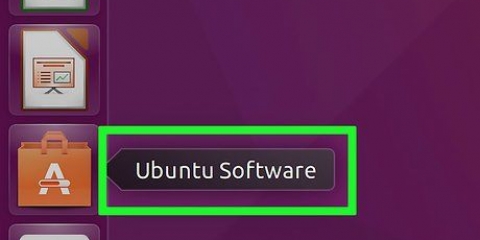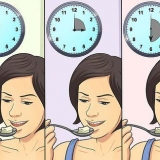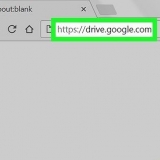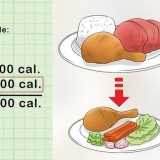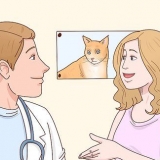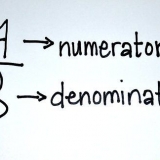"Anwendungen" - Hier können Sie die Windows-Version für jede installierte Anwendung ändern. Die Option "Standardeinstellungen" ist die Windows-Version, die für eine Anwendung geladen wird, für die keine bestimmte Version festgelegt ist. "Bibliotheken" - Hier können Sie die DLL-Dateien der Emulationsversion von Windows ändern. Die meisten Benutzer müssen dies nicht anpassen. Möglicherweise müssen Sie hier etwas anpassen, damit ein Programm ordnungsgemäß funktioniert. "Grafik" - Hier können Sie Optionen wie Bildschirmgröße, Mausauswahl und Auflösung anpassen. Diese Registerkarte ist mit der Registerkarte verknüpft "Anwendungen", Daher können diese Anpassungen für bestimmte Anwendungen spezifisch sein. "Stationen" - Hier können Sie virtuelle Laufwerke für Wine erstellen. Um den Speicherort eines Laufwerks zu finden, klicken Sie mit der rechten Maustaste darauf auf Ihrem Desktop. Sie können auch klicken "Automatische Erkennung" damit Wine die installierten Laufwerke selbst erkennen kann. "Desktop-Integration" - Hier können Sie das Thema und das Aussehen der Anwendungen anpassen. "Klang" - Hier können Sie die Soundeinstellungen von Wine anpassen. Die meisten Benutzer ändern dies nicht, in diesem Fall verwendet Wine die Einstellungen von Linux. 





Navigieren Sie zum Standort des .exe-Datei des Programms. Zum Beispiel: /Heimanwender/.wine/drive_c/Programme/Apple. Typ Wein Programmname.Verlängerung und drücke ↵ Enter um das Programm zu öffnen. Zum Beispiel: Wein itunes.exe
Klicken Sie mit der rechten Maustaste auf Ihren Desktop und wählen Sie "Empfehlung erstellen". Wählen Sie ein Symbol aus der Liste aus oder fügen Sie Ihr eigenes Symbol hinzu. Im Feld "Befehl" tippst du? Weinprogramm Ort/Programm.Verlängerung. Der Ort ist da .exe-Datei des Programms befindet sich. Zum Beispiel: Wein /home/user/.wine/drive_c/Programmdateien/itunes.exe. Deaktivieren Sie das Kontrollkästchen neben "Im Terminalfenster ausführen".
Wine unter ubuntu installieren
Ubuntu wird als Windows-Ersatz immer beliebter, aber leider gibt es noch viele Programme, die nur unter Windows verwendet werden können. Glücklicherweise können Sie mit dem Wine-Programm Windows-Programme von Ubuntu ausführen. Es ist auch kostenlos und legal.
Schritte
Teil 1 von 2: Wine installieren

1. Öffnen Sie das Softwarecenter. Im Softwarecenter können Sie sicher sein, dass Sie die neueste stabile Version von Wine installieren. Sie benötigen eine funktionierende Internetverbindung, um Wine zu installieren.
- Sie können auch die neueste instabile Version von der Entwicklerseite von Wine herunterladen, dies wird jedoch für die meisten Benutzer nicht empfohlen, da es zu Problemen kommen kann.

2. Suchen nach "Wein" im Softwarecenter. Das Wine-Programm sollte das erste Suchergebnis sein.

3. klicke auf "installieren" um mit der Installation von Wine zu beginnen. Es kann ein paar Minuten dauern.

4. Öffnen Sie ein Terminalfenster, wenn Wine installiert ist. Sie müssen die Konfiguration von Wine anpassen, um das Programm zu verwenden. Sie können dies im Terminal-Fenster tun.
Sie können das Terminalfenster über Anwendungen → Extras → Terminalfenster öffnen oder indem Sie drücken Strg+alt+T.

5. Typ .Weincfgund drücke↵ Enter. Dadurch wird ein Ordner auf Ihrem Computer erstellt, der vorgibt, das Windows-Laufwerk C: zu sein, mit dem Sie Windows-Programme auf Ubuntu ausführen können.
Dieser Ordner heißt .Wein und ist im Verzeichnis versteckt Heim.

6. Passen Sie die Konfigurationseinstellungen der Windows-Emulation an. Nach dem "C:"-Disk installiert ist öffnet das Wine-Konfigurationsfenster, hier können Sie die Einstellungen der Emulationsversion von Windows anpassen. Unter den verschiedenen Registerkarten können Sie verschiedene Einstellungen vornehmen.
Teil 2 von 2: Wine-Anwendungen installieren und ausführen

1. Laden Sie das Windows-Programm herunter oder legen Sie die Installations-CD in das CD-Fach ein. Sie können jedes Windows-Programm so installieren, als ob Sie tatsächlich Windows verwenden würden. Wenn Sie ein Installationsprogramm herunterladen, legen Sie es dort ab, wo Sie es leicht finden können.

2. Öffnen Sie ein Terminalfenster und navigieren Sie zum Installationsordner. Wenn Sie von einer CD installieren, fahren Sie mit dem nächsten Schritt fort.

3. Installieren Sie das Programm durch Eingabe von .Wein Programmname.Verlängerung. Wenn Sie beispielsweise eine Datei namens . heruntergeladen haben "itunes_installer.exe", dann tippst du Wein itunes_installer.exe und drücke dann ↵ Enter. Jetzt startet das Programm, als ob Windows Ihr Betriebssystem wäre.
Wenn Sie ein Programm mit einer CD installieren möchten, stellen Sie sicher, dass dem CD-Laufwerk in Wine ein Buchstabe zugewiesen ist. Dann können Sie den folgenden Befehl eingeben: Wein beginnt mit `D:setup.exe`. Ändern Sie den Dateinamen in einen beliebigen tatsächlichen Dateinamen.

4. Folgen Sie den Anweisungen, um das Programm zu installieren. Die Installation ist ab diesem Zeitpunkt genau die gleiche wie unter Windows. Wenn Sie nach einem Installationsort gefragt werden, wählen Sie C:Programme.

5. Suchen Sie im Ubuntu-Anwendungsmenü oder auf Ihrem Desktop nach der installierten Anwendung. Viele Windows-Programme erstellen eine Verknüpfung, wie sie es unter Windows tun würden. Mit dieser Verknüpfung können Sie ganz einfach ein Programm öffnen, indem Sie darauf doppelklicken.

6. Öffnen Sie das Programm in einem Terminalfenster, wenn Sie die Verknüpfung nicht finden können.

7. Erstellen Sie eine Verknüpfung zu einem Wine-Programm. Wenn Sie nicht jedes Mal einen Befehl in ein Terminalfenster eingeben möchten, um ein Programm zu öffnen, können Sie eine Verknüpfung auf Ihrem Desktop erstellen.
"Wine unter ubuntu installieren"
Оцените, пожалуйста статью