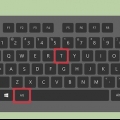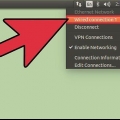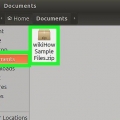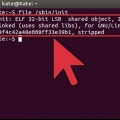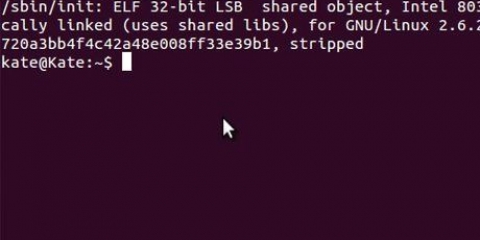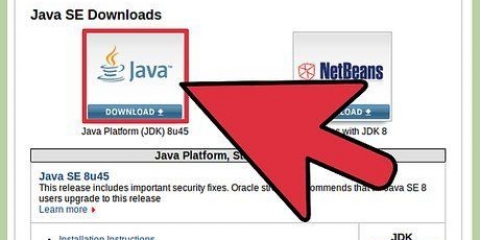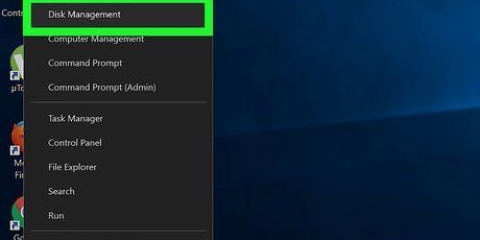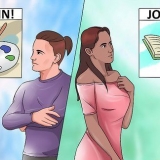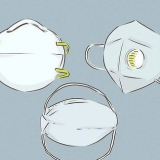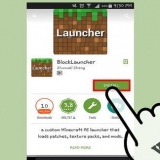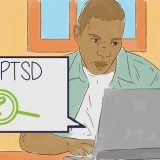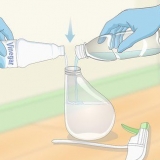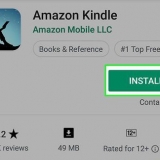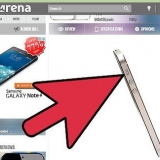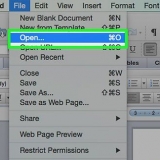Richten Sie Ihren Router für die Portweiterleitung auf den von FTP verwendeten Ports (20 und 21 TCP) ein. Die IP-Adresse muss an den FTP-Server weitergeleitet werden. Dies gilt auch für die anderen Dienste (wie E-Mail). Wenn Sie über das Internet auf die FTP-Site zugreifen möchten, können Sie dies mit DynDNS (Dynamic Domain Name Server) einrichten, damit Sie sich Ihre IP-Adresse nicht merken müssen. Sie müssen die IP-Adresse Ihres Heimnetzwerks manuell aktualisieren oder ein Programm (wie inadyn) verwenden, um dies für Sie zu tun. Es ist eine gute Idee, die gesamte Konfigurationsdatei durchzugehen und die Dokumentation so weit wie möglich zu lesen. FTP kann für viele verschiedene Dinge verwendet werden, und diese Standardkonfiguration ist möglicherweise nicht genau das, wonach Sie suchen. Schauen Sie sich auch das Ubuntu-Support-Wiki an.
Einrichten eines ftp-servers unter ubuntu linux
Dieser wikiHow-Artikel zeigt dir, wie du unter Ubuntu Linux deinen eigenen FTP-Server einrichtest. FTP kann auf verschiedene Weise verwendet werden, z. B. zum Einrichten einer Website oder eines Computers zum Speichern von Dateien, um nur ein Beispiel zu nennen.
Schritte

1. Ubuntu Linux booten.

2. Gehen Sie zu Anwendungen und wählen Sie Zubehör und dann Terminal

3. Geben Sie den folgenden Befehl ein: „sudo apt-get install vsftpd“ (ohne Anführungszeichen). Dadurch wird FTP auf Ihrem System installiert. Wenn Sie als Root-Benutzer angemeldet sind, lautet der Befehl "sudo" nicht erforderlich, da Sie diesen Befehl ausgeben, um dem Benutzer Administratorrechte zuzuweisen. In diesem Fall haben Sie nur den Befehl "apt-get install vsftpd" notwendig.

4. Öffnen Sie die FTP-Server-Konfigurationsdatei.Sie tun dies, indem Sie zu Orte gehen und auf Computer klicken.

5. Klicken Sie im Datei-Explorer auf das Symbol „Dateisystem“.

6. Klicken Sie auf den Ordner „etc“.

7. Doppelklick auf „vsftpd“.conf“-Symbol.

8. Anonymen Zugriff ändern. Typ "anonym_enable=JA" (ohne Anführungszeichen) um anonymen FTP-Zugriff zu ermöglichen. Das Rautezeichen (#) am Anfang jeder Zeile zeigt an, dass diese Zeile ein Kommentar ist und ignoriert wird. Um diese Regel auszuführen, müssen Sie den Hash (#) entfernen. Der Parameter "write_enable=YES" (ohne Anführungszeichen) ermöglicht Änderungen am Dateisystem, z. B. das Hochladen.

9. Benennen Sie das FTP-Willkommensbanner um. Machen Sie es ausführbar, indem Sie das Rautezeichen entfernen und eine Willkommensnachricht eingeben. Für dieses Beispiel ist das: "ftpd_banner=Willkommen beim FTP-Server!" (ohne Anführungszeichen).

10. Klicken Sie auf Speichern/Speichern und schließen Sie die Datei. (Hinweis: Möglicherweise müssen Sie sich als Root anmelden, da Sie dies benötigen, um eine Datei im Schreibmodus zu öffnen. Andernfalls wird es im schreibgeschützten Modus geöffnet.)

11. Starten Sie den FTP-Dienst mit dem folgenden Befehl neu: „sudo /etc/init.d/vsftpd restart“ (ohne Anführungszeichen). Noch einmal, "sudo" wird nur benötigt, wenn Sie nicht als Root-Benutzer angemeldet sind.

12. Legen Sie die Dateien auf dem FTP-Server ab. Sie können Dateien auf den Server verschieben, indem Sie den FTP-Ordner mit dem im Bild oben gezeigten Befehl öffnen.
Tipps
Warnungen
- Dieses Tutorial funktioniert nur lokal und auf Dateien kann nicht über eine Remoteverbindung zugegriffen werden.
"Einrichten eines ftp-servers unter ubuntu linux"
Оцените, пожалуйста статью