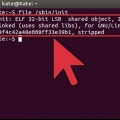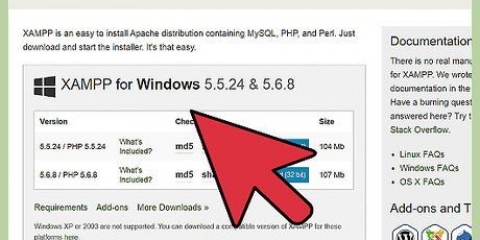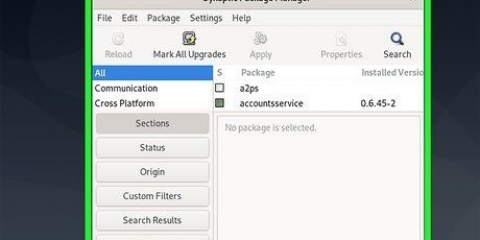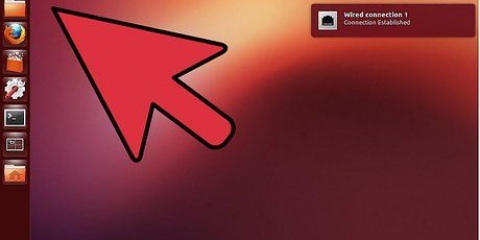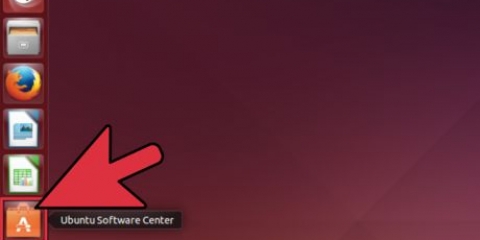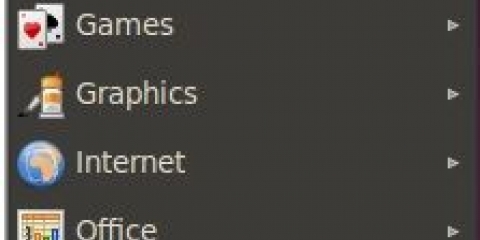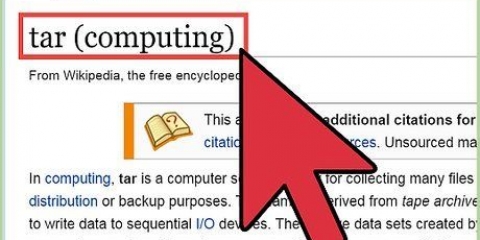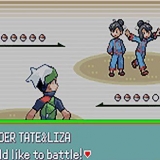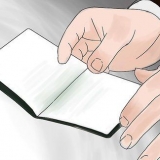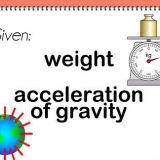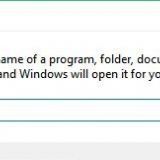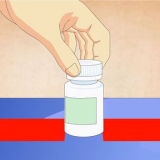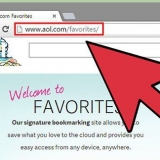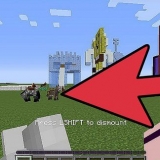In diesem Tutorial geht es um die Installation von 32-Bit und 64-Bit Oracle Java 8 (Versionsnummer 1.8.0_20) JDK auf 32-Bit- und 64-Bit-Ubuntu-Betriebssystemen. Diese Anleitung funktioniert auch unter Debian und Linux Mint. Dieser Artikel richtet sich an diejenigen, die nur das Oracle Java JDK mit der im JDK-Download enthaltenen Oracle Java JRE installieren möchten. Es enthält Anweisungen zur Installation von Oracle Java JDK ausschließlich für Debian-basierte Linux-Betriebssysteme wie Debian, Ubuntu und Linux Mint.
Schritte
1.
Überprüfen Sie, ob Ihr Ubuntu Linux-Betriebssystem über eine 32-Bit- oder 64-Bit-Architektur verfügt, öffnen Sie ein Terminal und führen Sie den folgenden Befehl aus.- Typ/Kopieren/Einfügen: Datei /sbin/init
- Beachten Sie die Bit-Version der Architektur Ihres Ubuntu Linux-Betriebssystems; es zeigt an, ob es sich um ein 32-Bit- oder 64-Bit-System handelt.
2. Überprüfen Sie, ob Java auf Ihrem System installiert ist. Dazu müssen Sie den Java-Versionsbefehl von einem Terminal aus ausführen.
Öffnen Sie ein Terminalfenster und geben Sie den folgenden Befehl ein: Typ/Kopieren/Einfügen: Java-Version
Wenn OpenJDK auf Ihrem System installiert ist, kann es so aussehen:
Java-Version "1.7.0_15"
OpenJDK-Laufzeitumgebung (IcedTea6 1.10pre) (7b15~pre1-0lucid1)
OpenJDK 64-Bit-Server-VM (Build 19 .).0-b09, gemischter Modus)
Wenn auf Ihrem System OpenJDK installiert ist, haben Sie die falsche Java-Version für diese Übung installiert.
3. Entfernen Sie OpenJDK/JRE vollständig von Ihrem System und erstellen Sie ein Verzeichnis für die Oracle Java JDK/JRE-Dateien. Dies verhindert Systemkonflikte zwischen den verschiedenen Distributionen von Java. Wenn Sie beispielsweise OpenJDK/JRE auf Ihrem System installiert haben, können Sie es entfernen, indem Sie Folgendes in die Befehlszeile eingeben:
Typ/Kopieren/Einfügen: sudo apt-get purge openjdk-* Dieser Befehl entfernt OpenJDK/JRE vollständig von Ihrem System.
Typ/Kopieren/Einfügen: sudo mkdir -p /usr/local/java
Dieser Befehl erstellt ein Verzeichnis für die Oracle Java JDK- und JRE-Dateien.
Wenn Sie beispielsweise ein 32-Bit-Betriebssystem von Ubuntu Linux haben, laden Sie die 32-Bit-Oracle-Java-Dateien herunter.Wenn Sie beispielsweise ein Ubuntu Linux 64-Bit-Betriebssystem haben, laden Sie bitte die 64-Bit-Oracle-Java-Dateien herunter.Optional: Laden Sie die Oracle Java JDK-Dokumentation herunterWählen Sie jdk-8u20-apidocs.Postleitzahl
Wichtige Informationen: 64-Bit-Oracle-Java-Dateien funktionieren nicht auf 32-Bit-Ubuntu-Linux-Betriebssystemen. Sie erhalten mehrere Systemfehler, wenn Sie versuchen, 64-Bit-Oracle-Java unter 32-Bit-Ubuntu-Linux zu installieren.
5. Kopieren Sie die Oracle Java-Dateien in das Verzeichnis: /usr/local/java. In den meisten Fällen werden die Oracle Java-Dateien heruntergeladen in: /home/"dein Benutzername"/Downloads.
Installationsanweisungen für 32-Bit-Oracle Java für 32-Bit-Ubuntu Linux:Typ/Kopieren/Einfügen: CD /home/"dein Benutzername"/DownloadsTyp/Kopieren/Einfügen: sudo cp -r jdk-8u20-linux-i586.Teer.gz /usr/local/java/Typ/Kopieren/Einfügen: cd /usr/local/java64-Bit Oracle Java für 64-Bit Ubuntu Linux Installationsanweisungen:
Typ/Kopieren/Einfügen: CD /home/"dein Benutzername"/DownloadsTyp/Kopieren/Einfügen: sudo cp -r jdk-8u20-linux-x64.Teer.gz /usr/local/java/Typ/Kopieren/Einfügen: cd /usr/local/java6. Extrahieren Sie die komprimierten Java-Dateien in das Verzeichnis /usr/local/java
Installationsanweisungen für 32-Bit-Oracle Java für 32-Bit-Ubuntu Linux:Typ/Kopieren/Einfügen: sudo tar xvzf jdk-8u20-linux-i586.Teer.gz
64-Bit Oracle Java für 64-Bit Ubuntu Linux Installationsanweisungen:
Typ/Kopieren/Einfügen: sudo tar xvzf jdk-8u20-linux-x64.Teer.gz
7. Überprüfen Sie Ihre Verzeichnisse. Sie sollten jetzt zwei unkomprimierte Binärverzeichnisse in /usr/local/java für das Java JDK/JRE haben, die wie folgt aufgeführt sind:
Typ/Kopieren/Einfügen: ls -ajdk1.8.0_20jre1.8.0_208. Bearbeiten Sie die PATH-Systemdatei in /etc/profile und fügen Sie die folgenden Systemvariablen zum Systempfad hinzu. Verwenden Sie nano, gedit oder einen anderen Texteditor als Root und öffnen Sie /etc/profile.
Typ/Kopieren/Einfügen: sudo gedit /etc/profileoderTyp/Kopieren/Einfügen: sudo nano /etc/profile9. Scrollen Sie mit den Pfeiltasten bis zum Ende der Datei und fügen Sie am Ende der Datei /etc/profile die folgenden Zeilen hinzu:
Typ/Kopieren/Einfügen:
JAVA_HOME=/usr/local/java/jdk1.8.0_20
JRE_HOME=/usr/local/java/jre1.8.0_20
PFAD=$PFAD:$JRE_HOME/bin:$JAVA_HOME/bin
JAVA_HOME exportieren
JRE_HOME exportieren
PFAD exportieren
10. Datei /etc/profile speichern und beenden.
11. Geben Sie Ihr Ubuntu Linux-System an, auf dem sich das Oracle Java JDK/JRE befindet. Teilt dem System mit, dass die neue Version von Oracle Java einsatzbereit ist.
Typ/Kopieren/Einfügen: sudo update-alternatives --install "/usr/bin/java" "Java" "/usr/local/java/jdk1.8.0_20/bin/java" 1 Dieser Befehl teilt dem System mit, dass Oracle Java JRE einsatzbereit ist.
Typ/Kopieren/Einfügen: sudo update-alternatives --install "/usr/bin/javac" "javac" "/usr/local/java/jdk1.8.0_20/bin/javac" 1
Dieser Befehl teilt dem System mit, dass Oracle Java JDK einsatzbereit ist.
Typ/Kopieren/Einfügen: sudo update-alternatives --install "/usr/bin/javaws" "Kiefer" "/usr/local/java/jdk1.8.0_20/bin/javaws" 1
Dieser Befehl teilt dem System mit, dass Oracle Java Web gestartet werden kann.
12. Geben Sie das Ubuntu Linux-System an, auf dem Oracle Java JDK/JRE das Standard-Java sein soll.
Typ/Kopieren/Einfügen: sudo update-alternatives --set java /usr/local/java/jdk1.8.0_20/bin/java Dieser Befehl legt die Java-Laufzeitumgebung für das System fest
Typ/Kopieren/Einfügen: sudo update-alternatives --set javac /usr/local/java/jdk1.8.0_20/bin/javac
Dieser Befehl setzt den Javac-Compiler für das System
Typ/Kopieren/Einfügen: sudo update-alternatives --set javaws /usr/local/java/jdk1.8.0_20/bin/javaws
Dieser Befehl legt den Java-Webstart für das System fest
13. Laden Sie Ihren Systempfad /etc/profile mit dem folgenden Befehl neu:
Typ/Kopieren/Einfügen: Quelle /etc/profileBeachten Sie, dass der Systempfad /etc/profile-Datei nach dem Neustart Ihres Ubuntu Linux-Systems neu geladen wird14. Testen Sie, ob Oracle Java korrekt auf Ihrem System installiert ist. Verwenden Sie den folgenden Befehl und notieren Sie die Version von Java:
fünfzehn. Eine erfolgreiche Installation von 32-Bit Oracle Java sieht so aus:
Typ/Kopieren/Einfügen: Java-Version Dieser Befehl zeigt die Java-Version auf Ihrem System an
Wenn alles in Ordnung ist, erhalten Sie folgende Meldung:
Java-Version "1.8.0_20"
Java(TM) SE Laufzeitumgebung (Build 1.8.0_20-b26)
Java HotSpot(TM) Server-VM (Build 25.20-b23, gemischter Modus)
Typ/Kopieren/Einfügen: Javac-Version
Dieser Befehl teilt Ihnen mit, dass Sie jetzt Java-Programme vom Terminal aus kompilieren können.
Wenn alles in Ordnung ist, erhalten Sie folgende Meldung:
Java 1.8.0_20
16. Bei einer erfolgreichen Installation von Oracle Java 64-Bit wird Folgendes angezeigt:
Typ/Kopieren/Einfügen: Java-Version Dieser Befehl zeigt die aktive Java-Version auf Ihrem System an
Wenn alles in Ordnung ist, erhalten Sie folgende Meldung:
Java-Version "1.8.0_20"
Java(TM) SE Laufzeitumgebung (Build 1.8.0_20-b26)
Java HotSpot(TM) Server-VM (Build 25.20-b23, gemischter Modus)
Typ/Kopieren/Einfügen: Javac-Version
Dieser Befehl teilt Ihnen mit, dass Sie jetzt Java-Programme vom Terminal aus kompilieren können.
Wenn alles in Ordnung ist, erhalten Sie folgende Meldung:
Java 1.8.0_20
17.
Herzlichen Glückwunsch, Sie haben gerade Oracle Java auf Ihrem Linux-System installiert. Starten Sie nun Ihr Ubuntu Linux-System neu. Danach ist Ihr System vollständig für die Ausführung und Entwicklung von Java-Programmen konfiguriert. Später können Sie versuchen, Ihre eigenen Java-Programme zu kompilieren und auszuführen, indem Sie den folgenden Artikel lesen
So erstellen Sie Ihr erstes Java-Programm unter Ubuntu LinuxOptional: Aktivieren von Oracle Java in Ihrem Webbrowser
Um ein Java-Plug-In in Ihrem Webbrowser zu aktivieren, müssen Sie zunächst einen symbolischen Link vom Plug-In-Verzeichnis des Browsers zum Speicherort des Java-Plug-Ins erstellen, das mit Ihrer Oracle Java-Distribution geliefert wurde.
Passt auf: Seien Sie besonders vorsichtig, wenn Sie Oracle Java 7 in Ihren Webbrowsern aktivieren, da es zahlreiche Sicherheitslücken und Exploits gibt. Im Wesentlichen können Hacker durch die Aktivierung von Oracle Java 7 in Ihrem Webbrowser einbrechen und Ihr System übernehmen, wenn eine Sicherheitslücke oder ein Exploit entdeckt wird. Weitere Informationen zu Sicherheitslücken und Exploits in Java finden Sie auf der folgenden Website: Java-Tester
Google Chrome
32-Bit-Oracle-Java-Anweisungen
- Verwenden Sie die folgenden Befehle.
- Typ/Kopieren/Einfügen: sudo mkdir -p /opt/google/chrome/plugins
Dadurch wird das Verzeichnis /opt/google/chrome/plugins erstellt
Typ/Kopieren/Einfügen: cd /opt/google/chrome/plugins
Dadurch gelangen Sie zum Verzeichnis der Google Chrome-Plugins. Stellen Sie sicher, dass Sie sich in diesem Verzeichnis befinden, bevor Sie den symbolischen Link erstellen
Typ/Kopieren/Einfügen: sudo ln -s /usr/local/java/jdk1.8.0_20/yr/lib/
i386/
libnpjp2.AlsoErstellt einen symbolischen Link aus dem Java JRE ( Java Runtime Environment ) Plugin libnpjp2.Also in Ihren Google Chrome-Webbrowser64-Bit-Oracle-Java-Anweisungen
- Verwenden Sie die folgenden Befehle.
- Typ/Kopieren/Einfügen: sudo mkdir -p /opt/google/chrome/plugins
Dadurch wird das Verzeichnis /opt/google/chrome/plugins erstellt
Typ/Einfügen/Kopieren: cd /opt/google/chrome/plugins
Dadurch gelangen Sie zum Verzeichnis der Google Chrome-Plugins. Stellen Sie sicher, dass Sie sich in diesem Verzeichnis befinden, bevor Sie den symbolischen Link erstellen
Typ/Einfügen/Kopieren: sudo ln -s /usr/local/java/jdk1.8.0_20/yr/lib/amd64/libnpjp2.Also
Erstellt einen symbolischen Link aus dem Java JRE ( Java Runtime Environment ) Plugin
libnpjp2.Also in Ihren Google Chrome-Webbrowser
aufpassen
- Passt auf: Wenn Sie den obigen Befehl ausführen, erhalten Sie manchmal die folgende Meldung:
- ln: Erstellen eines symbolischen Links `./libnpjp2.so`: Datei existiert
- Um dieses Problem zu lösen, entfernen Sie den vorherigen symbolischen Link mit dem folgenden Befehl:
- Typ/Kopieren/Einfügen: cd /opt/google/chrome/plugins
- Typ/Kopieren/Einfügen: sudo rm -rf libnpjp2.Also
- Stellen Sie sicher, dass Sie sich im Verzeichnis /opt/google/chrome/plugins befinden, bevor Sie diesen Befehl ausführen
Starten Sie Ihren Browser neu und gehen Sie zu
Java-Tester um zu testen, ob Java in Ihrem Webbrowser funktioniert.
Mozilla Firefox
32-Bit-Oracle-Java-Anweisungen:
- Verwenden Sie die folgenden Befehle.
- Typ/Einfügen/Kopieren: cd /usr/lib/mozilla/plugins
Dadurch gelangen Sie in das Verzeichnis /usr/lib/mozilla/plugins, erstellen Sie dieses Verzeichnis, falls es noch nicht existiert.
Typ/Einfügen/Kopieren: sudo mkdir -p /usr/lib/mozilla/plugins
Dadurch wird das Verzeichnis /usr/lib/mozilla/plugins erstellt; Stellen Sie sicher, dass Sie sich in diesem Verzeichnis befinden, bevor Sie den symbolischen Link erstellen.
Typ/Einfügen/Kopieren: sudo ln -s /usr/local/java/jdk1.8.0_20/yr/lib/i386/libnpjp2.Also
Erstellt einen symbolischen Link aus dem Java JRE ( Java Runtime Environment ) Plugin
libnpjp2.Also in Ihren Mozilla Firefox-Webbrowser.
64-Bit-Oracle-Java-Anweisungen
- Verwenden Sie die folgenden Befehle.
- Typ/Einfügen/Kopieren: cd /usr/lib/mozilla/plugins
Dadurch gelangen Sie in das Verzeichnis /usr/lib/mozilla/plugins, erstellen Sie dieses Verzeichnis, falls es noch nicht existiert
Typ/Einfügen/Kopieren: sudo mkdir -p /usr/lib/mozilla/plugins
Dadurch wird das Verzeichnis /usr/lib/mozilla/plugins erstellt. Stellen Sie sicher, dass Sie sich in diesem Verzeichnis befinden, bevor Sie den symbolischen Link erstellen
Typ/Einfügen/Kopieren: sudo ln -s /usr/local/java/jdk1.8.0_20/yr/lib/amd64/libnpjp2.Also
Erstellt einen symbolischen Link aus dem Java JRE ( Java Runtime Environment ) Plugin
libnpjp2.Also in Ihren Mozilla Firefox-Webbrowser
Erinnerungen
- Passt auf: Wenn Sie den obigen Befehl ausführen, erhalten Sie manchmal die folgende Meldung:
- ln: Erstellen eines symbolischen Links `./libnpjp2.so`: Datei existiert
- Um dieses Problem zu lösen, entfernen Sie den vorherigen symbolischen Link mit dem folgenden Befehl:
- Typ/Kopieren/Einfügen: cd /usr/lib/mozilla/plugins
- Typ/Kopieren/Einfügen: sudo rm -rf libnpjp2.Also
- Stellen Sie sicher, dass Sie sich im Verzeichnis /usr/lib/mozilla/plugins befinden, bevor Sie diesen Befehl ausführen
Starten Sie Ihren Browser neu und gehen Sie zu
Java-Tester um zu testen, ob Java in Ihrem Webbrowser funktioniert.
"Installieren von oracle java jdk unter ubuntu linux"