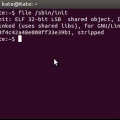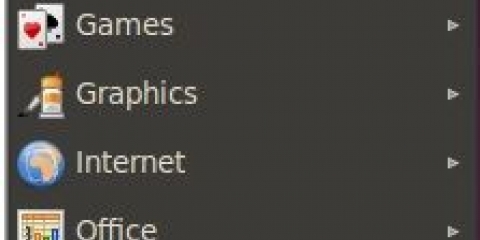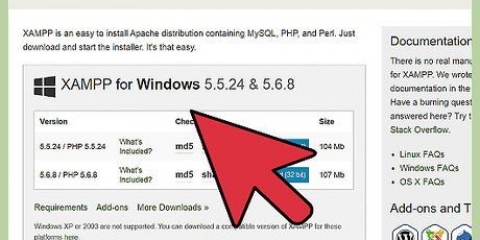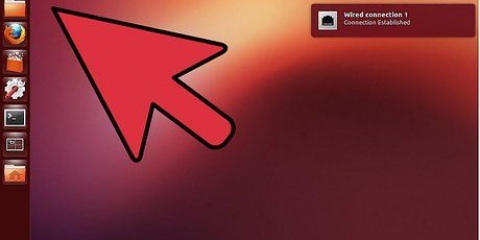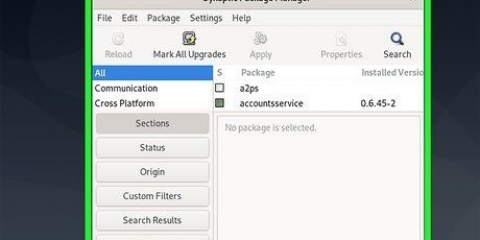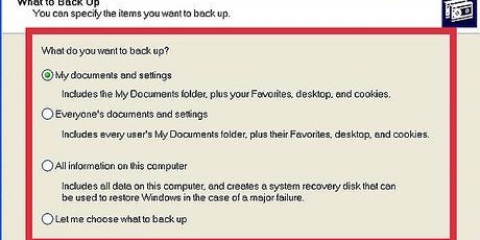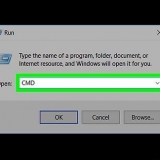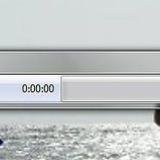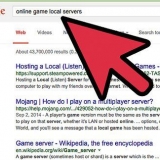Dieses Tutorial behandelt die Installation von 32-Bit und 64-Bit Oracle Java 7 (aktuelle Versionsnummer 1.8.0_73) JRE auf 32-Bit- und 64-Bit-Ubuntu-Betriebssystemen. Diese Anleitung funktioniert auch für Debian und Linux Mint. Dieser Artikel ist für diejenigen gedacht, die Oracle Java JRE „nur“ auf ihren Debian-basierten Linux-Systemen wie Debian, Ubuntu und Linux Mint installieren möchten. Durch diese Methode können Sie nur Java-Programme ausführen und ausführen, aber Sie können nicht in Java entwickeln und programmieren. Dieser Artikel wurde nach vielen Anfragen von anderen Benutzern erstellt, die wissen wollten, wie man nur Oracle Java JRE auf ihren Ubuntu-Systemen installiert. Abschnitt zur Aktivierung von Oracle Java JRE in Ihren Webbrowsern mit dieser Methode hinzugefügt. Die Anleitung funktioniert auch für Debian Ubuntu und Linux Mint.
Schritte
1.
Überprüfen Sie, ob Ihr Ubuntu Linux-Betriebssystem eine 32-Bit- oder 64-Bit-Architektur hat; öffne ein Terminal und gib folgenden Befehl ein.- Tippen/Kopieren/Einfügen: Datei /sbin/init
- Sehen Sie sich die Bit-Version der Architektur Ihres Ubuntu Linux-Betriebssystems an; dies gibt an, ob es sich um 32-Bit oder 64-Bit handelt.
2. Überprüfen Sie, ob Java auf Ihrem System installiert ist. Dazu müssen Sie den Java-Versionsbefehl im Terminal ausführen.
Öffnen Sie ein Terminal und geben Sie den folgenden Befehl ein: Tippen/Kopieren/Einfügen: Java-Version
Wenn Sie OpenJDK auf Ihrem System installiert haben, sieht es so aus:
Java-Version "1.7.0_15"
OpenJDK-Laufzeitumgebung (IcedTea6 1.10pre) (6b15~pre1-0lucid1)
OpenJDK 64-Bit-Server-VM (Build 19 .).0-b09, gemischter Modus)
Wenn auf Ihrem System OpenJDK installiert ist, haben Sie für diese Übung die falsche Verkaufsversion von Java installiert.
3. Entfernen Sie OpenJDK/JRE vollständig von Ihrem System und erstellen Sie ein Verzeichnis für Ihre Oracle Java JRE-Binärdateien. Dies vermeidet Systemkonflikte und auch Verwirrung über die verschiedenen Verkaufsversionen von Java. Wenn Sie beispielsweise OpenJDK/JRE auf Ihrem System installiert haben, können Sie es entfernen, indem Sie den folgenden Befehl an der Eingabeaufforderung eingeben:
Tippen/Kopieren/Einfügen: sudo apt-get purge openjdk-* Dieser Befehl entfernt OpenJDK/JRE von Ihrem System.
Tippen/Kopieren/Einfügen: sudo mkdir -p /usr/local/java
Dieser Befehl erstellt ein Verzeichnis für die Binärdateien von Oracle Java JDK und JRE.
Wenn Sie ein Ubuntu Linux 32-Bit-Betriebssystem verwenden, laden Sie bitte 32-Bit-Oracle-Java-Binärdateien herunter.Wenn Sie ein Ubuntu Linux 64-Bit-Betriebssystem verwenden, laden Sie bitte 64-Bit-Oracle-Java-Binärdateien herunter.Wenn Sie möchten, können Sie die Oracle Java JDK/JRE-Dokumentation herunterladenWählen Sie jdk-7u40-apidocs.Postleitzahl
Wichtige Informationen: 64-Bit-Oracle-Java-Binärdateien funktionieren nicht auf 32-Bit-Ubuntu-Linux-Betriebssystemen. Wenn Sie versuchen, 64-Bit-Oracle Java auf 32-Bit-Ubuntu Linux zu installieren, erhalten Sie mehrere Fehlermeldungen vom System.
5. Kopieren Sie die Oracle Java-Binärdateien in das Verzeichnis /usr/local/java. Normalerweise werden die Oracle Java-Binärdateien an /home/ gesendet"dein Benutzername"/Downloads heruntergeladen.
32-Bit Oracle Java auf 32-Bit Ubuntu Linux Installationsanweisungen:Tippen/Kopieren/Einfügen: CD /home/"dein Benutzername"/DownloadsTippen/Kopieren/Einfügen: sudo cp -r jre-8u73-linux-i586.Teer.gz /usr/local/java Tippen/Kopieren/Einfügen: cd /usr/local/java64-Bit Oracle Java auf 64-Bit Ubuntu Linux Installationsanweisungen:
Tippen/Kopieren/Einfügen: CD /home/"dein Benutzername"/DownloadsTippen/Kopieren/Einfügen: sudo cp -r jre-8u73-linux-x64.Teer.gz /usr/local/javaTippen/Kopieren/Einfügen: cd /usr/local/java6. Führen Sie die folgenden Befehle auf dem heruntergeladenen Oracle Java-Tar aus.gz-Dateien. Stellen Sie sicher, dass Sie dies erhalten als Wurzel tut, damit sie von allen Benutzern des Systems verwendet werden können. Futter sudo-s um ein Root-Terminal zu öffnen, und Sie werden nach Ihrem Login-Passwort gefragt.
32-Bit Oracle Java auf 32-Bit Ubuntu Linux Installationsanweisungen:Tippen/Kopieren/Einfügen: sudo chmod a+x jre-8u73-linux-i586.Teer.gz
64-Bit Oracle Java auf 64-Bit Ubuntu Linux Installationsanweisungen:
Tippen/Kopieren/Einfügen: sudo chmod a+x jre-8u73-linux-x64.Teer.gz
7. Extrahieren Sie die komprimierten Java-Binärdateien in das Verzeichnis /usr/local/java
32-Bit Oracle Java auf 32-Bit Ubuntu Linux Installationsanweisungen:Tippen/Kopieren/Einfügen: sudo tar xvzf jre-8u73-linux-i586.Teer.gz
64-Bit Oracle Java auf 64-Bit Ubuntu Linux Installationsanweisungen:
Tippen/Kopieren/Einfügen: sudo tar xvzf jre-8u73-linux-x64.Teer.gz
8. Überprüfen Sie Ihre Ordner. Sie sollten derzeit ein unkomprimiertes Binärverzeichnis in /usr/local/java für das JDK/JRE haben:
Tippen/Kopieren/Einfügen: ls -ajre1.8.0_739. Ändern Sie die System-PATH-Datei /etc/profile und fügen Sie die folgenden Systemvariablen zu Ihrem Systempfad hinzu. Verwenden Sie nano, gedit oder einen anderen Texteditor und öffnen Sie als Root /etc/profile.
Tippen/Kopieren/Einfügen: sudo gedit /etc/profileoderTippen/Kopieren/Einfügen: sudo nano /etc/profile10. Verwenden Sie die Pfeiltasten, um bis zum Ende der Datei zu scrollen und fügen Sie nach dem Ende Ihrer /etc/profile-Datei die folgenden Zeilen hinzu:
Tippen/Kopieren/Einfügen:
JAVA_HOME=/usr/local/java/jre1.8.0_73
PFAD=$PFAD:$HOME/bin:$JAVA_HOME/bin
JAVA_HOME exportieren
PFAD exportieren
11. Speichern Sie die Datei /etc/profile und Ausfahrt.
12. Teilen Sie Ihrem Ubuntu Linux-System mit, wo sich Oracle Java JRE befindet. Dies teilt dem System mit, dass die neue Oracle Java-Version zur Verwendung verfügbar ist.
Tippen/Kopieren/Einfügen: sudo update-alternatives --install "/usr/bin/java" "Java" "/usr/local/java/jre1.8.0_73/bin/java" 1 Dieser Befehl teilt dem System mit, dass Oracle Java JRE einsatzbereit ist.
Tippen/Kopieren/Einfügen: sudo update-alternatives --install "/usr/bin/javaws" "Kiefer" "/usr/local/java/jre1.8.0_73/bin/javaws" 1
Dieser Befehl teilt dem System mit, dass Oracle Java Web einsatzbereit ist.
13. Teilen Sie Ihrem Ubuntu Linux-System mit, dass Oracle Java JRE die Standard-Java-Version sein sollte.
Tippen/Kopieren/Einfügen: sudo update-alternatives --set java /usr/local/java/jre1.8.0_73/bin/java Dieser Befehl legt es fest Java-Laufzeitumgebung in für system.
Tippen/Kopieren/Einfügen: sudo update-alternatives --set javaws /usr/local/java/jre1.8.0_73/bin/javaws
Dieser Befehl setzt Java-Webstart in für das system.
14. Laden Sie Ihren Systempfad /etc/profile neu, indem Sie den folgenden Befehl eingeben:
Tippen/Kopieren/Einfügen: . /etc/profilLaden Sie Ihre Systemdatei PATH /etc/profile neu, nachdem Sie Ihr Ubuntu Linux-System neu gestartet haben.fünfzehn. Testen Sie, um festzustellen, ob Oracle Java ordnungsgemäß auf Ihrem System installiert ist. Führen Sie die folgenden Befehle aus und notieren Sie die Java-Version:
16. Eine erfolgreiche Installation von 32-Bit Oracle Java zeigt Folgendes:
Tippen/Kopieren/Einfügen: Java-Version Dieser Befehl zeigt die Java-Version auf Ihrem System an.
Sie sollten eine Nachricht erhalten, die lautet:
Java-Version "1.8.0_05"
Java(TM) SE Laufzeitumgebung (Build 1.8.0_05-b18)
Java HotSpot(TM) Server-VM (Build 24 .).45-b08, gemischter Modus)
17. Eine erfolgreiche Installation von 64-Bit Oracle Java zeigt Folgendes:
Tippen/Kopieren/Einfügen: Java-Version Dieser Befehl zeigt die Java-Version auf Ihrem System an.
Sie sollten eine Nachricht erhalten, die lautet:
Java-Version "1.8.0_73"
Java(TM) SE Laufzeitumgebung (Build 1.8.0_05-b18)
Java HotSpot(TM) 64-Bit-Server-VM (Build 24.45-b08, gemischter Modus)
18. Herzlichen Glückwunsch, Sie haben gerade Oracle Java JRE auf Ihrem Linux-System installiert. Starten Sie Ihr Ubuntu Linux-System jetzt neu. Danach ist Ihr System vollständig für die Ausführung von Java-Programmen gerüstet.
Optional: So aktivieren Sie Oracle Java in Ihren Webbrowsern
Um das Java-Plug-in in Ihren Webbrowsern zu aktivieren, müssen Sie einen symbolischen Link vom Plug-in-Ordner Ihres Webbrowsers zum Speicherort des Java-Plug-ins erstellen, das in Oracle Java enthalten war.
Wichtig: Ich wäre sehr vorsichtig mit der Aktivierung von Oracle Java 8 in Ihren Webbrowsern, da es mehrere Sicherheitslücken gibt und gab. Im Grunde schaffen Sie durch die Aktivierung von Oracle Java 8 in Ihren Webbrowsern Platz für Sicherheitslücken böse Jungs eindringen und Ihr System kompromittieren. Weitere Informationen zu Sicherheitslücken in Java finden Sie auf der folgenden Website: Java-Tester
Google Chrome
32-Bit-Oracle-Java-Anweisungen:
- Geben Sie die folgenden Befehle ein.
- Tippen/Kopieren/Einfügen: sudo mkdir -p /opt/google/chrome/plugins
Dadurch wird ein Ordner namens /opt/google/chrome/plugins erstellt.
Tippen/Kopieren/Einfügen: cd /opt/google/chrome/plugins
Dadurch gelangen Sie zum Plug-in-Ordner von Google Chrome. Stellen Sie sicher, dass Sie sich in diesem Ordner befinden, bevor Sie den symbolischen Link erstellen.
Tippen/Kopieren/Einfügen: sudo ln -s /usr/local/java/jre1.8.0_73/lib/i386/libnpjp2.Also
Dadurch wird ein symbolischer Link des Java JRE ( Java Runtime Environment ) Plugin erstellt
libnpjp2.Also in Ihren Google Chrome-Webbrowser.
64-Bit-Oracle-Java-Anweisungen:
- Geben Sie die folgenden Befehle ein.
- Tippen/Kopieren/Einfügen: sudo mkdir -p /opt/google/chrome/plugins
Dadurch wird ein Ordner namens /opt/google/chrome/plugins erstellt.
Tippen/Kopieren/Einfügen: cd /opt/google/chrome/plugins
Dadurch gelangen Sie zum Plug-in-Ordner von Google Chrome. Stellen Sie sicher, dass Sie sich in diesem Ordner befinden, bevor Sie den symbolischen Link erstellen.
Tippen/Kopieren/Einfügen: sudo ln -s /usr/local/java/jre1.8.0_05/lib/amd64/libnpjp2.Also
Dadurch wird ein symbolischer Link des Java JRE ( Java Runtime Environment ) Plugin erstellt
libnpjp2.Also in Ihren Google Chrome-Webbrowser.
Erinnerungen:
- Passt auf: Manchmal erhalten Sie nach Eingabe des obigen Befehls die folgende Meldung:
- ln: Erstellen eines symbolischen Links `./libnpjp2.so`: Datei existiert
- Um dieses Problem zu beheben, entfernen Sie einfach den vorherigen symbolischen Link mit dem folgenden Befehl:
- Tippen/Kopieren/Einfügen: cd /opt/google/chrome/plugins
- Tippen/Kopieren/Einfügen: sudo rm -rf libnpjp2.Also
- Stellen Sie sicher, dass Sie sich im Verzeichnis /opt/google/chrome/plugins befinden, bevor Sie diesen Befehl ausführen.
Starten Sie Ihren Webbrowser neu und gehen Sie zu
Java-Tester um zu testen, ob Java jetzt in Ihrem Webbrowser funktioniert.
Mozilla Firefox
32-Bit-Oracle-Java-Anweisungen:
- Geben Sie die folgenden Befehle ein.
- Tippen/Kopieren/Einfügen: cd /usr/lib/mozilla/plugins
Dadurch gelangen Sie in den Ordner /usr/lib/mozilla/plugins. Erstellen Sie diesen Ordner, falls er noch nicht existiert.
Tippen/Kopieren/Einfügen: sudo mkdir -p /usr/lib/mozilla/plugins
Dies erstellt das Verzeichnis /usr/lib/mozilla/plugins. Stellen Sie sicher, dass Sie sich in diesem Ordner befinden, bevor Sie den symbolischen Link öffnen.
Tippen/Kopieren/Einfügen: sudo ln -s /usr/local/java/jre1.8.0_73/lib/i386/libnpjp2.Also
Dadurch wird der symbolische Link des Java JRE (Java Runtime Environment) Plugins
libnpjp2.Also in Ihren Mozilla Firefox-Webbrowser.
64-Bit-Oracle-Java-Anweisungen:
- Geben Sie die folgenden Befehle ein.
- Tippen/Kopieren/Einfügen: cd /usr/lib/mozilla/plugins
Dadurch gelangen Sie in den Ordner /usr/lib/mozilla/plugins. Erstellen Sie diesen Ordner, falls er noch nicht existiert.
Tippen/Kopieren/Einfügen: sudo mkdir -p /usr/lib/mozilla/plugins
Dies erstellt das Verzeichnis /usr/lib/mozilla/plugins. Stellen Sie sicher, dass Sie sich in diesem Ordner befinden, bevor Sie den symbolischen Link öffnen.
Tippen/Kopieren/Einfügen: sudo ln -s /usr/local/java/jre1.8.0_73/lib/amd64/libnpjp2.Also
Dadurch wird der symbolische Link des Java JRE (Java Runtime Environment) Plugins
libnpjp2.Also in Ihren Mozilla Firefox-Webbrowser.
Erinnerungen:
- Passt auf: Manchmal erhalten Sie nach Eingabe des obigen Befehls die folgende Meldung:
- ln: Erstellen eines symbolischen Links `./libnpjp2.so`: Datei existiert
- Um dieses Problem zu beheben, entfernen Sie einfach den vorherigen symbolischen Link mit dem folgenden Befehl:
- Tippen/Kopieren/Einfügen: cd /usr/lib/mozilla/plugins
- Tippen/Kopieren/Einfügen: sudo rm -rf libnpjp2.Also
- Stellen Sie sicher, dass Sie sich im Verzeichnis /usr/lib/mozilla/plugins befinden, bevor Sie den Befehl ausführen.
Starten Sie Ihren Webbrowser neu und gehen Sie zu
Java-Tester um zu testen, ob Java jetzt in Ihrem Webbrowser funktioniert.
"Installieren von oracle java jre unter ubuntu linux"