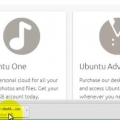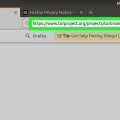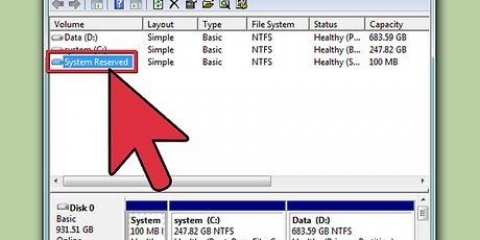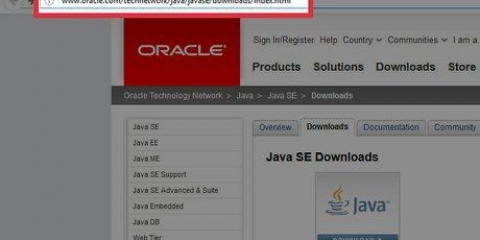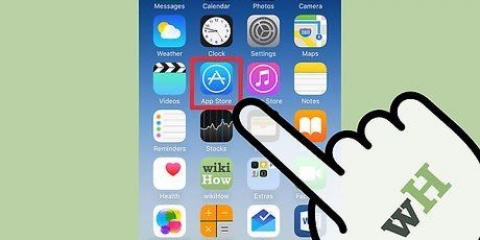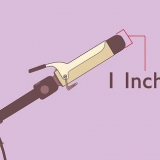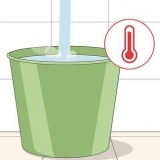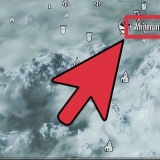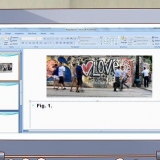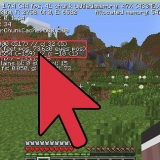Auf der Linux Mint-Downloadseite stehen Ihnen mehrere Optionen zur Verfügung. Die meisten Benutzer wählen die "Zimt" Version, ganz oben auf der Liste. Dies ist der Standard-Desktop-Stil von Linux Mint. Für erfahrene Benutzer stehen mehrere Optionen zur Verfügung. Sie müssen sicherstellen, dass Sie die richtige Version für Ihr Computersystem herunterladen: 32-Bit oder 64-Bit.



Dadurch wird Linux Mint nicht installiert. Es ist jetzt möglich, das System zu testen und zu sehen, ob Linux Mint für Sie geeignet ist, bevor Sie mit der Installation fortfahren. In diesem Modus können Sie keine Einstellungen ändern, Dateien löschen oder erstellen (auf der DVD), aber es ist eine gute Möglichkeit zu sehen, wie Linux Mint funktioniert. Linux Mint läuft normalerweise langsamer von der DVD. Denken Sie daran, wenn Sie es ausprobieren, denn nach der Installation läuft es viel schneller als die Vorschau.


Datenträger löschen und Linux Mint installieren – Diese Option löscht alle Daten von der Festplatte und installiert Linux Mint darauf. Ein vorhandenes Betriebssystem oder Daten werden gelöscht. Verwenden Sie diese Option, wenn Linux Mint das einzige Betriebssystem auf Ihrem Computer sein soll. Etwas anderes – Mit dieser Option können Sie den freien Speicherplatz auf Ihrer Festplatte nutzen und eine separate Linux Mint-Partition erstellen, damit Sie Linux Mint neben einem vorhandenen Betriebssystem installieren können. Mit dieser Option können Sie die Größe Ihrer Linux-Partition bestimmen.
Linux Mint benötigt mindestens eine 6-GB-Partition, und die Swap-Partitionen sollten das 1,5-fache des installierten Arbeitsspeichers betragen. Wenn Sie die erste Installationsoption gewählt haben, wird das gesamte Laufwerk während des Installationsvorgangs gelöscht.

Der Computername ist der Name Ihres Computers in einem Netzwerk. Sie müssen jetzt auch ein Passwort festlegen. Die Name-Passwort-Kombination ist Ihr Administratorkonto und Sie benötigen es, wenn Sie Änderungen am System vornehmen möchten. Sie können sich automatisch anmelden oder nach Ihrem Benutzernamen und Passwort gefragt werden. Wählen Sie die Option, die für Ihre Sicherheitsanforderungen am besten geeignet ist. Sie können nach der Installation weitere Benutzer erstellen.
Dieser Vorgang dauert einige Zeit, insbesondere auf den älteren Maschinen. Von diesem Moment an läuft alles automatisch, du kannst also zuerst etwas anderes machen. Der Installationsassistent lädt während der Installation zusätzliche Dateien herunter, sodass Sie eine funktionierende Internetverbindung benötigen.




Sie werden nun nach Ihrem Administrator-Passwort gefragt. Programme werden nach Kategorie aufgelistet, Sie können aber auch nach bestimmter Software suchen. Denken Sie daran, dass die meisten Windows- und Mac-Programme unter Linux nicht verfügbar sind, daher müssen Sie nach Alternativen mit den gleichen Funktionen suchen. Doppelklicken Sie auf ein Programm, um dessen Details zu öffnen. Hier seht ihr die Größe und auch Erfahrungen anderer User. Klicken Sie auf die Schaltfläche Installieren, um den Download zu starten. Sie können den Fortschritt des Downloads über die Leiste am unteren Bildschirmrand verfolgen.



Linux Mint ist eine der am stärksten von der Community betriebenen Distributionen. Es ist buchstäblich so, dass Sie heute eine Idee im Forum posten können und eine Woche später feststellen, dass sie in der neuen Version enthalten ist. Zögern Sie nicht, die Foren zu nutzen, wenn Sie Hilfe benötigen oder Vorschläge haben, um Linux Mint noch besser zu machen. Wenn Sie nicht weiterkommen, gehen Sie zum Download-Bereich auf LinuxMint.com und lesen Sie das Benutzerhandbuch (pdf) oder suchen Sie online nach einer Lösung für Ihr Problem. Die Linux Mint Live-DVD tut nichts mit Ihrem System, es sei denn, Sie entscheiden sich, Dateien auf Ihrem Computer zu installieren oder zu entfernen. Das Betriebssystem wird nur in Ihren RAM geladen. Alle von Ihnen vorgenommenen Änderungen (Downloads oder Einstellungen) gehen verloren, sobald Sie Ihren Computer ausschalten oder Mint installieren. Sie können Programme in dieser virtuellen Umgebung installieren, aber das macht diese Vorschau von Mint viel langsamer und sie ist nicht dauerhaft. Vergiss nicht, dass das alles von der DVD läuft, also läuft sowieso alles viel langsamer.
Linux mint installieren
Linux Mint ist eine Linux-Distribution, die schnell an Popularität gewinnt, hauptsächlich aufgrund ihrer Benutzerfreundlichkeit und einfachen, klaren Benutzeroberfläche. Wie die meisten Linux-Distributionen kann es kostenlos heruntergeladen und installiert werden, so oft und auf so vielen Computern wie Sie möchten. Der Linux-Installationsprozess wurde im Laufe der Jahre schlanker und ist in vielerlei Hinsicht einfacher als Windows. Lesen Sie Schritt 1 und darüber hinaus, um zu erfahren, wie Sie Linux Mint installieren und verwenden.
Schritte
Teil 1 von 3: Installations-DVD vorbereiten

1. Sichern Sie Ihre Daten. Wenn Sie Linux Mint über Ihr vorhandenes Betriebssystem installieren, verlieren Sie alle Ihre Daten, die sich auf der Festplatte befinden. Stellen Sie vor Beginn des Installationsvorgangs sicher, dass alle Ihre wichtigen Dokumente und Dateien mit einem Backup sicher sind.

2. Laden Sie das Linux Mint-ISO herunter. Eine ISO-Datei ist ein Disk-Image, das Sie auf eine DVD oder CD brennen können. Die ISO ist kostenlos auf der Linux Mint-Website verfügbar, aber es ist ein ziemlich sperriger Download. Abhängig von der Geschwindigkeit Ihrer Verbindung kann es eine Weile dauern, bis der Download abgeschlossen ist.

3. Laden Sie ein Brennprogramm herunter, das mit Bildern umgehen kann. Um die ISO-Datei auf eine DVD zu kopieren, benötigen Sie ein Programm, das mit Bilddateien umgehen kann. Eine der beliebtesten kostenlosen Optionen ist ImgBurn, aber es gibt eine ganze Reihe von Drittanbieter-Software wie Nero.
Wenn Sie Windows 7 oder 8 verwenden, können Sie die integrierten Funktionen von Windows verwenden, um ein Image zu brennen. Klicken Sie mit der rechten Maustaste auf die ISO-Datei und wählen Sie "Disk-Image-Datei brennen".

4. Brennen Sie das Image auf eine Disc. Legen Sie einen Rohling in Ihr DVD-Laufwerk ein, öffnen Sie das Programm und wählen Sie Ihren DVD-Recorder. Wählen Sie die heruntergeladene ISO-Datei als Quelldatei aus (dies ist nicht erforderlich, wenn Sie zum Brennen mit Windows mit der rechten Maustaste auf die Datei im Explorer klicken). Klicken Sie auf die Schaltfläche Brennen, um den Brennvorgang zu starten. Dies kann einige Minuten dauern.
Teil 2 von 3: Linux Mint installieren

1. Richten Sie Ihren Computer so ein, dass er vom DVD-Laufwerk bootet. Um die Linux Mint-Diskette auszuführen, müssen Sie direkt von der Diskette booten. Sie können dies über das BIOS tun, wo Sie die Startreihenfolge festlegen können.
Suchen Sie im BIOS nach dem Startmenü. Ändern Sie die Bootreihenfolge so, dass Ihr DVD-Laufwerk an erster Stelle in der Liste steht. Dadurch wird sichergestellt, dass Ihre DVD zuerst geladen wird, bevor das Betriebssystem.

2. Booten Sie das Linux Mint-Live-System. Wenn Ihr Computer von der Linux Mint-DVD bootet, werden Sie mit einer kurzen Liste von Optionen begrüßt. Wählen Sie die Option "Linux Mint starten" um das Linux Mint Betriebssystem von der DVD zu booten.

3. Starten Sie die Installation. Nachdem Sie sich mit dem Linux Mint-Desktop vertraut gemacht haben, können Sie die Installation durch Doppelklick auf das "Linux Mint installieren" Symbol auf dem Desktop. Dadurch wird das Installationsprogramm gestartet. Wählen Sie Ihre Sprache und klicken Sie auf "Fortsetzen".

4. Bitte überprüfen Sie die Systemanforderungen vor der Installation. Um das mitgelieferte Installationsprogramm nutzen zu können, benötigen Sie zusätzlich zu einer Internetverbindung mindestens 3,5 GB freien Festplattenspeicher.
Wenn Sie Mint auf einem Laptop installieren, achten Sie darauf, dass Sie während der Installation nicht mit den Batterien, sondern mit dem Stromnetz betrieben werden.

5. Wählen Sie Ihre Installation. Auf dem nächsten Bildschirm können Sie auswählen, welchen Festplattenspeicher Sie dem Linux-Betriebssystem zuweisen möchten. Es stehen zwei Hauptoptionen zur Auswahl:

6. Geben Sie die Festplatte an, auf der Sie installieren möchten. Verwenden Sie im nächsten Bildschirm das Dropdown-Menü, um auszuwählen, auf welchem Laufwerk Sie Linux installieren möchten. Wenn du das "Etwas anderes" Option können Sie mit einem Schieberegler die Größe der Linux-Partition bestimmen.

7. Standort- und Tastatureinstellungen bearbeiten. Nachdem die Installation gestartet wurde, werden Sie aufgefordert, die Zeitzone und das Tastaturlayout anzugeben. Sie können die Schaltfläche Tastaturlayout erkennen verwenden, wenn Sie sich über das Tastaturlayout nicht sicher sind.

8. Erstellen Sie einen Benutzer. Nach Auswahl der Eingabeeinstellungen werden Sie aufgefordert, Ihren Namen und einen Benutzer anzulegen. Wenn Sie einen Namen eingeben, werden Ihr Benutzername und Computername automatisch mit Ihrem Vornamen ergänzt. Sie können den Benutzernamen jederzeit ändern.

9. Warten Sie, bis die Installation abgeschlossen ist. Nachdem Sie die erforderlichen Informationen eingegeben haben, beginnt Linux Mint mit dem Kopieren der Dateien. Sie können den Fortschritt mit der Leiste unten verfolgen. Nachdem die Dateien kopiert wurden, beginnt die Installation und Ihre Hardware wird konfiguriert.

10. klicke auf "Jetzt neustarten". Wenn die Installation abgeschlossen ist, erhalten Sie eine Meldung, dass Sie Ihren Computer neu starten können. Klicken Sie auf "Jetzt neustarten" Schaltfläche zum Neustarten und Starten Ihres neuen Betriebssystems.
Teil 3 von 3: Linux Mint konfigurieren

1. Linux Mint starten. Je nachdem, wie Sie Linux Mint installiert haben, haben Sie die Möglichkeit, es aus einer Liste von Betriebssystemen auf Ihrem Computer auszuwählen oder Ihre Mint-Installation sofort zu starten. Starten Sie das System auf jeden Fall und melden Sie sich mit Ihrem Konto an, um auf den Desktop zuzugreifen.

2. Sie sehen nun den Willkommensbildschirm. Es enthält Links zu Leitfäden und Tutorials. Nehmen Sie sich also Zeit und stöbern Sie durch die verschiedenen Ressourcen.
Dieses Fenster wird jedes Mal angezeigt, wenn Linux Mint gestartet wird, es sei denn, Sie deaktivieren das Kontrollkästchen in der unteren rechten Ecke.

3. Konfigurieren Sie Ihren Desktop. Standardmäßig startet Mint mit einem Link zu Ihrem Computer und dem Home-Verzeichnis auf Ihrem Desktop. Sie können den Papierkorb immer noch hinzufügen, damit er eher wie ein Mac- oder Windows-Rechner aussieht. Sie tun dies, indem Sie auf die Schaltfläche Menü in der unteren linken Ecke klicken und auf der linken Seite Systemeinstellungen auswählen. Klicken Sie in den Einstellungen auf die Desktop-Option und aktivieren Sie die Symbole, die Sie auswählen möchten.

4. Weitere Programme installieren. In Mint sind einige wichtige Programme bereits installiert, wie Firefox, LibreOffice, GIMP Image Editor und VLC Player. Sie können auch eine Vielzahl anderer Programme installieren, von denen die meisten kostenlos sind. Sie können dies tun, indem Sie auf die Schaltfläche Menü und dann auf Software-Manager klicken.

5. Starten Sie Ihre neuen Programme. Sobald ein Programm installiert wurde, können Sie es über das Menü aufrufen. Bewegen Sie den Mauszeiger über die Kategorie, zu der das Programm gehört, und Sie erhalten eine Liste der auf Ihrem Computer installierten Programme. Klicken Sie auf das Programm, um es zu starten.

6. Ändern Sie Ihren Desktop-Hintergrund. Ein Hintergrundbild ist der einfachste Weg, jemandem zu zeigen, dass dies Ihr Computer ist. Klicken Sie mit der rechten Maustaste auf den Desktop, um das Hintergrundbild zu ändern.
Sie können aus einer Auswahl der mitgelieferten Hintergrundbilder wählen oder auf das "+ Hinzufügen" Schaltfläche zum Laden eigener Bilder.

7. Öffne das Terminal. Sie können Linux über die Befehlszeile optimal nutzen. Sie können direkt auf das Terminal zugreifen, indem Sie auf das Terminal-Symbol in der Taskleiste unten auf dem Desktop klicken.

8. Erkunde und spiele weiter. Linux Mint ist, wie alle Linux-Distributionen, unglaublich anpassbar. Es gibt unzählige Tipps und Tricks, die online über die verschiedenen Linux-Communitys verfügbar sind. Durchsuchen Sie die offiziellen Linux Mint-Foren und besuchen Sie Linux-Enthusiasten-Sites, um Programme und Optimierungen zu finden, von denen Sie nicht einmal wussten, dass Sie sie brauchen würden.
Tipps
Warnungen
- Während der Installation ist es möglich, die gesamte oder einen Teil der Festplatte zu löschen.Wenn Sie vorsichtig sind und Ihren gesunden Menschenverstand verwenden, kann nichts schief gehen. Denken Sie daran, dass Sie Ihre Daten verlieren könnten, wenn Sie nicht aufpassen.
"Linux mint installieren"
Оцените, пожалуйста статью