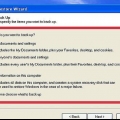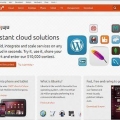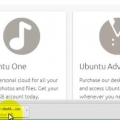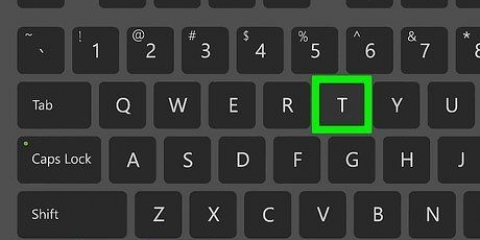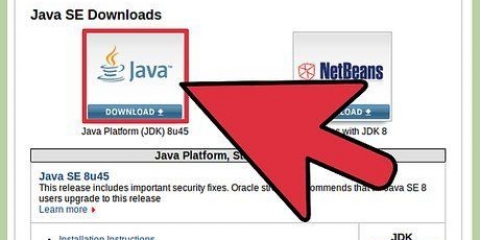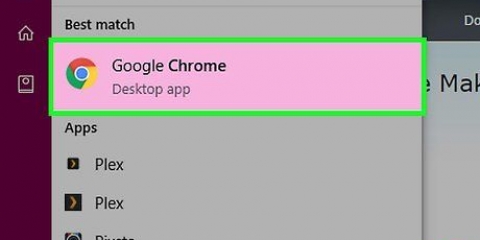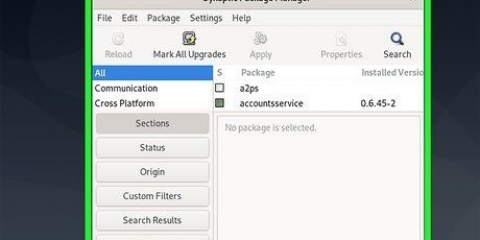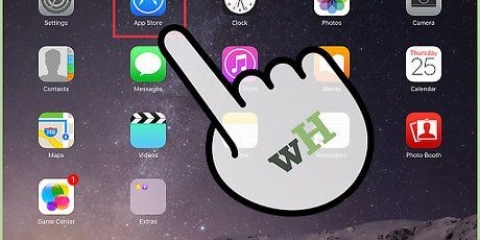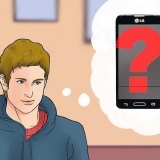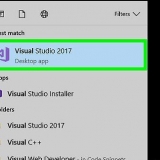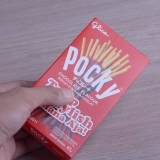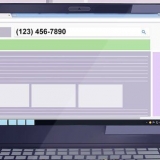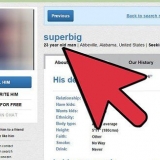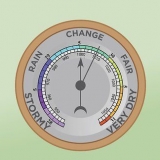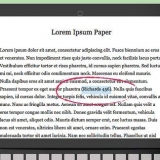Stell sicher, dass du BitTorrent ob Sie uTorrent installiert haben. Gehen Sie mit Ihrem Browser zu https://www.archlinux.org/herunterladen/. Klicken Sie auf Torrent-Link unter der Überschrift `BitTorrent`. Öffnen Sie den heruntergeladenen Torrent in BitTorrent oder uTorrent. Warten Sie, bis der Download der Arch Linux-Datei abgeschlossen ist.



Überspringe diesen Schritt auf einem Mac. Auf einigen PCs müssen Sie zuerst die Registerkarte „Erweitert“ öffnen oder „Startoptionen“ auswählen.


Typ fdisk -l und drücke ↵ Enter. Finden Sie den Namen der größten Festplatte im Ergebnisfenster. Der Name ist etwa `/dev/sda` und befindet sich rechts neben der Überschrift `Disk`. 


Wählen Neu und drücke ↵ Enter. Wählen Primär und drücke ↵ Enter. Geben Sie eine Zahl für die Anzahl der Megabyte ein (z. B. 1024 für ein Gigabyte) und drücken Sie ↵ Enter. Als Faustregel gilt, die Swap-Partition zwei- oder dreimal so groß wie Ihr RAM zu machen (z. B. Wenn Sie 4 Gigabyte RAM haben, beträgt die Swap-Partition 8192 pf 12288 Megabyte). Wählen Ende und drücke ↵ Enter.
Stellen Sie sicher, dass die Partition Pri/Log Freier Speicherplatz ist ausgewählt. Wählen Neu und drücke ↵ Enter. Wählen Primär und drücke ↵ Enter. Stellen Sie sicher, dass die Zahl neben `Größe (in MB)` korrekt ist. Drücken Sie ↵ Enter. Wählen Sie die primäre Partition erneut aus. Wählen Bootfähig und drücke ↵ Enter.
Wählen Sie die Partition `Swap` aus. Wählen Typ und drücke ↵ Enter. Eintippen 82 und drücke ↵ Enter. Wählen Sie bei ausgewählter `Swap`-Partition schreiben und drücke ↵ Enter. Typ ja und drücke ↵ Enter.








Typ passwd und drücke ↵ Enter. Geben Sie ein Passwort ein und drücken Sie ↵ Enter. Wiederholen Sie Ihr Passwort und drücken Sie ↵ Enter.
Typ nano /etc/locale.Gen und drücke ↵ Enter. Scrollen Sie nach unten, um Ihre bevorzugte Sprache auszuwählen. Wählen Sie den Buchstaben direkt vor dem `#`-Symbol nach Ihrer Sprache aus und drücken Sie del. Entfernen Sie das `#`-Symbol für jede andere Version Ihrer Sprache (z. alle Versionen von `en_US`). Drücken Sie Strg+Ö (oder ⌘ Befehl+Ö auf einem Mac), und drücken Sie dann ↵ Enter. Beenden Sie mit Strg+x oder ⌘ Befehl+x drücken. Typ Gebietsschema und drücke ↵ Geben Sie ein, um die Einstellung der Sprache abzuschließen.
Typ cd usr/share/zoneinfo und drücke ↵ Enter. Typ ls und drücke ↵ Enter. Suchen Sie Ihr Land oder Ihre Region und geben Sie ein cd usr/share/zoneinfo/Land (z.B. Amerika) und drücke ↵ Enter. Tippe nochmal ls und drücke ↵ Enter. Finden Sie Ihre bevorzugte Zeitzone und geben Sie ein ln -s /usr/share/zoneinfo/Land/Zeitzone /etc/localtime und drücke ↵ Enter.

Typ pacman -S grub-bios und drücke ↵ Enter. Typ ja und drücke ↵ Enter. Warten Sie, bis der Download von GRUB abgeschlossen ist.





Arch linux installieren
In diesem Tutorial erfahren Sie, wie Sie das aktuelle Betriebssystem Ihres Computers durch Arch Linux, eine erweiterte Version von Linux, ersetzen. Sie können Arch Linux sowohl auf Windows- als auch auf Mac-Computern installieren.
Schritte
Teil 1 von 3: Booten vom Installationsprogramm

1. Mach ein Backup von deinem Computer auf einer externen Festplatte. Sie werden das aktuelle Betriebssystem löschen, also stellen Sie sicher, dass Sie ein Backup von allem haben, was Sie behalten möchten, bevor Sie fortfahren.

2. Laden Sie das Arch Linux-Installationsprogramm herunter. Arch Linux kann als ISO heruntergeladen werden, dann können Sie es auf eine leere DVD brennen, um das Image auf Ihrem Computer zu installieren. Sie laden dieses Bild wie folgt herunter:

3. Brennen Sie das Image auf eine leere DVD. Sobald der Download der ISO-Datei über Ihren Torrent-Client abgeschlossen ist, können Sie sie mit dem DVD-Laufwerk Ihres Computers auf einer leeren DVD installieren. Wenn der Brennvorgang abgeschlossen ist, lassen Sie die DVD in Ihrem Computer.
Wenn Ihr Computer kein DVD-Laufwerk hat, müssen Sie ein externes DVD-Laufwerk kaufen und es mit einem USB-Kabel an Ihren Computer anschließen.

4. Starte deinen Computer neu. klicke auf Anfang
, klicke auf Energie, und dann weiter Neustart im Menü. Klicken Sie auf einem Mac darauf Apple-Menü
, dann weiter Systemeinstellungen > Start-up > Externe Festplatte, Danach starten Sie den Computer neu, indem Sie drücken Neustart Klicken Sie in das Apple-Menü und bestätigen Sie, wenn Sie dazu aufgefordert werden.
5. Drücken Sie die Taste, um die Bootreihenfolge zu ändern. Auf den meisten neueren Computern ist dies F12, obwohl der genaue Schlüssel wahrscheinlich beim Booten angezeigt wird. Wenn es keine Taste zum Ändern der Bootreihenfolge gibt, drücken Sie die BIOS-Taste (normalerweise F1, F2, F10, oder del).
Überspringe diesen Schritt auf einem Mac.

6. Wählen Sie Ihre Installationsdiskette als Startdiskette aus. Richten Sie das Laufwerk mit der Arch Linux-DVD ein (z. B. `DVD Drive` oder `Disk Drive`) als primäres Boot-Laufwerk, indem Sie es auswählen und die Taste . drücken + bis der Sender ganz oben im Menü steht.

7. Speichern Sie die Änderungen und verlassen Sie den Bildschirm „Boot Options“. Sie sehen eine Schaltfläche in der unteren oder unteren rechten Ecke des Bildschirms, die Sie drücken können, um Ihre Änderungen zu speichern und zu beenden. Danach wird Ihr Computer weiter neu gestartet.
Überspringe diesen Schritt auf einem Mac.

8. WählenArch Linux booten und drücke ↵ Enter. Dadurch wird das Arch Linux-Installationsprogramm gestartet, wonach Sie mit der Festplattenpartitionierung fortfahren können.
Teil 2 von 3: Partitionen erstellen

1. Überprüfen Sie die vorhandenen Stationen. Es sind mindestens zwei Laufwerke verfügbar: die Festplatte Ihres Computers und die Arch Linux-Installations-CD. So überprüfen Sie aktuelle Sender:

2. Öffnen Sie die Partitionsseite. Typ cfdisk [Laufwerksname], und ersetzen [Stationsname] Geben Sie den Namen Ihrer Festplatte ein und drücken Sie ↵ Geben Sie ein, dann Sie DOS auswählen und drücken ↵ Eingabe drücken.
Wenn das Laufwerk beispielsweise `/dev/sda` heißt, geben Sie ein cfdisk /dev/sda im Terminal.

3. Löschen Sie den Inhalt der Festplatte. Wählen Sie eine Partition in der Mitte des Bildschirms aus, klicken Sie auf löschen Drücken Sie unten auf dem Bildschirm ↵ Geben Sie ein und wiederholen Sie für andere Partitionen in der Mitte des Bildschirms. Am Ende hast du eine Zeile namens Pri/Log Freier Speicherplatz.

4. Erstellen Sie eine `Swap`- oder Swap-Partition. Diese Partition wird als RAM von Arch Linux fungieren. Dies machst du wie folgt:

5. Erstellen Sie die Hauptpartition. Dies ist die Partition, in der Sie das Arch Linux-Betriebssystem, Dateien und andere Daten speichern. Gehen Sie wie folgt vor:

6. Benennen Sie die `Swap`-Partition. Gibt es als RAM Ihres Systems an:

7. Notieren Sie sich die Namen Ihrer Partitionen. In der Spalte `Name` ganz links auf dem Bildschirm sollten Sie einen Namen sehen (z. `sda1`) neben Ihrer `Swap`-Partition und einem ähnlichen Namen (z. `sda2`) neben der primären Partition. Sie benötigen beide Namen, um die Partitionen zu formatieren.

8. Schließen Sie das Dienstprogramm `cfdisk`. klicke auf Verlassen und drücke ↵ Geben Sie ein, um dies zu tun.

9. Formatieren Sie Ihre primäre Partition. Dadurch wird die Partition vom Betriebssystem nutzbar. Typ mkfs.ext4 /dev/[Name der primären Partition] und drücke ↵ Enter.
Geben Sie für eine Partition namens `sda2` hier ein mkfs.ext4 /dev/sda2.

10. Mounten Sie die formatierte Partition. Typ mount /dev/[Partitionsname] /mnt und drücke ↵ Enter. Macht die Partition zu einem verwendbaren Laufwerk.

11. Fügen Sie eine Auslagerungsdatei zur `Swap`- oder Swap-Partition hinzu. Typ mkswap /dev/[Partitionsname] und drücke ↵ Geben Sie ein, dann geben Sie ein swapon /dev/sda1 und nochmal drücken ↵ Enter. Nachdem Sie diesen Schritt abgeschlossen haben, können Sie mit der Installation von Arch Linux fortfahren.
Geben Sie beispielsweise für eine `Swap`-Partition namens `sda1` hier ein mkswap /dev/sda1 und danach swapon /dev/sda1.
Teil 3 von 3: Installieren

1. Richten Sie eine WLAN-Verbindung ein. Wenn Ihr Computer über Ethernet mit einem Router verbunden ist, können Sie diesen Schritt überspringen. Besser Ethernet als WLAN verwenden.
- Typ IP-Link und drücke ↵ Geben Sie ein, um den Schnittstellennamen Ihres Netzwerkadapters herauszufinden.
- Typ pacman -S iw wpa_supplicant und drücke ↵ Geben Sie ein, um die erforderliche Software zu installieren.
- Typ pacman -S Dialog und drücke ↵ Geben Sie ein, um das WLAN-Menü zu installieren.
- Typ pacman -S wpa_actiond und drücke ↵ Geben Sie ein, um die Software zu installieren, die Sie automatisch mit bekannten Netzwerken verbindet.
- Typ systemctl aktivieren netctl-auto@Schnittstellenname.Service um den Dienst zu aktivieren, der sich automatisch mit dem WLAN-Adapter verbindet.
- Geben Sie beim nächsten Neustart WLAN-Menü Schnittstellenname um das Wireless-Adapter-Menü aufzurufen. Nach dem erstmaligen Verbinden mit dem Netzwerk werden Sie automatisch verbunden und anschließend nacheinander neu gestartet. Gib das jetzt nicht ein, andernfalls verlieren Sie die Verbindung zu Ihrem Netzwerk.

2. Installieren Sie die Basis des Systems. Typ pacstrap /mnt base base-devel und drücke ↵ Enter. Das System wird auf Ihrem Computer installiert.
Der Vorgang dauert normalerweise etwa 15-30 Minuten, abhängig von der Geschwindigkeit Ihrer Internetverbindung.

3. `chroot`-Zugriff öffnen. Typ Arch chroot /mnt und drücke ↵ Enter. Ermöglicht das Ändern von Aspekten des Root-Verzeichnisses, einschließlich des Passworts.

4. Passwort festlegen. Dies ist das Passwort, mit dem Sie sich bei Ihrem Root-Konto anmelden. Gehen Sie wie folgt vor:

5. Sprache einstellen. Dies machst du wie folgt:

6. Wählen Sie eine Zeitzone. Dies machst du wie folgt:

7. Legen Sie einen Hostnamen für Ihren Computer fest. Dies machst du wie folgt: Typ Echo Name > /etc/hostname und drücke ↵ Enter.
Wenn Sie beispielsweise Ihren Computer „Panda“ nennen möchten, geben Sie hier ein Echo Panda > /etc/hostname.

8. Laden Sie den GRUB-Bootloader herunter. Dies ist das Programm, das Arch Linux für Sie installiert. Dies machst du wie folgt:

9. GRUB installieren. Stellen Sie sicher, dass Sie das Programm auf Ihrer Festplatte installieren (z. `sda`) und nicht die Partition (zB. `sda1`). So installieren Sie GRUB:
Typ grub installieren /dev/Laufwerksname (z.B. grub-install /dev/sda und drücke ↵ Enter.

10. Erstellen Sie eine `init`-Datei. Diese Datei speichert Informationen über die Hardware Ihres Computers, damit sie von Linux verwendet werden kann. Dies machst du wie folgt: Typ mkinitcpio -p linux und drücke ↵ Enter.

11. Erstellen Sie eine Konfigurationsdatei für GRUB. Dies machst du wie folgt: Typ grub-mkconfig -o /boot/grub/grub.cfg und drücke ↵ Enter.

12. Erstellen Sie eine `fstab`-Datei. Typ genfstab /mnt >> /mnt/etc/fstab und drücke ↵ Enter. Ermöglicht Arch Linux, das Dateisystem der Partition zu erkennen.

13. Starte deinen Computer neu. Dies machst du wie folgt: Typ umount /mnt und drücke ↵ Geben Sie ein, geben Sie ein neu starten, Drücken Sie ↵ Geben Sie ein, entfernen Sie Ihre Installationsmedien und warten Sie, bis das System den Bootvorgang abgeschlossen hat.

14. Melde dich in deinem Konto an. Typ Wurzel in das `Login`-Feld und drücke ↵ Geben Sie Ihr Passwort ein und drücken Sie ↵ Enter. Sie haben Arch Linux nun erfolgreich auf Ihrem Computer installiert und gestartet.
Wenn Sie eine grafische Benutzeroberfläche (GUI) installieren möchten, damit Sie mit Ihrer Maus arbeiten können, müssen Sie GNOME installieren.
Tipps
- Wenn die Installation abgeschlossen ist, haben Sie ein minimales System, das nur die Eingabeaufforderung verwendet. Es gibt viele Desktop-Manager oder andere „Fensterverwaltungs“-Programme, die auf Ihrem System installiert werden können.
Warnungen
- Stellen Sie sicher, dass Sie ein Root-Passwort wählen, das leicht zu merken und dennoch sicher ist. Wenn Sie es vergessen, können Sie das System nicht richtig verwalten.
"Arch linux installieren"
Оцените, пожалуйста статью