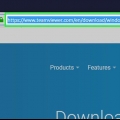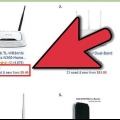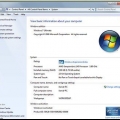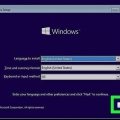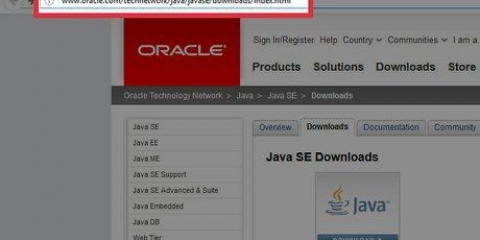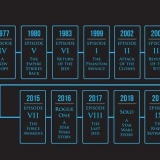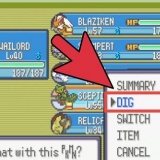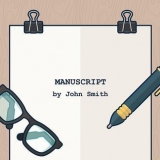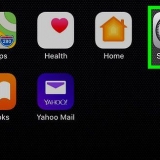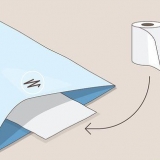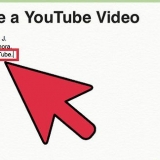Team viewer installieren
In diesem Artikel erfahren Sie, wie Sie TeamViewer installieren und verwenden, um eine Remote-Verbindung zu einem Computer herzustellen, beispielsweise Ihrem eigenen Computer, während Sie in der Schule oder bei der Arbeit sind, solange die TeamViewer-Software auf beiden Computern installiert ist.
Schritte
Teil 1 von 4: TeamViewer installieren (Windows)

1. Öffnen Sie einen Browser. TeamViewer muss sowohl auf dem Computer, den Sie remote verwenden möchten, als auch auf dem Computer installiert sein, den Sie gerade verwenden. Auf beiden muss das gleiche Programm installiert sein.

2. Besuche denWebsite von TeamViewer.

3. Klicken Sie auf die Schaltfläche TeamViewer herunterladen. Dadurch wird die Installationsdatei für Windows heruntergeladen.

4. Klicken Sie auf die heruntergeladene Installationsdatei. Es befindet sich unten in Ihrem Browserfenster oder im Downloads-Ordner.

5. Klicken Sie auf Standardinstallation. Dadurch wird TeamViewer installiert, der sowohl aus der Ferne als auch aus der Ferne bedient werden kann.
Windows ermöglicht die Verwendung von TeamViewer ohne Installation, was nützlich sein kann, wenn Sie einen Computer verwenden, für den Sie keine Administratorrechte haben. Wählen Sie als Installationsoption "Nur ausführen (einmalige Verwendung)".

6. Klicken Sie auf Persönliche/Nicht-kommerzielle Nutzung. Dies zeigt an, dass Sie TeamViewer kostenlos von zu Hause aus verwenden.

7. Klicken Sie auf Fertig stellen.

8. Klicken Sie im TeamViewer-Fenster, das nach der Installation erscheint, auf Weiter.

9. Geben Sie einen Namen ein und erstellen Sie ein Passwort für Ihren Computer. Unter diesem Namen erscheint der Computer in TeamViewer und das Passwort wird bei einer Remote-Verbindung benötigt.
Dieses Passwort muss sich von Ihrem Windows-Anmeldepasswort unterscheiden.

10. Erstellen Sie ein TeamViewer-Konto (optional). Nachdem Sie einen Computernamen eingegeben und ein Passwort erstellt haben, werden Sie aufgefordert, ein Konto zu erstellen. Dies ist nicht erforderlich, um TeamViewer zu verwenden. Wenn Sie dies überspringen möchten, klicken Sie auf `Ich möchte jetzt kein TeamViewer-Konto erstellen` und klicken Sie auf Weiter.

11. Notieren Sie sich irgendwo die TeamViewer ID und das Passwort. Diese Nummer und das Passwort werden für den Remote-Zugriff auf diesen Computer verwendet.

12. Klicken Sie auf Fertig stellen. Sie können jetzt das TeamViewer-Programm verwenden, um Verbindungen von entfernten Computern zu akzeptieren oder Computer aus der Ferne zu steuern.
Teil 2 von 4: TeamViewer installieren (Mac)

1. Öffnen Sie einen Browser. Der Installationsprozess von TeamViewer ist der gleiche wie für einen Computer, den Sie aus der Ferne steuern oder einen Computer, mit dem Sie auf einen anderen Computer zugreifen. Alle über TeamViewer verbundenen Computer verwenden denselben Client.

2. Besuche denWebsite von TeamViewer.

3. Klicken Sie auf TeamViewer herunterladen. Dadurch wird die Installationsdatei von TeamViewer für Mac-Computer heruntergeladen.

4. Klicken Sie auf die Datei TeamViewer.dmg in deiner Downloadliste. Diese Liste finden Sie am rechten Ende Ihres Docks.

5. Doppelklicken Sie auf TeamViewer installieren.

6. Klicken Sie auf Weiter und dann auf Weiter.

7. Klicken Sie auf Zustimmen.

8. Klicken Sie auf Installieren. Teamviewer wird installiert und dies sollte nur wenige Augenblicke dauern. Geben Sie Ihr Passwort ein, wenn Sie dazu aufgefordert werden.

9. Klicken Sie auf Weiter. Wenn Sie TeamViewer installieren, um eine Verbindung zu einem anderen Computer herzustellen, können Sie stattdessen auf „Überspringen“ klicken.

10. erstelle ein Passwort. Dieses Passwort muss beim Verbinden mit diesem Computer eingegeben werden.

11. Klicken Sie auf Fertig stellen. Sie können diesen Computer jetzt entweder mit TeamViewer mit einem anderen Computer verbinden oder das TeamViewer-Programm verwenden, um eine Remote-Verbindung zu einem Computer herzustellen.

12. Notieren Sie Ihre ID und Ihr Passwort irgendwo. Sie sehen dies im TeamViewer-Fenster und beide sind erforderlich, um eine Remote-Verbindung zu diesem Computer herzustellen.
Teil 3 von 4: Verbinden mit einem TeamViewer-Computer

1. Installieren Sie TeamViewer auf dem Computer, mit dem Sie eine Verbindung herstellen. Befolgen Sie die Schritte für Windows oder Mac, um das TeamViewer-Programm auf dem Computer zu installieren, den Sie gerade verwenden. Der Vorgang ist der gleiche wie beim Einrichten für eine Remote-Verbindung.

2. Starten Sie TeamViewer auf dem Computer, mit dem Sie eine Verbindung herstellen.

3. Geben Sie die Partner-ID für den Remote-Computer in das Feld Partner-ID ein. Dadurch wird TeamViewer aufgefordert, sich mit dem zuvor eingerichteten Remote-Computer zu verbinden.

4. Klicken Sie auf Mit Partner verbinden.

5. Geben Sie das Passwort ein. Dies ist das Passwort, das Sie erstellt haben, als Sie Ihren Computer aus der Ferne eingerichtet haben. Wenn Sie sich nicht daran erinnern können, können Sie es im TeamViewer-Fenster auf dem Remote-Computer anzeigen.

6. Steuern Sie den Computer aus der Ferne. Sobald die Verbindung hergestellt ist, können Sie den anderen Computer von Ihrem TeamViewer-Fenster aus steuern. Sie können Aktionen ausführen, als ob Sie den Computer selbst verwenden würden.

7. Klicken Sie auf die Schaltfläche Dateiübertragung, um Dateien zwischen Computern zu übertragen. Auf diese Weise können Sie ganz einfach Dateien auf Ihrem lokalen Computer auswählen und an den Remote-Computer senden oder umgekehrt.

8. Klicken Sie auf die Schaltfläche Schließen, um die Sitzung zu beenden. Dadurch wird die Remote-Sitzung beendet und Sie kehren zu Ihrem normalen Desktop zurück.
Teil 4 von 4: Verbinden mit einem TeamViewer-Computer (iPhone und Android)

1. Öffnen Sie den App Store oder Play Store. Nachdem Sie TeamViewer auf einem Remote-Computer konfiguriert haben, können Sie sich mit diesem verbinden und das Gerät mit Ihrem iPhone oder Android-Gerät steuern. Die TeamViewer Remote Control App kann kostenlos im iPhone App Store oder Google Play Store installiert werden.

2. Drücken Sie die Registerkarte oder das Suchfeld.

3. Typ "Teamviewer" im Suchfeld.

4. Drücken Sie auf Get neben TeamViewer: Fernbedienung (iPhone). Wenn Sie ein iPhone verwenden, müssen Sie auf die Schaltfläche Get klicken, bevor Sie auf Installieren klicken können.

5. Drücken Sie Installieren. Dadurch wird TeamViewer installiert.

6. Drücken Sie auf Öffnen, sobald die App installiert ist. Sie finden die TeamViewer-App auch auf Ihrem Home-Bildschirm (iPhone) oder in Ihrer Apps-Liste (Android).

7. Drücken Sie Weiter, um die Anleitung zu überspringen. Es gibt mehrere Bildschirme, bevor Sie die App verwenden können.

8. Drücken Sie das TeamViewer ID-Feld.

9. Geben Sie die TeamViewer-ID des Computers ein, mit dem Sie eine Verbindung herstellen möchten. Diese 9-stellige ID wird im TeamViewer-Fenster des Remote-Computers angezeigt.

10. Drücken Sie die Fernbedienung. Die TeamViewer-App versucht, eine Verbindung zum Remote-Computer herzustellen.

11. Geben Sie das Passwort ein. Das Passwort ist direkt unter der TeamViewer-ID auf dem Remote-Computer sichtbar.

12. Sehen Sie sich die Anweisungen an. Sie sehen einen Bildschirm, der kurz erklärt, wie Sie den Computer über den Touchscreen bedienen.

13. Drücken Sie Weiter. Dadurch wird der Bildschirm mit den Anweisungen geschlossen.

14. Drücken und ziehen Sie mit der Maus. Durch Drücken und Ziehen auf dem Bildschirm wird der Cursor bewegt.

fünfzehn. Zum Klicken drücken. Dies wird einen einzigen Klick ausführen. Um zu doppelklicken, drücken Sie zweimal kurz hintereinander.

16. Halten Sie gedrückt, um mit der rechten Maustaste zu klicken. Dies öffnet das Rechtsklick-Menü.

17. Zum Vergrößern und Verkleinern zusammenziehen. Wenn Sie hineinzoomen, können Sie den Bildschirm anzeigen, da der Bildschirm Ihres Geräts wahrscheinlich viel kleiner ist als der Bildschirm Ihres Computers.

18. Drücken Sie die Tastaturtaste, um die Steuerelemente zu öffnen. Auf diese Weise können Sie Ihre Bildschirmtastatur öffnen und auf alle Arten von Verknüpfungen und Konfigurationsoptionen zugreifen.

19. Drücken Sie die X-Taste, um die Sitzung zu beenden. Nachdem Sie zur Bestätigung auf `Shut Down` gedrückt haben, wird die Verbindung zum Remote-Computer getrennt.
Оцените, пожалуйста статью