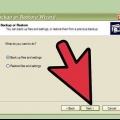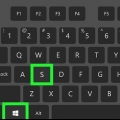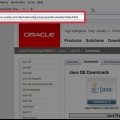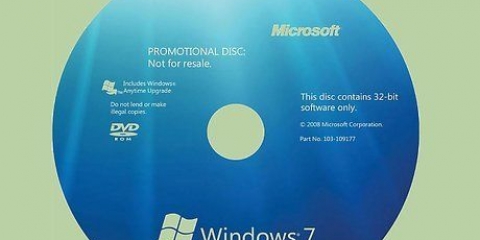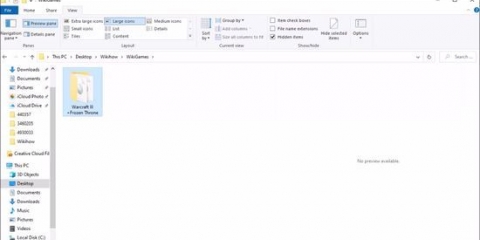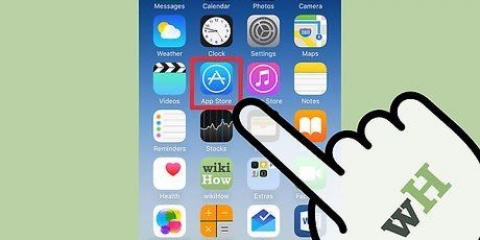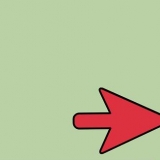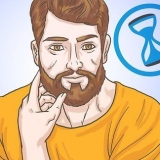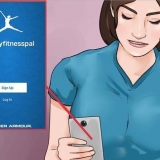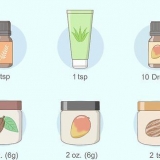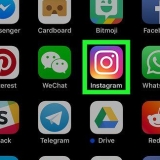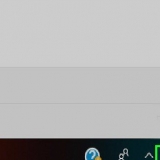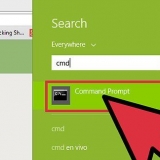Gehen Sie im BIOS-Menü zum Boot-Untermenü. Wählen Sie CD/DVD oder optisches Laufwerk als erstes Startgerät.
Speichern Sie Ihre Änderungen und beenden Sie den Vorgang. Der Computer wird automatisch neu gestartet.




Entfernen Sie USB-Sticks und externe Festplatten, sonst funktioniert die Starthilfe möglicherweise nicht richtig.
Ihr Computer wird wahrscheinlich einige Male neu gestartet. Booten Sie während dieses Vorgangs nicht von der CD oder Sie müssen von vorne beginnen.















3. Drücken SieEingeben und weiter Repariere deinen Computer. 
5. Typ: bootrec /rebuildbcd Drücken Sie Eingeben. bootrec /fixmbr Drücken Sie Eingeben. bootrec /fixboot Drücken Sie Eingeben. Dies sollte sich um alle MBR-Probleme kümmern, die auftreten können. Auch dies ist nicht in allen Versionen und Varianten von Windows 7 enthalten.
Windows 7 neu installieren
Wenn Sie Windows 7 alle 6 bis 12 Monate neu installieren, kann Ihr Computer so reibungslos wie möglich laufen. Für diejenigen von uns, die nicht viel über Computer wissen, kann die Installation eines Betriebssystems wie Windows 7 manchmal ein wenig einschüchternd sein. Glücklicherweise ist dieses Verfahren im Vergleich zu früheren Windows-Versionen noch schlanker geworden, mit minimalem Ausfallrisiko. Lesen Sie weiter, um zu erfahren, wie Sie Windows 7 einfach neu installieren oder sogar reparieren können.
Schritte
Methode 1 von 4: Reparieren des Systems über die Starthilfe

1. Ermitteln Sie, was das Problem ist. Bevor Sie sich entscheiden, alles neu zu installieren, können Sie sehen, ob das Problem mit der Starthilfe behoben werden kann. Dadurch werden die Dateien vom System ersetzt, die beschädigt sind. Normalerweise wird dies verwendet, weil das System nicht mehr richtig bootet.
- Wenn Windows nicht mehr geladen wird, kann die Starthilfe das Problem beheben.

2. Legen Sie die Windows 7-CD in den CD/DVD-Player Ihres PCs ein. Stellen Sie sicher, dass der Computer von CD bootet. Sie tun dies, indem Sie direkt nach dem Booten ins BIOS gehen. Den richtigen Schlüssel zum Aufrufen des BIOS finden Sie unter dem Logo des PC-Herstellers. Die hierfür am häufigsten verwendeten Tasten sind F2, F10, F12 und Del.



3. Öffnen Sie das Windows-Setup. Drücken Sie eine beliebige Taste, wenn die Meldung „Press any key to boot from CD or DVD…“ erscheint. Dies öffnet das Windows-Setup. Die Dateien werden geladen und Sie sehen einen Bildschirm, in dem Sie aufgefordert werden, Sprach- und Zeiteinstellungen anzugeben. Richtig einstellen. Klicke weiter um fortzufahren.

4. Klicken Sie auf `Computer reparieren`. Diese Option finden Sie unten links auf dem Bildschirm unter der großen Schaltfläche "Jetzt installieren". Klicken Sie auf "Computer reparieren" und Sie gelangen zu den "Systemwiederherstellungsoptionen".
Das Programm braucht einige Zeit, um nach Ihrer Windows-Installation zu suchen. Wählen Sie Ihre Installation aus der Liste aus und klicken Sie auf Weiter. Die meisten Benutzer sehen nur 1 Installation.


5. Wählen Sie `Startup-Reparatur`. Dieses Tool durchsucht Windows-Dateien nach Fehlern. Abhängig von den gefundenen Fehlern kann es Lösungen vorschlagen oder automatisch beheben.



6. Klicken Sie auf die Schaltfläche `Fertigstellen`. Wenn die Reparatur abgeschlossen ist, klicken Sie auf die Schaltfläche Fertig stellen, damit Windows normal starten kann. Wenn die Starthilfe keine Fehler gefunden hat, wird dieser Bildschirm nicht angezeigt.
Methode 2 von 4: Ausführen der Systemwiederherstellung

1. Starten Sie das Systemwiederherstellungstool. Abhängig davon, ob Windows gestartet wird oder nicht, gibt es zwei verschiedene Möglichkeiten, um zum Dienstprogramm zur Systemwiederherstellung zu gelangen.
- Wenn Windows nicht geladen wird, befolgen Sie die Schritte 2-4 im vorherigen Abschnitt, um auf die Systemwiederherstellungsoptionen zuzugreifen. Von dort aus wählen Sie dann Systemwiederherstellung.

Wenn Sie sich bei Windows anmelden können, klicken Sie auf die Schaltfläche Start. Wählen Sie `Alle Programme`, dann `Zubehör`. Wählen Sie „Systemprogramme“ und klicken Sie dann auf das Symbol „Systemwiederherstellung“.


2. Wählen Sie Ihren Wiederherstellungspunkt aus. Sie können zwischen verschiedenen erstellten Wiederherstellungspunkten, automatischen Wiederherstellungspunkten und Wiederherstellungspunkten wählen, die während der Installation bestimmter Programme und Windows-Updates erstellt wurden. Sie können Ihren Computer nur an einem Punkt wiederherstellen, den Sie hier finden.

3. Klicken Sie auf `Weiter` und dann auf `Fertigstellen`. Klicken Sie auf Ja, um die endgültige Bestätigung zu erhalten. Ihr System beginnt mit dem Wiederherstellungsprozess. Ihr Computer wird während dieses Vorgangs automatisch neu gestartet. Dieser Vorgang kann einige Minuten dauern. Wenn Sie sich nach Abschluss der Wiederherstellung bei Windows anmelden, wird eine Meldung angezeigt, dass die Wiederherstellung erfolgreich war.
Die Systemwiederherstellung stellt gelöschte Dateien nicht wieder her.

Methode 3 von 4: Führen Sie eine saubere Installation durch

1. Sichern Sie alle wichtigen Daten und Dateien. Obwohl der Vorgang sicher ist und kritische Fehler kaum möglich sind, ist es immer eine gute Idee, wichtige Daten zu sichern, bevor Sie größere Änderungen an Ihrem System vornehmen, insbesondere eine Wiederherstellungsinstallation. Kopieren Sie die wichtigen Daten auf eine externe Festplatte, einen USB-Stick oder brennen Sie sie auf eine DVD.

2. Sammeln Sie alles, was Sie für die Installation benötigen. Ihr Windows 7-Produktschlüssel ist besonders wichtig. Diese finden Sie als Aufkleber auf der Windows 7-CD oder als Aufkleber auf Ihrem Computer. Listen Sie alle Programme auf, die sich derzeit auf Ihrem Computer befinden und die Sie behalten möchten, damit Sie sie nach der Installation erneut installieren können.

3. Starten Sie die Windows 7-Installation. Legen Sie die DVD in den Computer ein und starten Sie ihn neu. Stellen Sie sicher, dass der PC von CD/DVD bootet. Sie richten dies wie in Schritt 2 des ersten Teils dieses Artikels beschrieben ein.

4. Starten Sie die Installation. Sie werden aufgefordert, eine Reihe von Einstellungen festzulegen, z. B. für die Sprache, und den Nutzungsbedingungen der Windows 7-Lizenz zuzustimmen. Sie können Windows 7 nicht installieren, wenn Sie die Lizenzbedingungen nicht akzeptieren.

5. Wählen Sie die Installationsart. Nach dem Start haben Sie eine Auswahl: Aktualisierung oder Benutzerdefinierte Installation Installation. Wählen Sie die Option Benutzerdefinierte Installation weil Sie damit die Festplatte vor der Neuinstallation vollständig leeren können.

6. Formatieren Sie das Ziellaufwerk und installieren Sie Windows. Das Formatieren eines Laufwerks entfernt alle Daten vom Laufwerk und macht es für die Neuinstallation von Windows 7 geeignet. Obwohl keine Formatierung erforderlich ist, wird empfohlen, potenzielle Probleme mit dem System zu vermeiden. Sowohl Windows als auch Windows 7 wird immer auf Laufwerk C (C:) installiert. Die Installation von Windows 7 kann je nach System zwischen 30 und 120 Minuten dauern.

7. Schließen Sie die Installation ab, indem Sie die letzten Details ausfüllen. Sobald die Installation abgeschlossen ist, werden Sie aufgefordert, Ihrem Computer einen Namen zu geben und ein erstes Benutzerkonto zu erstellen. Für die meisten Benutzer reicht der Standardname aus. Nachdem Sie Ihr Benutzerkonto erstellt haben, können Sie sich damit bei Ihrer frischen, frischen Installation von Windows 7 anmelden.

8. Stellen Sie die Daten und Programme wieder her, die Sie auf der Festplatte gesichert haben. Wenn Sie eine Liste mit Programmen haben, die Sie wieder verwenden möchten, laden Sie sie jetzt herunter und installieren Sie sie.
Methode 4 von 4: Wiederherstellen mit der Wiederherstellungskonsole
1. Wenn Sie Windows 7 nicht neu installieren möchten, probieren Sie die integrierten Reparaturtools mit Ihrem Betriebssystem aus. Durch wiederholtes Drücken von F8 während des Startvorgangs erhalten Sie Zugriff auf die Wiederherstellungskonsole, die in Ihre Windows-Installation integriert ist.
- Nicht alle Versionen von Windows 7 verfügen über diese Funktion, aber es ist eine gute Möglichkeit, Probleme zu lösen.
- Sie können versuchen, über die Wiederherstellungskonsole auf Ihre Eingabeaufforderung zuzugreifen, um Dinge auf Ihrem PC zu reparieren, die mit üblichen Methoden einfach nicht behoben werden konnten. In diesem Fall verwenden wir die MBR (Master Boot Record).
2. Booten Sie in die Wiederherstellungskonsole, indem Sie während des Bootvorgangs . drückenF8 drücken. Drücken Sie die Taste wiederholt, um sicherzustellen, dass Ihr Tastenanschlag beim Start in Windows registriert ist.

4. Klicken Sie auf den TextEingabeaufforderung in Blau.
6. Typ:
7. Typ:
Оцените, пожалуйста статью