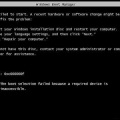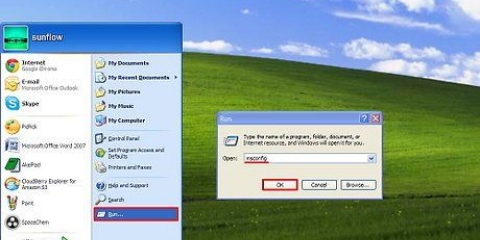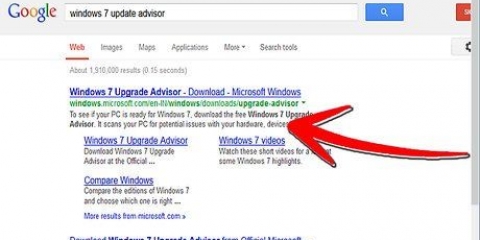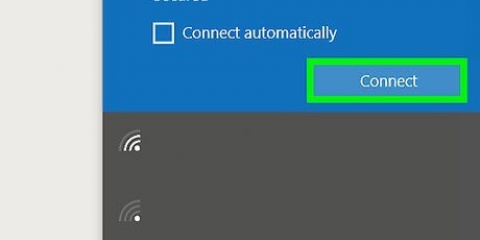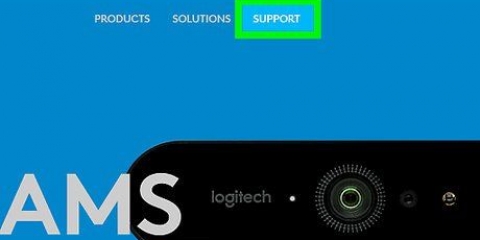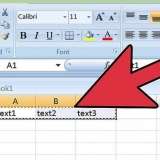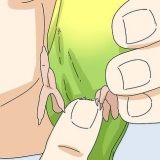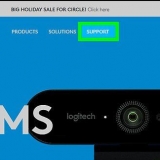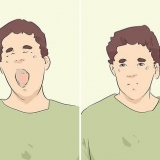Eine Liste wird angezeigt.
Klicken Sie auf jedes Gerät und notieren Sie sich die Komponenten.
Beachten Sie unbedingt die Typennummern und die Hersteller der verschiedenen Geräte.











Downgrade von windows 8 auf windows 7
Nach einiger Zeit mit Windows 8 sehnen Sie sich vielleicht nach der Zeit, in der Sie noch Windows 7 auf Ihrem Computer installiert hatten. Microsoft hat den Prozess nicht einfach gemacht, aber ein Downgrade ist nicht unmöglich. Folgen Sie den Schritten in diesem Artikel.
Schritte
Methode1 von 2:Downgrade von Windows 8 Pro

1. Besorgen Sie sich die DVD oder den USB-Schlüssel und einen gültigen Windows 7 Professional-Produktschlüssel. Es muss kein neuer Windows 7-Produktschlüssel sein; Solange es sich um einen gültigen Produktschlüssel handelt, können Sie ihn verwenden, auch wenn er bereits auf einem anderen Gerät installiert ist.
- Rufen Sie Ihren PC-Hersteller an und fragen Sie, ob Sie die Installations-DVDs für Windows 7 Professional erhalten können. Die meisten Hersteller führen Disk-Images aller ihrer verkauften Computer mit den richtigen Treibern für jeden PC, sodass die bekannteren Hersteller diese normalerweise bereitstellen können.
- Laden Sie die ISO-Datei (Disc-Image) herunter und brennen Sie sie auf eine DVD oder bestellen Sie die DVD.


2. Sichern Sie alle persönlichen Daten mit einer externen Festplatte oder mit einer Cloud-Lösung. Sichern Sie auch Ihre Programme und Treiber. Das musst du später nochmal installieren.

3. Öffnen Sie den Geräte-Manager auf Ihrem Computer (drücken Sie gleichzeitig die X-Taste und die Windows-Taste).




4. Booten Sie von der Windows 7 Installations-DVD. Die Meldung wird wahrscheinlich erscheinen "Drücke irgendeine Taste". Drücken Sie dann eine beliebige Taste, um fortzufahren.

5. Aktivieren Sie Ihr Windows 7-Downgrade, indem Sie den Microsoft-Helpdesk anrufen, wenn Sie von Windows Pro 8 auf Windows 7 Professional umsteigen. Sie erhalten dann einen Aktivierungscode, den Sie einmalig verwenden können, den Code müssen Sie im Aktivierungsfenster eingeben.

6. Befolgen Sie die weiteren Anweisungen während der Installation. Sie müssen alle Arten von Informationen eingeben.

7. Installieren Sie die Treiber und Programme. Sie können diese von den Websites der verschiedenen Hersteller herunterladen, mit den Informationen, die Sie zuvor notiert haben.

8. Starte den Computer neu.

9. Installieren Sie Ihre persönlichen Dateien.

10. Beendet!
Methode2 von 2:Herunterstufen von Windows 8 Home

1. Bitte beachten Sie, dass ein kostenloses Downgrade nur von Windows 8 Pro erlaubt ist. Darüber hinaus ist ein Downgrade nur auf Windows 7 Pro oder Windows Vista Business möglich. Ein Benutzer von Windows 8 Home hat keine "Downgrade-Rechte", Wie Microsoft es nennt, müssen Sie eine neue Lizenz für das Betriebssystem erwerben, auf das Sie ein Downgrade durchführen möchten.

2. Kaufen Sie eine neue Lizenz. Für die meisten Computer mit Windows 8 ist ein Downgrade auf Windows 7 die beste Wahl.

3. Befolgen Sie alle Downgrade-Schritte wie im ersten Abschnitt beschrieben. Vergessen Sie nicht, Dokumente und Programme zu sichern.
Geben Sie den neuen Produktschlüssel ein, wenn Sie dazu aufgefordert werden.

Tipps
Stellen Sie sicher, dass Sie auch Ihre Windows 8-Installations-DVD haben, falls Sie zu Windows 8 zurückkehren möchten.
Warnungen
- Ihr Computerhersteller ist nicht verpflichtet, Ihr Downgrade zu unterstützen.
"Downgrade von windows 8 auf windows 7"
Оцените, пожалуйста статью