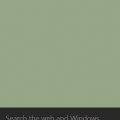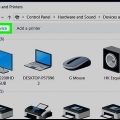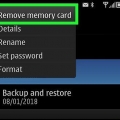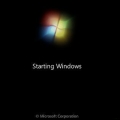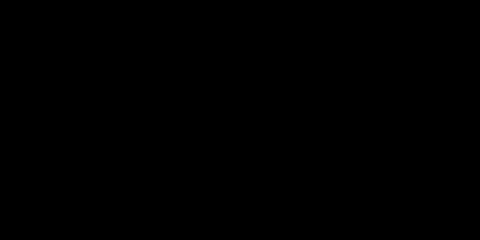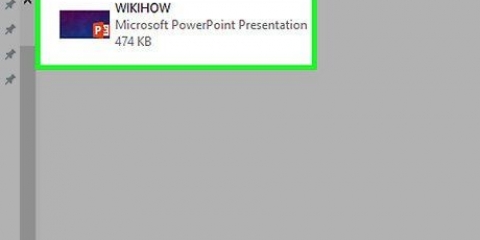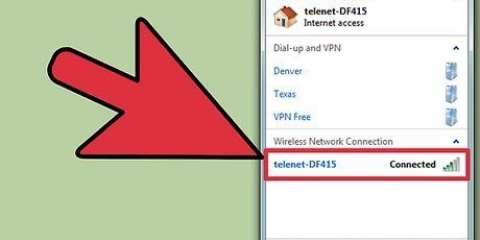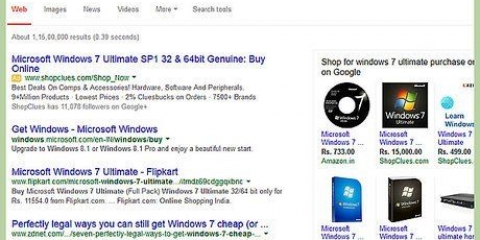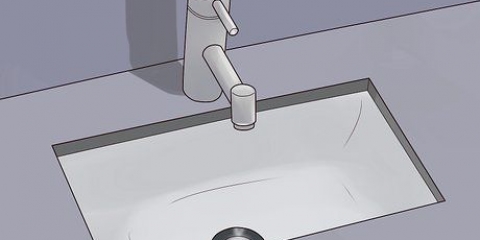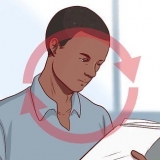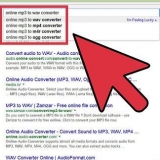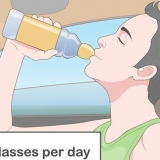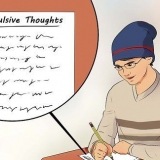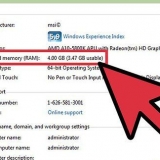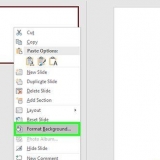Wenn Sie Ihre Webcam im abgesicherten Modus öffnen und das Gerät einen schwarzen Bildschirm anzeigt, ist es ein anderes Programm auf Ihrem Computer, das das Problem verursacht. Weitermachen mit . Wenn Sie Ihre Webcam im abgesicherten Modus öffnen und es funktioniert, ist es ein Launcher, der Ihre Webcam stört. Versuchen Deaktivieren Sie die Startprogramme nacheinander, wie Antivirus und soziale Tools wie Slack oder Steam. 








klicke auf Nah dran im Fenster "Die besten Treiber für Ihr Gerät sind bereits installiert". Wählen Sie die Webcam aus und klicken Sie erneut auf die Schaltfläche "Aktualisieren". klicke auf Durchsuchen Sie meinen Computer nach Treibern klicke auf Ich möchte aus einer Liste von Treibern auf meinem Computer auswählen klicke auf USB-Videogerät und dann klick Nächster klicke auf Nah dran wenn angegeben.
Reparieren sie eine webcam mit einem schwarzen bildschirm in windows
Dieses Tutorial zeigt Ihnen, wie Sie einen Fehler in einem Windows-Computer beheben, bei dem eine Webcam einen leeren oder schwarzen Bildschirm anstelle der Videoausgabe anzeigt. Es gibt mehrere Dinge, die diesen Fehler verursachen können, aber Sie können die meisten davon beheben, indem Sie die Software Ihrer Webcam über den "Geräte-Manager" (Teil des Windows-Systems) aktualisieren.
Schritte
Teil 1 von 2: Allgemeine Lösungen

1. Überprüfen Sie die Kompatibilität Ihrer Webcam. Wenn Sie eine USB-Webcam verwenden (eine, die z. ist in Ihrem Computer integriert), lesen Sie das Handbuch oder schlagen Sie die Modellnummer nach, um sicherzustellen, dass das Gerät noch mit Ihrem Computer kompatibel ist. Wenn Sie Ihr Betriebssystem kürzlich aktualisiert haben (wie z. von Windows 7 auf Windows 10), funktioniert Ihre Webcam möglicherweise überhaupt nicht mit der neuen Version von Windows.
- Wenn Ihre Webcam tatsächlich nicht mehr kompatibel ist, benötigen Sie eine Webcam, die es ist. Werfen Sie die alten noch nicht weg – es besteht immer die Möglichkeit, dass Windows aktualisiert wird, um die Webcam zu unterstützen.

2. Stellen Sie sicher, dass sich nichts vor Ihrer Webcam befindet. Dies mag offensichtlich erscheinen, aber manchmal können das Objektiv oder der Belichtungsmesser einer Webcam oder der USB-Anschluss schmutzig oder staubig werden. Überprüfen Sie Ihre Webcam – und reinigen Sie sie möglicherweise mit einem feuchten Tuch – das kann einen großen Unterschied machen.

3. Entfernen Sie alle USB-Stecker von Ihrem Computer. Zu viele USB-Anschlüsse an Ihrem Computer gleichzeitig können zu Fehlfunktionen Ihrer Webcam (und anderen USB-Geräten) führen.
Lassen Sie Ihre Webcam eingesteckt, wenn es sich um einen USB-Anschluss anstelle der integrierten Kamera handelt.

4. Testen Sie Ihre Webcam an einem anderen USB-Port. Wenn Ihre Webcam an USB 3 . angeschlossen werden muss.0, und Sie haben es an einen USB 2 . angeschlossen.0-Port, sehen Sie möglicherweise nur einen schwarzen Bildschirm anstelle des erwarteten Videos.
Überspringen Sie diesen Schritt, wenn Ihre Webcam in den Computer integriert ist.

5. Passen Sie die Videoeinstellungen Ihrer Webcam an. In einigen Fällen werden die Einstellungen des Webcam-Programms durch ein Update Ihres Betriebssystems zurückgesetzt oder geändert. Öffnen Sie das Programm Ihrer Webcam (dies hängt von der von Ihnen verwendeten Webcam ab) und suchen Sie nach Einstellungen oder Einstellungen, und passen Sie dann die Video- und Anzeigeeinstellungen an, um zu sehen, ob sich das Bild Ihrer Webcam ändert.

6. Starte deinen Computer neuim abgesicherten Modus. Dadurch wird verhindert, dass Ihr Computer automatisch nicht erforderliche Programme lädt, sodass Sie eine bessere Vorstellung von den Programmen erhalten, die Ihre Webcam möglicherweise stören:
Teil 2 von 2: Geräte-Manager verwenden

1. Start öffnen
. Klicken Sie auf das Windows-Logo in der unteren linken Ecke des Bildschirms.
2. Typ Gerätemanager im Start. Der Computer sucht nun nach dem Geräte-Manager-Programm.

3. klicke auf
Gerätemanager. Diese finden Sie oben im Startfenster.
4. Scrollen Sie nach unten und doppelklicken SieBildaufnahmegerät. Erweitert die Gruppe Bildgebungsgeräte, um alle angeschlossenen Bildgebungsgeräte oder Kameras anzuzeigen, einschließlich Ihrer Webcam.

5. Wählen Sie den Namen Ihrer Webcam. Klicken Sie unten in der Gruppe Bildverarbeitungsgeräte auf den Namen Ihrer Webcam.

6. Klicken Sie auf die Schaltfläche `Aktualisieren` oder `Aktualisieren`. Dieses Symbol ist das schwarze Kästchen mit einem grünen Pfeil daneben oben im Geräte-Manager-Fenster.

7. klicke auf Automatisch nach aktualisierten Treibern suchen. Diese findest du in der Mitte des Fensters. Windows sucht dann nach einem Software-Update.

8. Warten Sie, bis Windows die Suche nach Treibern abgeschlossen hat. Wenn Windows aktualisierte Treiber für Ihre Webcam findet, werden sie installiert.
Möglicherweise müssen Sie die Installation bestätigen oder den Anweisungen auf dem Bildschirm folgen.

9. Treiber bei Bedarf manuell installieren. Wenn Windows keine aktualisierten Treiber gefunden hat, können Sie die Aktualisierung der Webcam dennoch erzwingen. Gehen Sie wie folgt vor:
10. Starte deinen Computer neu. Klicken Sie auf Start
, klicke auf An aus, und klicke Neustart. Wenn Ihr Computer den Neustart abgeschlossen hat, sollte Ihre Webcam wieder normal funktionieren.Tipps
- Überprüfen Sie vor dem Kauf immer die Kompatibilität von Webcam-Software von Drittanbietern.
Warnungen
- Einige Computer mit Windows 7 oder 8, die auf Windows 10 aktualisiert wurden, sind nicht leistungsstark genug, um alle Funktionen von Windows 10 zu unterstützen. In einigen Fällen kann dies dazu führen, dass eine integrierte Webcam nicht funktioniert.
"Reparieren sie eine webcam mit einem schwarzen bildschirm in windows"
Оцените, пожалуйста статью