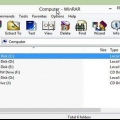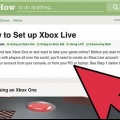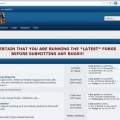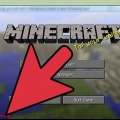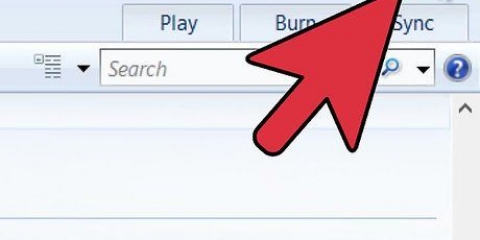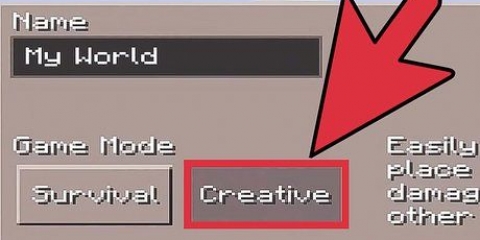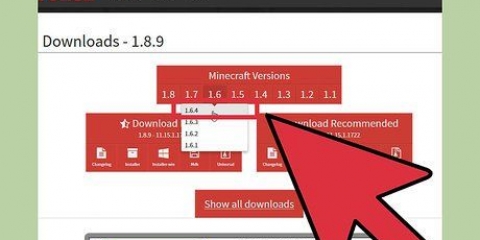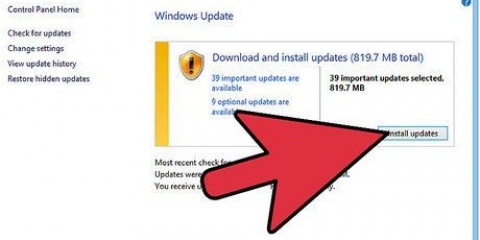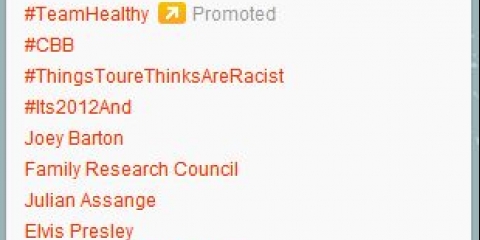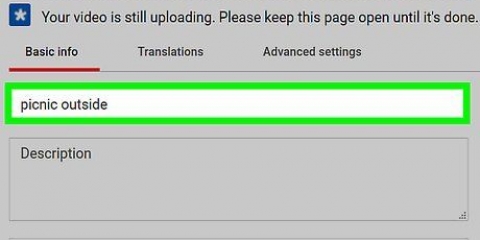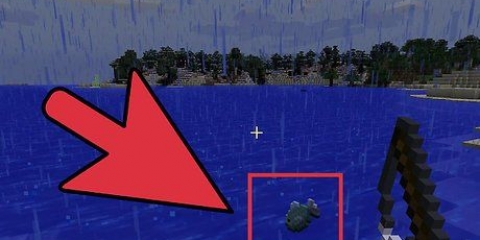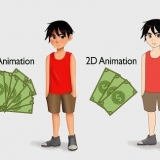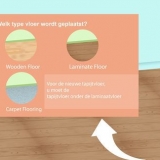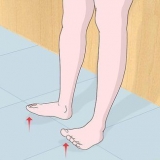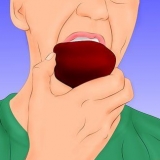Wenn Sie beim Spielen von Minecraft Berichte über Speicherfehler erhalten, können Sie diese möglicherweise beheben, indem Sie dem Spiel mehr Speicher (RAM) zuweisen. Wenn Sie eine neuere Version von Minecraft haben, können Sie RAM ganz einfach über den Launcher zuweisen. Wenn Sie eine ältere Version haben, müssen Sie eine Batch-Datei erstellen, mit der Sie Minecraft mit mehr Speicher starten können. Wenn ein Server ausgeführt wird, kann die Zuweisung von mehr Arbeitsspeicher die Serverleistung verbessern.
Schritte
Methode1 von 3:Version 1.6.X und neuer
1.
Prüfen Sie, wie viel RAM Ihnen zur Verfügung steht. Öffnen Sie das Systemfenster Ihres Computers mit Win|Pause . Überprüfen Sie, wie viel Speicher Sie auf Ihrem System installiert haben. Hier können Sie herausfinden, wie viel RAM Sie Minecraft zuweisen können.
- Wenn Sie wenig RAM haben, können Sie mehr installieren. Dies ist eines der einfachsten Computer-Upgrades, die Sie selbst durchführen können.
2. Installieren Sie die neueste Version von Java SE. Dadurch wird sichergestellt, dass Sie Minecraft, das auf Java läuft, mehr Speicher zuweisen können. Weitere Informationen zum Herunterladen und Installieren der neuesten Version finden Sie an anderer Stelle.
Stellen Sie sicher, dass Sie die richtige Version (32-Bit oder 64-Bit) für Ihr Betriebssystem herunterladen.
3. Starte den Minecraft-Launcher. in 1.6.X und neuer können Sie RAM direkt aus dem Minecraft-Launcher zuweisen. Wenn Sie eine ältere Version verwenden, lesen Sie bitte den nächsten Abschnitt.
4. Wählen Sie Ihr Profil aus. Verwenden Sie das Dropdown-Menü, um Ihr Profil auszuwählen. Klicken Sie auf Profil bearbeiten
5. JVM-Argumente aktivieren. In "Java-Einstellungen (erweitert)", Fink "JVM-Argumente" beim. Ermöglicht es Ihnen, Befehle zum Anpassen von Minecraft zu geben.
6. Mehr RAM zuweisen. Standardmäßig weist Minecraft sich selbst 1 GB RAM zu. Sie können dies erhöhen, indem Sie -Xmx . eingeben#g. Ersetze das # mit der Anzahl der Gigabyte, die Sie zuweisen möchten. Wenn Sie beispielsweise 3 GB zuweisen möchten, können Sie -Xmx3G . eingeben.
Stellen Sie sicher, dass Sie etwas RAM für das Betriebssystem bereitstellen. Wenn Sie beispielsweise 8 GB RAM installiert haben, sollten Sie Minecraft nicht mehr als 7 GB zuweisen.
7. Speichern Sie Ihr Profil. Klicken Sie auf Profil speichern, um Ihre Einstellungen zu speichern.
8. Starte Minecraft. Starte dein Spiel. Es läuft jetzt mit der neu eingestellten Menge an RAM.
9. Überprüfen Sie, ob alle Einstellungen richtig funktionieren. Drücken Sie während der Wiedergabe F3 um die Konsole zu öffnen. Suchen Sie nach der Benachrichtigung "zugewiesenen Speicher:" um herauszufinden, wie viel Speicher Minecraft zugewiesen ist.
Methode2 von 3:Version 1.5 und älter
1.
Prüfen Sie, wie viel RAM Ihnen zur Verfügung steht. Öffnen Sie das Systemfenster Ihres Computers mit Win|Pause . Überprüfen Sie, wie viel Speicher Sie auf Ihrem System installiert haben. Hier können Sie herausfinden, wie viel RAM Sie Minecraft zuweisen können.
- Wenn Sie wenig RAM haben, können Sie mehr installieren. Dies ist eines der einfachsten Computer-Upgrades, die Sie selbst durchführen können.
2. Installieren Sie die neueste Version von Java SE. Dadurch wird sichergestellt, dass Sie Minecraft, das unter Java läuft, mehr Speicher zuweisen können. Weitere Informationen zum Herunterladen und Installieren der neuesten Version finden Sie an anderer Stelle.
Stellen Sie sicher, dass Sie die richtige Version (32-Bit oder 64-Bit) für Ihr Betriebssystem herunterladen.3. Öffne das Minecraft-Spielverzeichnis. Dies ist der Ordner mit dem Minecraft.exe Datei, die du startest, um Minecraft zu spielen. Dies ist normalerweise nicht derselbe Ordner, in dem die Minecraft.Krug Datei kann gefunden werden.
4. Klicken Sie mit der rechten Maustaste und wählen Sie Neu → Textdokument. Dadurch wird ein neues Textdokument am selben Ort wie . erstellt Minecraft.exe. Benennen Sie die Datei "Minecraft Neuer Launcher" oder etwas ähnliches.
5. Geben Sie den Code ein, um mehr RAM zuzuweisen. Geben Sie den folgenden Code in Ihr Textdokument ein:
Veränderung #### in der Anzahl von Megabyte, die Sie zuweisen möchten. Um 2 GB zuzuweisen, geben Sie ein 2048. 3 GB zuweisen 3072. Um 4 GB zuzuweisen, geben Sie ein 4096 und um 5 GB zuzuweisen, geben Sie . ein 5120.6. Speichern Sie die Datei als BAT-Datei. Klicken Stau und wählen Sie Speichern als.... Ändern Sie die Dateierweiterung von.TXT an .SCHLÄGER.
Wenn Sie die Dateierweiterungen nicht sehen, können Sie Windows (im Datei-Explorer) so einstellen, dass sie angezeigt wird.7. Führen Sie die Batch-Datei aus, um Minecraft zu starten. Es .Die von dir erstellte BAT-Datei wird der neue Launcher für Minecraft. Durch das.BAT-Datei RAM wird dem Spiel zugewiesen.
8. Überprüfen Sie, ob alle Einstellungen richtig funktionieren. Drücken Sie während der Wiedergabe F4 um die Konsole zu öffnen. Suchen Sie nach der Benachrichtigung "zugewiesenen Speicher:" um herauszufinden, wie viel Speicher Minecraft zugewiesen ist.
Methode 3 von 3: Der Minecraft-Server
1. Überprüfen Sie, wie viel RAM auf Ihrem System verfügbar ist. Dadurch erfahren Sie, wie viel Speicher Sie Minecraft zuweisen können.
Wenn Sie wenig RAM haben, können Sie mehr installieren. Dies ist eines der einfachsten Computer-Upgrades, die Sie selbst durchführen können.2. Überprüfen Sie, ob Sie ein 32-Bit- oder 64-Bit-System haben. Wenn Sie ein 32-Bit-Betriebssystem haben, können Sie Ihrem Server nur 1 GB RAM zuweisen. Wenn Sie ein 64-Bit-Betriebssystem und eine 64-Bit-Version von Java haben, ist die einzige Begrenzung der installierte Arbeitsspeicher. Sie können dies über die Details im Systemfenster überprüfen.
3. Öffne das Minecraft-Serververzeichnis. Dies ist der Ordner mit der Datei Minecraft Server.exe die Sie verwenden, um den Minecraft-Server zu starten.
4. Klicken Sie mit der rechten Maustaste und wählen Sie Neu → Textdokument. Dadurch wird ein neues Textdokument am selben Ort wie . erstellt Minecraft Server.exe. Benennen Sie die Datei "Minecraft Server Neuer Launcher" oder dergleichen.
5.
Geben Sie den Code ein, um mehr RAM zuzuweisen. Geben Sie je nach Betriebssystem den folgenden Code in Ihr Textdokument ein:
Fenster java -Xmx####M -Xms####M -exe Minecraft_Server.exe -o wahr
PAUSE
OS X
#!/bin/bash
CD "$( dirname "$0" )"
java -Xms####M -Xmx####M -exe Minecraft_Server.exe -o wahr
Linux
#!/bin/sh
BINDIR=$(dirname "$(readlink -fn "$0")")
CD "$BINDIR"
java -Xms####M -Xmx####M -exe Minecraft_Server.exe -o wahr
6. Speicher die Datei. Speichern Sie die Datei unter Windows unter ".Schläger". Klicken Stau und wählen Sie Speichern als.... Ändern Sie die Dateierweiterung von ".TXT" böse ".Schläger". Wenn Sie OS X verwenden, speichern Sie die Datei als ".Befehl". Unter Linux verwenden Sie die Erweiterung ".Sch".
Wenn Sie die Dateierweiterungen nicht sehen, können Sie Windows (im Datei-Explorer) so einstellen, dass sie angezeigt wird.7. Führen Sie die neue Datei aus, um Minecraft zu starten. Die von dir erstellte Datei wird der neue Launcher für den Minecraft-Server sein. weiter damit .Schläger, .Befehl, oder es .sh-Datei wird die neue RAM-Menge dem Server zugewiesen.
Warnungen
Achten Sie darauf, dass Sie nicht mehr RAM zuweisen, als Ihrem Computer zur Verfügung steht. Andernfalls erhalten Sie eine Fehlermeldung, die besagt, dass die Java VM nicht gestartet werden kann und Minecraft startet.
"Weisen sie minecraft mehr ram zu"