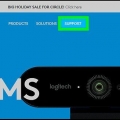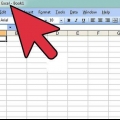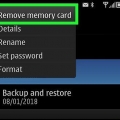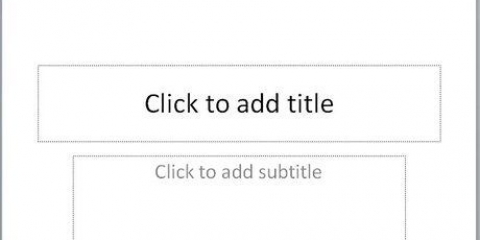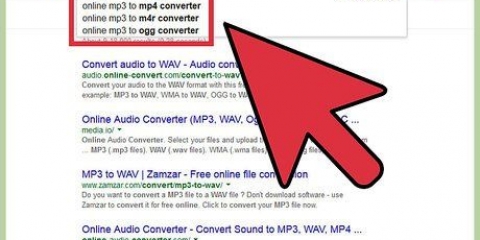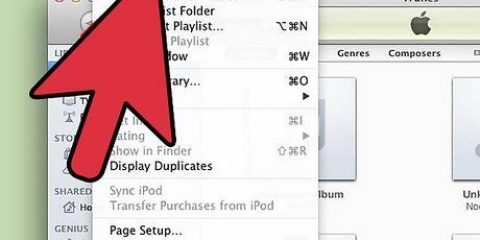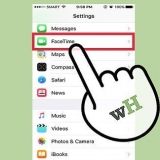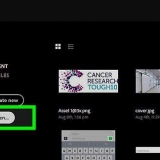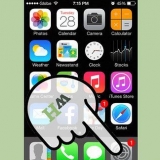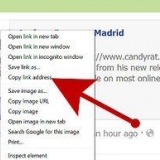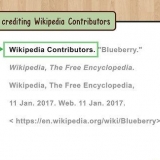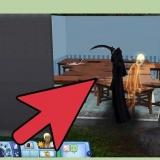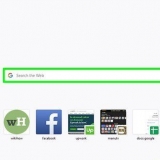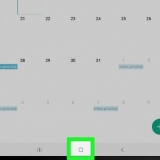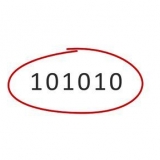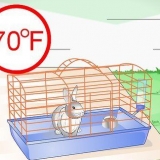Windows – Öffnen Sie das Fenster Computer/Dieser PC und klicken Sie mit der rechten Maustaste auf die Problemdiskette. Wählen Sie `Eigenschaften`. Klicken Sie auf die Registerkarte "Extras" und klicken Sie in der Gruppe "Fehlerprüfung" auf "Jetzt prüfen". Aktivieren Sie beide Kästchen und klicken Sie auf `Start`. Mac - Öffnen Sie das Festplatten-Dienstprogramm im Ordner Dienstprogramme. Wählen Sie das problematische Laufwerk aus dem linken Menü aus und klicken Sie dann auf "Erste Hilfe". Warten Sie, bis der Scan abgeschlossen ist.








Klicken Sie auf das Menü Datei oder die Office-Schaltfläche und wählen Sie "Speichern unter". Speichern Sie eine Kopie der wiederhergestellten Präsentation unter einem anderen Namen als Backup. Öffnen Sie die Registerkarte Design, klicken Sie in der Gruppe "Designs" auf "Mehr" und dann auf "Designs suchen". Wählen Sie Ihre beschädigte Präsentationsdatei aus und klicken Sie auf "OK". Dadurch wird der Folienmaster der beschädigten Präsentation geladen, wodurch das Thema wiederhergestellt wird. Kehren Sie zu Ihrem Backup der wiederhergestellten Präsentation zurück, wenn sie stoppt.

Sie können den PowerPoint Viewer herunterladen von Microsoft. Wählen Sie Ihre Sprache und klicken Sie auf `Herunterladen`. 












Reparieren sie eine beschädigte powerpoint-datei
- Schritte
- Methode 1 von 5: Verschieben Sie die Präsentation an einen anderen Ort
- Methode 2 von 5: Folien zu einer neuen Präsentation hinzufügen
- Methode 3 von 5: Verwenden des PowerPoint-Viewers (Windows)
- Methode 4 von 5: Öffnen Sie PowerPoint im abgesicherten Modus (Windows)
- Methode 5 von 5: Verwenden eines Onlinedienstes
- Tipps
Eine beschädigte Datei kann Ihre gut vorbereitete Präsentation vorzeitig beenden. Es gibt mehrere Möglichkeiten, wie Sie versuchen können, eine beschädigte Datei zu laden, einschließlich des Verschiebens an einen neuen Speicherort, des Extrahierens der darin enthaltenen Folien und des Startens von PowerPoint im abgesicherten Modus. Wenn Sie die beschädigte Präsentation teilweise oder vollständig wiederherstellen können, können Sie die wiederhergestellten Folien verwenden, um die Präsentation neu zu erstellen.
Schritte
Methode 1 von 5: Verschieben Sie die Präsentation an einen anderen Ort

1. Öffnen Sie den Ordner mit der beschädigten Präsentationsdatei. Verwenden Sie den Datei-Explorer, um zu dem Ordner zu navigieren, der die Präsentationsdatei enthält, die Sie öffnen möchten.

2. Schließen Sie ein Flash-Laufwerk oder ein anderes Speichergerät an. Die Grundidee hinter dieser Methode besteht darin, die Datei von einer möglicherweise beschädigten auf ein funktionierendes Laufwerk zu verschieben. Wenn sich die Präsentation bereits auf einem Flash-Laufwerk befindet, müssen Sie sie auf die Festplatte Ihres Computers kopieren. Wenn sich die Präsentationsdatei auf der Festplatte Ihres Computers befindet, müssen Sie sie auf ein Flash-Laufwerk kopieren.

3. Öffnen Sie einen Ordner auf dem zweiten Speichergerät. Dies kann ein beliebiger Speicherort auf dem zweiten Speichergerät sein, da Sie den Ordner nur von einem Laufwerk auf ein anderes verschieben müssen.

4. Klicken Sie auf die Datei und ziehen Sie sie vom Quellspeicherort auf das zweite Laufwerk. Dadurch wird die Datei von einem Laufwerk auf ein anderes kopiert.
Wenn Sie die Datei nicht kopieren können, ist die Datei oder das Laufwerk selbst möglicherweise beschädigt.

5. Öffnen Sie die kopierte Datei am neuen Speicherort. Versuchen Sie nach dem Kopieren der Datei, vom neuen Speicherort auf dem zweiten Laufwerk darauf zuzugreifen. Wenn der ursprüngliche Standort beschädigt wurde, kann er jetzt möglicherweise geöffnet werden.

6. Überprüfen Sie den ursprünglichen Speicherort auf Fehler. Wenn die Datei vom neuen Speicherort aus einwandfrei geöffnet wird, ist es eine gute Idee, alle Festplattenfehler am ursprünglichen Speicherort zu beheben.
Methode 2 von 5: Folien zu einer neuen Präsentation hinzufügen

1. PowerPoint öffnen. Eine der schnellsten Möglichkeiten zur Fehlerbehebung bei einer beschädigten Präsentation besteht darin, sie in eine leere Präsentation zu importieren. Möglicherweise können Sie einige oder alle Folien speichern. Starten Sie PowerPoint, ohne eine Datei zu laden.

2. Öffnen Sie eine neue leere Präsentation. Wenn Sie aufgefordert werden, den Dateityp auszuwählen, den Sie erstellen oder laden möchten, wählen Sie die Option `Leere Präsentation`.

3. Klicken Sie auf der Registerkarte "Startseite" auf die Schaltfläche "Neue Folie ▼". Du findest dies auf der linken Seite des Start-Tabs. Achten Sie darauf, auf das ▼ der Schaltfläche zu klicken, um das Menü zu öffnen.

4. Wählen Sie unten im Menü „Folien wiederverwenden“ aus. Dies öffnet eine Seitenleiste auf der rechten Seite des Bildschirms.

5. Klicken Sie auf `Durchsuchen ▼` und `Datei durchsuchen`. Dies öffnet den Datei-Explorer.

6. Wählen Sie Ihre beschädigte PowerPoint-Präsentationsdatei aus. Verwenden Sie den Datei-Explorer, um die Datei zu suchen und auszuwählen. Klicken Sie auf `Öffnen`, um die Datei zu öffnen.
Wenn PowerPoint die Folien aus der beschädigten Datei kopieren kann, werden sie in einem Vorschaufenster angezeigt.

7. Klicken Sie mit der rechten Maustaste auf eine der Folien in der Vorschau und wählen Sie "Alle wiederverwenden". Dadurch werden alle Folien aus der beschädigten Datei in eine leere Präsentation importiert.

8. Überprüfen Sie die importierten Folien. Wenn die Folien korrekt importiert wurden, können Sie die Präsentation ausführen und alle Folien anzeigen. PowerPoint konnte möglicherweise nicht alle Folien aus der beschädigten Datei wiederherstellen.

9. Importieren Sie den Folienmaster der beschädigten Präsentation, wenn die importierten Folien nicht richtig aussehen. Wenn die Folien nach dem Hinzufügen zu Ihrer leeren Präsentation nicht so aussehen, wie sie sollten, können Sie dies möglicherweise beheben, indem Sie die beschädigte Präsentation als Vorlagendesign laden:

10. Speichern Sie Ihre wiederhergestellte Präsentation. Nachdem Sie bestätigt haben, dass die Folien korrekt importiert wurden, können Sie die neue Präsentationsdatei speichern. Sie sollten nun die neue Präsentation fehlerfrei laden können.
Um auf der sicheren Seite zu sein, speichern Sie es an einem anderen Ort als die ursprüngliche beschädigte Datei.
Methode 3 von 5: Verwenden des PowerPoint-Viewers (Windows)

1. Laden Sie das PowerPoint Viewer-Installationsprogramm herunter. Dies ist ein kostenloses Programm von Microsoft zum Anzeigen von PowerPoint-Dateien. Möglicherweise können Sie damit die beschädigte Präsentation anzeigen. PowerPoint Viewer ist für Mac-Computer nicht verfügbar.

2. Doppelklicken Sie auf die heruntergeladene Datei, um die Installation zu starten. Dadurch wird der Installationsprozess von PowerPoint Viewer gestartet.

3. Folgen Sie den Anweisungen auf dem Bildschirm, um das Programm zu installieren. Lassen Sie die Standardinstallationseinstellungen unverändert und führen Sie das Installationsprogramm aus, um den Viewer zu installieren.

4. Starten Sie das PowerPoint Viewer-Programm nach der Installation. Diese finden Sie im Startmenü.

5. Suchen Sie die beschädigte Präsentationsdatei und öffnen Sie sie. Wenn die Datei im PowerPoint Viewer geöffnet werden kann, ist möglicherweise Ihre PowerPoint-Installation beschädigt und nicht die Datei. In diesem Fall müssen Sie PowerPoint möglicherweise neu installieren.
Lesen Sie Artikel über die Installation von PowerPoint für weitere Informationen.
Methode 4 von 5: Öffnen Sie PowerPoint im abgesicherten Modus (Windows)

1. Öffnen Sie das Startmenü oder den Bildschirm. Sie können versuchen, PowerPoint im abgesicherten Modus zu laden, wodurch einige Funktionen deaktiviert werden, Ihre Präsentation jedoch möglicherweise noch funktioniert.

2. Typ .powerpnt /safeund drücke↵ Enter. Dadurch wird PowerPoint mit einer neuen leeren Präsentation gestartet.

3. Überprüfen Sie, ob Sie sich im abgesicherten Modus befinden. Sehen Sie sich den oberen Rand des PowerPoint-Fensters an. Am Ende des Titels sollte „(abgesicherter Modus)“ stehen.

4. Versuchen Sie, die beschädigte Datei zu öffnen. Klicken Sie auf das Datei-Menü oder die Registerkarte und wählen Sie `Öffnen`. Suchen Sie die beschädigte Datei und prüfen Sie, ob Sie sie jetzt im abgesicherten Modus öffnen können.
Wenn die Präsentation im abgesicherten Modus geöffnet wird, jedoch nicht anders, müssen Sie PowerPoint möglicherweise neu installieren. Lesen Sie Artikel über die Installation von PowerPoint für weitere Informationen.
Methode 5 von 5: Verwenden eines Onlinedienstes

1. Gehen Sie zu einer Online-Site zur Wiederherstellung von PowerPoint. Es gibt mehrere Online-Dienste, mit denen Sie versuchen können, Ihre beschädigte PowerPoint-Datei zu reparieren. Vermeiden Sie die Verwendung dieser Websites für Präsentationen mit sensiblem Material, da Sie die Datei im Wesentlichen an Fremde weitergeben. Einige beliebte Websites sind:
- online.Offizier Deckung.com/powerpoint/
- Online-Dateireparatur.com/reparieren

2. Laden Sie Ihre Präsentationsdatei hoch. Klicken Sie auf die Schaltfläche „Datei auswählen“ und suchen Sie nach Ihrer beschädigten Präsentation. Sobald Sie die Datei gefunden haben, laden Sie sie zum Online-Wiederherstellungsdienst hoch.

3. Warten Sie, bis der Wiederherstellungsvorgang abgeschlossen ist. Wie lange das dauert, hängt von der Warteliste beim Service ab, sollte aber nicht länger als ein paar Minuten dauern.

4. Öffnen Sie die E-Mail mit den wiederhergestellten Daten. Nach Abschluss des Wiederherstellungsprozesses erhalten Sie eine E-Mail mit einem Link zum Anzeigen Ihrer wiederhergestellten Folien. Je nach Service erhalten Sie diesen Link auch direkt von der Website.

5. Sehen Sie sich die Folien an, die wiederhergestellt werden können. Der Wiederherstellungsdienst konnte die Präsentation möglicherweise nicht vollständig wiederherstellen, aber Sie erhalten jede Folie, die der Dienst wiederherstellen konnte.
Tipps
Wenn alle Ihre Präsentationsdateien beschädigt sind, stimmt wahrscheinlich etwas mit dem Speichergerät nicht. Probieren Sie die im ersten Abschnitt beschriebenen Methoden zur Datenträgerprüfung aus und vermeiden Sie das Speichern neuer Dateien auf diesem Medium in Zukunft.
Оцените, пожалуйста статью