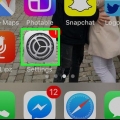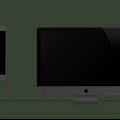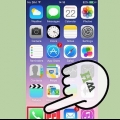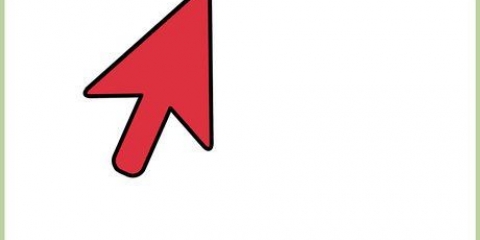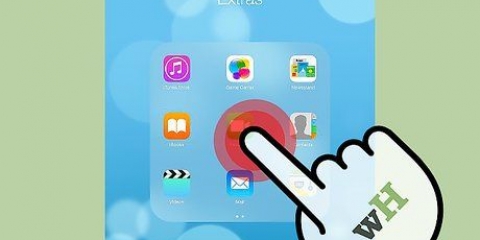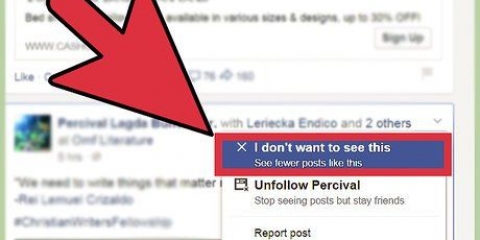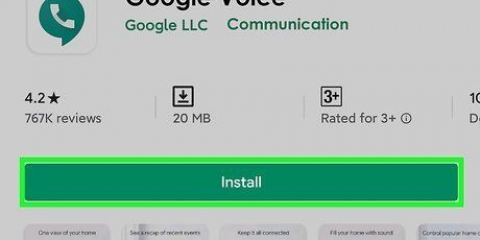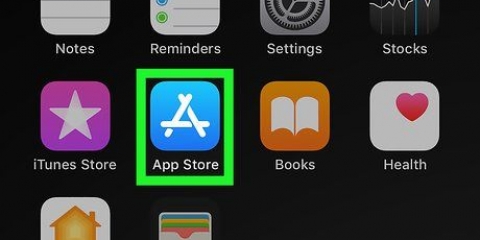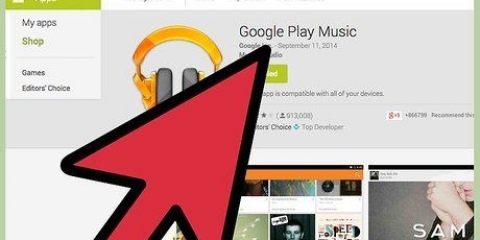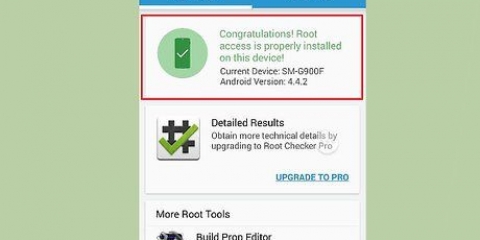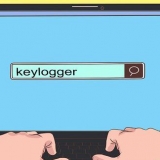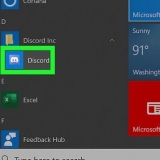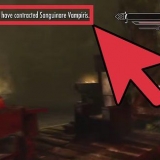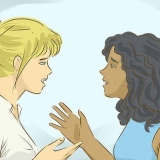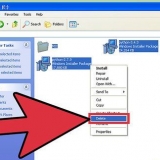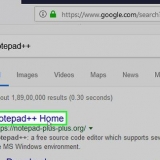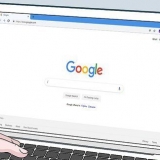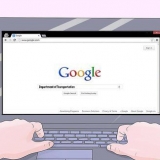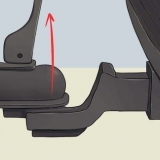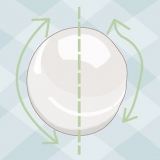Facetime ohne wlan
Wenn Sie ein iOS-Gerät mit iOS 6 oder höher haben, können Sie Facetime ohne Wi-Fi mit 3G- oder 4G-Daten von Ihrem ISP . nutzen. Wenn Sie ein iOS-Gerät mit iOS 5 oder früher haben, können Sie Ihr Gerät jailbreaken und „My3G“ installieren, eine Anwendung, mit der Sie Wi-Fi-Anwendungen über das 3G-Netzwerk Ihres Mobilfunkanbieters verwenden können. Wenn Sie ein iOS-Gerät und ein anderes Gerät mit FaceTime haben, können Sie einen persönlichen Hotspot erstellen, um Ihr iOS-Gerät in einen Internet-Hotspot zu verwandeln.
Schritte
Methode 1 von 3: Unter iOS 6 und höher

1. Tippen Sie auf „Einstellungen“ und dann auf „FaceTime“.

2. Scrollen Sie nach unten und stellen Sie "Mobile Daten verwenden" auf die Position "Ein". Mit dieser Einstellung können Sie 3G- oder 4G-Daten von Ihrem ISP auf Ihrem iOS-Gerät verwenden, wenn kein WLAN verfügbar ist.

3. Navigieren Sie zurück zu Ihrem Startbildschirm und öffnen Sie FaceTime. Sie können jetzt FaceTime-Anrufe tätigen, ohne eine Wi-Fi-Verbindung zu verwenden.
Methode 2 von 3: Aktivieren Sie den persönlichen Hotspot unter iOS 5 und früher

1. Tippen Sie auf „Einstellungen“ und dann auf „Mobile Daten“ oder „Daten“.

2. Tippen Sie auf "Persönlicher Hotspot" und setzen Sie diese Einstellung auf "Ein".

3. Tippen Sie auf "WLAN und Bluetooth aktivieren". Ermöglicht anderen Wi-Fi- und Bluetooth-Geräten die Verbindung mit Ihrem iOS-Gerät.

4. Tippen Sie auf „WLAN-Passwort“ und geben Sie das Passwort für Ihren persönlichen HotSpot ein.

5. Stellen Sie sicher, dass Ihr iOS-Gerät unter "Mit Wi-Fi verbinden" sichtbar ist. Das bedeutet, dass Ihr HotSpot erstellt wurde.

6. Verbinden Sie sich von einem anderen FaceTime-fähigen Gerät aus mit Ihrem persönlichen Hotspot, z. B. einem iPhone, iPad oder Mac OS X-Computer. Sie können jetzt Facetime mit Ihrem iOS-Gerät als HotSpot.
Methode 3 von 3: Jailbreak iOS 5 und früher

1. Navigieren Sie zur Website von redsn0whttp://www.redsn0w.us/2010/03/download-direct-links-jailbreak-guides.html. Redsn0w ist die Software, mit der Sie Ihr Gerät jailbreaken, damit Sie FaceTime ohne WLAN verwenden können.

2. Scrollen Sie nach unten zum Abschnitt "Jailbreak-Tools" und wählen Sie das Betriebssystem Ihres Computers aus dem Dropdown-Menü aus.

3. Wählen Sie `redsn0w` aus dem Software-Menü und wählen Sie die neueste Version aus dem Beta-Menü.

4. Speichern Sie die Datei auf Ihrem Desktop und doppelklicken Sie auf die Datei, um den Inhalt zu extrahieren.

5. Befolgen Sie die Anweisungen auf dem Bildschirm, um redsn0w auf Ihrem Computer zu installieren.

6. Navigieren Sie zurück zur Website von redsn0whttp://www.redsn0w.us/2010/03/download-direct-links-jailbreak-guides.html und scrollen Sie nach unten zum Abschnitt "iOS herunterladen".

7. Wählen Sie Ihr iOS-Gerät, Modell und Version aus den Dropdown-Menüs aus.

8. Klicken Sie auf „iOS herunterladen“ und wählen Sie die Option zum Speichern der Datei auf Ihrem Desktop.

9. Verbinden Sie das iOS-Gerät über ein USB-Kabel mit Ihrem Computer. iTunes wird automatisch gestartet, wenn Ihr Gerät erkannt wird.

10. Wähle dein Gerät in iTunes aus und halte dann die Umschalttaste (Windows) oder die Wahltaste (Mac OS X) gedrückt, je nach Betriebssystem.

11. Klicken Sie auf „[iOS-Gerät] wiederherstellen“ und wählen Sie die iOS-redsn0w-Datei aus, die Sie heruntergeladen und auf Ihrem Desktop gespeichert haben. Dadurch wird Jailbreak iOS auf Ihrem Gerät installiert.

12. Klicken Sie zurück auf Ihren Desktop und starten Sie die redsn0w-Anwendung.

13. Klicken Sie auf „Custom IPSW“ und wählen Sie dieselbe iOS redsn0w-Datei aus, die Sie zuvor in iTunes ausgewählt haben.

14. Klicken Sie auf `Weiter` und wählen Sie `Jailbreak`.

fünfzehn. Aktivieren Sie das Kontrollkästchen neben "Cydia installieren" und klicken Sie auf "Weiter". Cydia ist das Programm, das Sie benötigen, um `My3G` herunterzuladen, eine Software, mit der Sie FaceTime ohne Wi-Fi verwenden können.

16. Folgen Sie den Anweisungen auf Ihrem Bildschirm, umJailbreak dein iOS-Gerät mit redsn0w. Nach Abschluss wird Cydia in der App-Box angezeigt.

17. Starten Sie Cydia und suchen Sie nach der `My3G`-Anwendung. My3G ermöglicht Ihnen die Nutzung von Wi-Fi-Anwendungen wie FaceTime über das 3G-Netzwerk Ihres Mobilfunkanbieters. Die App kostet derzeit 3,99 US-Dollar, bietet aber eine kostenlose Testversion, damit Sie den Dienst ausprobieren können.

18. Tippen Sie auf „My3G“ und befolgen Sie die Anweisungen auf dem Bildschirm, um die App zu kaufen und sich für die kostenlose Testversion anzumelden.

19. Starten Sie `My3G`, wenn die Installation abgeschlossen ist und öffnen Sie FaceTime. Sie können FaceTime jetzt auch ohne Wi-Fi-Verbindung verwenden.
Оцените, пожалуйста статью