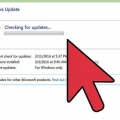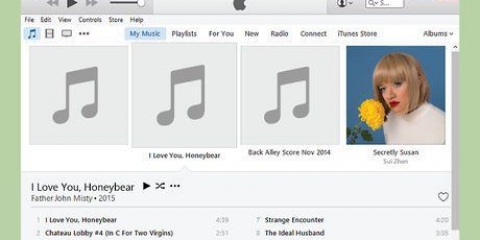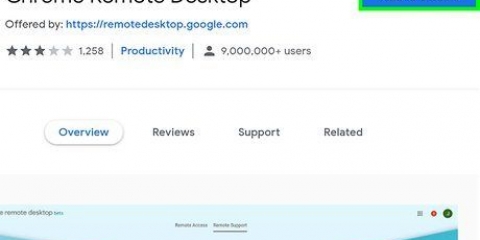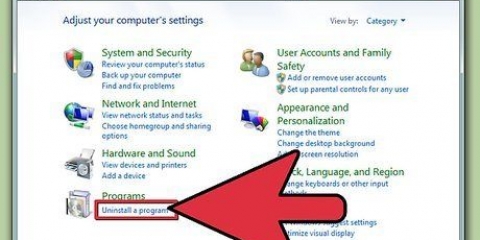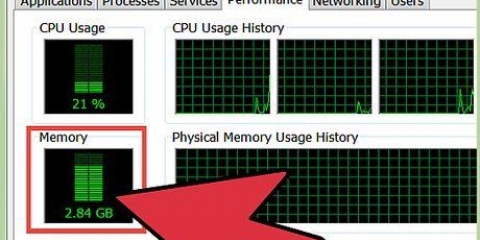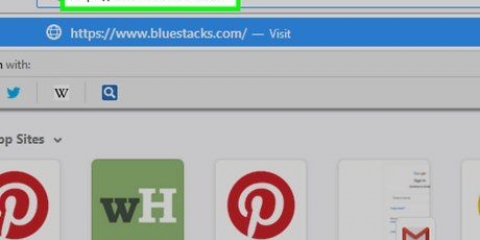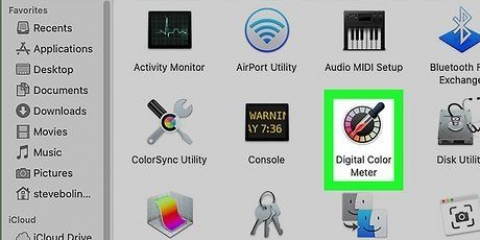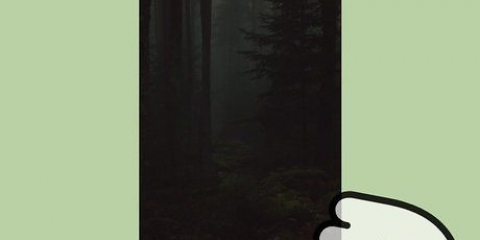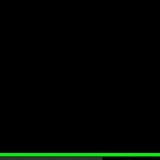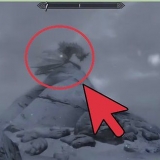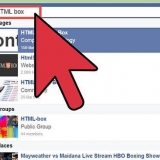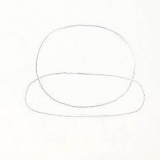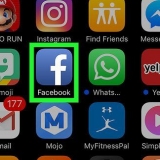netsh wlan show treiber Verstehst du die Nachricht Der Dienst Wireless AutoConfig (wlansvc) wurde nicht gestartet, dann ist kein WLAN-Adapter auf Ihrem Computer installiert. Sie können einen drahtlosen USB-Adapter ausprobieren oder diese Anweisungen befolgen, um eine Netzwerkkarte zu installieren. Drücken Sie ⊞ gewinnen+x und wählen Sie `Netzwerkverbindungen`, um das entsprechende Fenster zu öffnen. Suchen Sie in der Liste nach einer Ethernet-Verbindung. Unter dem Netzwerksymbol befindet sich ein Ethernet-Kabelsymbol. Haben Sie eine Ethernet-Verbindung (z. B. wenn Sie. ein Surface-Tablet haben) finden Sie im folgenden Abschnitt zur Verwendung von Connectify, einem Programm, das Ihren WLAN-Adapter verwendet, um das Internet sowohl zu empfangen als auch an verbundene Geräte zu senden. netsh wlan set hostednetwork mode=ssid zulassen=Name Schlüssel=Passwort ersetzen Name durch einen passenden Namen für Ihr Netzwerk. ersetzen Passwort mit dem Passwort, das Sie zum Schutz Ihres Netzwerks verwenden möchten. Es muss mindestens 8 Zeichen lang sein. 8. Klicken Sie mit der rechten Maustaste auf Ihre Ethernet-Verbindung und wählen Sie "Eigenschaften". Dies öffnet ein neues Fenster mit Details zu Ihrem Ethernet-Adapter. 9. Aktivieren Sie das erste Kästchen auf der Registerkarte "Teilen". Es heißt "Anderen Netzwerkbenutzern erlauben, sich über die Internetverbindung dieses Computers zu verbinden".` Unterhalb der Box wird ein neues Menü angezeigt. 10. Wählen Sie Ihr neues Netzwerk aus dem Menü. Sie müssen das gerade erstellte Netzwerk auswählen, da dies das Netzwerk ist, mit dem Sie die Internetverbindung teilen werden. Es kann die Bezeichnung "Local Area Connection #", "Wi-Fi" oder "Microsoft Hosted Virtual Adapter" tragen. 11. Klicken Sie auf `OK`, um Ihre Änderungen zu speichern. Mobilgeräte, die sich mit Ihrem Netzwerk verbinden, können jetzt über die Verbindung des Computers auf das Internet zugreifen. 12. Verbinden Sie sich von Ihrem Mobilgerät mit dem neuen Netzwerk. Nachdem das neue Netzwerk eingerichtet wurde, können Sie auf Ihrem Mobilgerät nach dem drahtlosen Netzwerk suchen und versuchen, eine Verbindung herzustellen: Android - Öffnen Sie die Einstellungen und tippen Sie auf "WLAN". Tippen Sie in der Liste der verfügbaren Netzwerke auf das neue Netzwerk und geben Sie das Passwort ein, wenn Sie dazu aufgefordert werden. iOS - Öffnen Sie die Einstellungen auf Ihrem Startbildschirm. Tippen Sie auf „WLAN“ und suchen Sie in der Liste „Netzwerk auswählen“ nach Ihrem neuen Netzwerk. Tippen Sie darauf und geben Sie das Passwort ein, wenn Sie dazu aufgefordert werden. 14. Schalten Sie den Hotspot wieder aus, wenn Sie fertig sind. Wenn Sie mit der Freigabe Ihrer Internetverbindung fertig sind, können Sie den Hotspot auf die gleiche Weise deaktivieren, wie Sie ihn aktivieren: Öffnen Sie die Eingabeaufforderung (Admin) aus dem Menü ⊞ gewinnen+x. Typ netsh wlan stoppt gehostetes Netzwerk und drücke ↵ Enter. Kehren Sie zum Fenster "Netzwerkverbindungen" zurück, öffnen Sie die Eigenschaften im Fenster "Ethernet-Verbindung" und deaktivieren Sie "Verbindungsfreigabe" auf der Registerkarte "Freigabe". Sie können überprüfen, ob Ihr Computer über einen installierten Adapter verfügt, über die Start > Laufen und einsteigen ncpa.kpl. Drücken Sie ↵ Geben Sie ein und das Fenster Netzwerkverbindungen wird geöffnet. Suchen Sie nach einer Verbindung namens "Drahtlose Netzwerkverbindung". Unter dem Symbol der Verbindung sehen Sie ein Symbol für ein Signal. Dies zeigt an, dass ein WLAN-Adapter installiert ist. Anweisungen zum Installieren einer Netzwerkkarte auf Ihrem Computer finden Sie in der Anleitung. Mit Virtual Router können Sie Ihre Verbindung drahtlos teilen, indem Sie dieselbe Karte verwenden, die Ihr Computer für die Netzwerkverbindung verwendet. Mit anderen Worten, alles, was Sie brauchen, ist eine einzige drahtlose Verbindung auf Ihrem Computer, um einen Wi-Fi-Zugangspunkt zu erstellen und das Internet mit mobilen Geräten zu teilen. Wenn Sie Windows 10 verwenden, können Sie diese Methode ausprobieren, aber viele Benutzer berichten, dass sie auf ihren Systemen nicht funktioniert. Im nächsten Abschnitt finden Sie eine Methode, die wahrscheinlich in Windows 10 funktioniert. 5. Aktualisieren Sie Ihre Wireless-Treiber, wenn der virtuelle Router nicht startet. Virtual Router erfordert ein drahtloses Gerät mit Treibern für Windows 7 oder 8. Wenn Ihre Wireless-Treiber längere Zeit nicht aktualisiert wurden oder Sie Ihren Computer von Windows Vista oder früher aktualisiert haben, müssen Sie möglicherweise die neuesten Treiber für Ihr Gerät installieren. Wenn Sie noch keinen WLAN-Adapter installiert haben, startet das Programm nicht. Drücken Sie ⊞ gewinnen+R und geben Sie ein devmgmt.msc um den Geräte-Manager zu starten. Öffnen Sie die Kategorie „Netzwerkadapter“, klicken Sie mit der rechten Maustaste auf Ihren WLAN-Adapter und wählen Sie „Treibersoftware aktualisieren“. Klicken Sie auf "Automatisch nach aktualisierter Treibersoftware suchen" und befolgen Sie die von Windows gefundenen Treiberinstallationsanweisungen. Siehe Anleitung für weitere Informationen über aktualisiere deine Treiber. Wenn der virtuelle Router nach dem Aktualisieren Ihrer Treiber immer noch nicht funktioniert oder keine Updates verfügbar sind, lesen Sie den Abschnitt Connectify unten. 7. Geben Sie das Passwort ein, mit dem Sie das Netzwerk sichern möchten. Ein Passwort wird empfohlen, um zu verhindern, dass unbefugte Benutzer auf Ihr Netzwerk zugreifen. Auch wenn Sie zu Hause sind, müssen Sie ein Passwort verwenden. Sie benötigen dieses Passwort auf Ihrem Mobilgerät, wenn Sie sich mit dem Netzwerk verbinden. 8. Wählen Sie die Verbindung aus, die Sie teilen möchten. Die meisten Leute werden nur eine Verbindung auflisten. Wählen Sie die Internetverbindung Ihres Computers aus. 9. Klicken Sie auf die Schaltfläche `Virtuellen Router starten`. Ihr neues drahtloses Netzwerk wird erstellt und Sie können es auf Ihrem Mobilgerät sehen. Android - Öffnen Sie die Einstellungen der App und tippen Sie auf "WLAN". Suchen und tippen Sie in der Liste der verfügbaren Netzwerke auf das neu erstellte Netzwerk. Geben Sie das Passwort ein, wenn Sie dazu aufgefordert werden. iOS - Öffnen Sie die Einstellungen der App von Ihrem Startbildschirm aus. Tippe oben im Menü auf die Option „WLAN“. Wählen Sie Ihr neues drahtloses Netzwerk aus und geben Sie dann das von Ihnen erstellte Passwort ein. lesen Herstellen einer Verbindung mit einem drahtlosen Netzwerk für Anweisungen zum Anschließen verschiedener Geräte. Drücken Sie auf die ⊞ Win-Schlüssel und Typ ncpa.kpl um das Fenster Netzwerkverbindungen zu öffnen. Wenn Sie einen Adapter namens "Wireless Network Connection" haben, ist ein WLAN-Adapter installiert. Anweisungen zum Installieren eines Wireless-Adapters in einem Desktop-Computer finden Sie in der Anleitung. Es gibt sowohl eine kostenpflichtige als auch eine kostenlose Option von Connectify. Mit der kostenlosen Option können Sie von Ihrem Computer aus ein drahtloses Netzwerk erstellen, aber es ist möglich, den Netzwerknamen zu ändern. Connectify herunterladen von verbinden.mich 4. Starte deinen Computer neu. Sie müssen neu starten, bevor Sie Connectify starten können. Starten Sie Ihren Computer über das Startmenü neu. 5. Starten Sie Connectify, wenn Ihr Computer neu gestartet wurde. Sie müssen angeben, ob Sie das Programm kaufen oder ausprobieren möchten. 6. Connectify-Zugriff über die Windows-Firewall zulassen, wenn Sie dazu aufgefordert werden. Wenn ein Fenster der Windows-Firewall angezeigt wird, klicken Sie für Connectify auf „Zugriff zulassen“. 7. Klicken Sie auf „Testen Sie mich“ und dann auf „Erste Schritte mit Lite“. Dies startet die kostenlose Version von Connectify. 8. Stellen Sie sicher, dass oben im Fenster „WLAN-Hotspot“ ausgewählt ist. Dies teilt Connectify mit, dass Sie mit Ihrer Internetverbindung einen WLAN-Hotspot erstellen möchten. 10. Wählen Sie den Namen Ihres Hotspots. Wenn Sie die kostenlose Version von Connectify verwenden, muss der Name mit `Connectify-` beginnen. Wenn Sie die Pro- oder Max-Version verwenden, können Sie einen beliebigen Namen eingeben. 11. Erstellen Sie ein Passwort für Ihren Hotspot. Dieses Passwort ist erforderlich, um eine Verbindung zum Netzwerk herzustellen. Es wird empfohlen, Ihr Netzwerk mit einem Passwort zu schützen, auch wenn Sie zu Hause sind. 12. Klicken Sie auf „Hotspot starten“, um Ihr neues Netzwerk zu aktivieren. Connectify beginnt mit der Übertragung Ihres neuen drahtlosen Netzwerks und es wird in der Liste der verfügbaren Netzwerke Ihres Mobilgeräts angezeigt. 13. Verbinden Sie sich von Ihrem Mobilgerät mit dem neuen Netzwerk. Wählen Sie Ihr neues drahtloses Netzwerk aus und geben Sie das von Ihnen erstellte Passwort ein. Die Verbindung sollte nach wenigen Augenblicken bereit sein und Ihr Mobilgerät wird auf der Registerkarte Clients (in Connectify) angezeigt. 14. Testen Sie Ihre Verbindung. Sobald die Verbindung hergestellt ist, öffnen Sie den Browser auf Ihrem Mobilgerät und versuchen Sie, eine Website zu laden. Wenn alles richtig konfiguriert ist, sollte es fast sofort mit dem Laden beginnen. Bei den meisten Mac-Computern finden Sie den Ethernet-Anschluss auf der Rückseite oder an der Seite. Wenn Ihr Mac keinen Ethernet-Anschluss hat, können Sie einen USB- oder Thunderbolt-Adapter verwenden. 3. Wählen Sie „Freigabe“ aus dem Menü „Systemeinstellungen“. Dies öffnet ein neues Fenster. 4. Wählen Sie "Internetfreigabe", aber aktivieren Sie das Kontrollkästchen daneben noch nicht. Dadurch wird sichergestellt, dass Ihre Internet-Sharing-Optionen eingerahmt sind. 5. Wählen Sie `Ethernet` aus dem Menü `Verbindung freigeben über:` Ermöglicht Ihnen, die Internetverbindung Ihres Macs zu teilen (über das Ethernet-Kabel). 7. Klicken Sie auf die Schaltfläche „WLAN-Optionen“. Dies öffnet ein neues Fenster zum Konfigurieren Ihres neuen drahtlosen Netzwerks. 8. Überlege dir einen Namen für dein Netzwerk. Geben Sie im Feld `Netzwerkname` einen Namen für das Netzwerk ein. Stellen Sie sicher, dass es keine persönlichen Informationen enthält, da jeder den Namen sehen kann. 9. Erstelle ein Passwort. Geben Sie ein Passwort ein, das zum Sichern des Netzwerks verwendet wird. Sie müssen dieses Passwort auf Ihrem Mobilgerät eingeben, um eine Verbindung zum Netzwerk herzustellen. Auch wenn Sie zu Hause sind, müssen Sie ein Passwort verwenden. 10. Aktivieren Sie das Kontrollkästchen neben "Internetfreigabe". Dadurch wird die Internetfreigabe aktiviert, nachdem Sie angegeben haben, dass Sie das Internet über WLAN freigeben möchten. 12. Testen Sie die Verbindung. Öffnen Sie nach der Verbindung einen Webbrowser auf Ihrem Mobilgerät und versuchen Sie, eine Website zu laden. Wenn Sie die Internetfreigabe auf Ihrem Mac richtig konfiguriert haben, sollten Sie jetzt problemlos auf die Website zugreifen können.
Teilen sie das internet mit ihrem computer über wlan
Wenn Sie eine Internetverbindung mit Ihren Mobilgeräten teilen möchten, können Sie Ihren Computer in einen WLAN-Router verwandeln. Solange Sie einen WLAN-Adapter installiert haben, können Sie auf Ihrem Computer einen mobilen Hotspot erstellen, mit dem sich Ihre Mobilgeräte verbinden können. Die Geräte können dann die Internetverbindung des Computers nutzen. Dies ist nützlich für Hotels und andere Orte, an denen Sie das WLAN nur mit einem Gerät nutzen können.
Schritte
Methode 1 von 4: Verwenden von Windows 10
1. Drücken Sie .⊞ gewinnen+xund wählen Sie `Eingabeaufforderung (Admin)`. Dadurch wird die Eingabeaufforderung mit Administratorzugriff gestartet. Abhängig von den Sicherheitseinstellungen Ihres Computers werden Sie möglicherweise aufgefordert, fortzufahren.
- Sie müssen als Administrator angemeldet sein oder das Administratorkennwort kennen, um die folgenden Anweisungen zu befolgen.
2. Stellen Sie sicher, dass ein kompatibler WLAN-Adapter installiert ist. Sie benötigen einen drahtlosen Adapter, um ein drahtloses Netzwerk für das mobile Gerät zu erstellen. Fast alle Windows-Laptops haben einen WLAN-Adapter, aber viele Desktop-Computer haben keinen. Geben Sie den folgenden Befehl ein, um zu überprüfen, ob ein Adapter installiert und kompatibel ist:
3. Finde die Linie .Unterstütztes gehostetes Netzwerk. Möglicherweise müssen Sie nach oben scrollen, um es zu finden. Wenn da ja Ihr drahtloser Adapter unterstützt die Übertragung eines drahtlosen Netzwerks. Lassen Sie das Befehlsfenster vorerst geöffnet.
Nicht alle Wireless-Adapter unterstützen das Hosten eines privaten Netzwerks. Wenn Ihr Computer keinen geeigneten Adapter hat, können Sie einen USB-Adapter ausprobieren.
4. Stellen Sie sicher, dass Ihr Computer über Ethernet mit dem Netzwerk verbunden ist. Diese Methode erfordert, dass der Computer, den Sie in einen drahtlosen Hotspot verwandeln möchten, über eine Ethernet-Verbindung zum Netzwerk verfügt. Sie werden diese Verbindung mit den Geräten teilen, die drahtlos mit Ihrem Computer verbunden sind.
5. Geben Sie den Befehl ein, um das Netzwerk zu erstellen. Gehen Sie zurück zum Befehlsfenster oder öffnen Sie es erneut im Administratormodus, wenn Sie das Fenster geschlossen haben. Geben Sie den folgenden Befehl ein:
6. Starten Sie den neuen Hotspot. Geben Sie den folgenden Befehl ein, um Ihren neuen Hotspot zu aktivieren:
netsh wlan gehostetes Netzwerk starten
7. Kehren Sie zum Fenster Netzwerkverbindungen zurück. Das findest du im Menü ⊞ gewinnen+x, wenn Sie dieses Fenster geschlossen haben.
13. Testen Sie Ihre Verbindung. Sobald Sie mit dem drahtlosen Netzwerk verbunden sind, können Sie es testen, indem Sie einen Browser öffnen und eine Webseite laden. Die Verbindung auf Ihrem Mobilgerät ist möglicherweise etwas langsamer als auf Ihrem Computer.
Methode 2 von 4: Verwenden von Windows 7 und 8
1. Überprüfen Sie, ob ein Wireless-Adapter im Computer installiert ist. Dies ist erforderlich, um Ihren PC in einen Router zu verwandeln. Ihr Laptop verfügt über einen integrierten WLAN-Adapter, aber viele Desktops haben keine WLAN-Adapter. Sie können einen USB-Dongle kaufen, den Sie einfach anschließen und verwenden können, oder Sie können eine drahtlose Netzwerkkarte installieren, die möglicherweise leistungsstärker ist.
2. Virtuellen Router herunterladen. Dies ist ein kostenloses Open-Source-Programm, das es einfach macht, die Internetverbindung eines Computers über ein neues drahtloses Netzwerk zu teilen, indem in Windows integrierte Protokolle verwendet werden. Sie können es herunterladen von virtueller Router.Codeplex.com.
3. Doppelklicken Sie auf das heruntergeladene Programm, um die Installation zu starten. Folgen Sie den Anweisungen, um das Programm zu installieren. Belassen Sie alle Einstellungen auf den Standardeinstellungen. Wenn Ihnen das Programm von . gefällt virtueller Router.Codeplex.com heruntergeladen wurde, sollte keine Malware oder Adware vorhanden sein.
Sie finden das heruntergeladene Installationsprogramm unten in Ihrem Browserfenster und wahrscheinlich auch im Downloads-Ordner.
4. Virtuellen Router öffnen. Nachdem Sie Virtual Router installiert haben, müssen Sie ihn öffnen. Suchen und öffnen Sie das Virtual Router Manager-Programm über das Startmenü.
6. Geben Sie im Feld `Netzwerkname (SSID)` einen Namen für Ihr neues drahtloses Netzwerk ein. Dies ist der Name des Netzwerks, wie er in der Liste der verfügbaren drahtlosen Netzwerke angezeigt wird. Stellen Sie sicher, dass der Name keine persönlichen Informationen enthält, da sie jeder in der Umgebung sehen kann.
Wenn das virtuelle Netzwerk nicht startet, verwenden Sie das Programm bitte in der folgenden Methode.
10. Finden Sie das neue Netzwerk auf Ihrem drahtlosen Gerät. Sobald das neue Netzwerk verfügbar ist, sollten Sie es in der Liste der verfügbaren Netzwerke auf Ihrem drahtlosen Gerät finden können. Das Auffinden dieser Liste hängt vom verwendeten Gerät ab, aber normalerweise befindet sich die Liste irgendwo in den Einstellungen der App.
11. Testen Sie die Verbindung. Sobald die Verbindung hergestellt ist, sollte Ihr Gerät in der Liste im Virtual Router Manager-Fenster auf Ihrem Computer angezeigt werden. Öffnen Sie Ihren Browser auf Ihrem Mobilgerät und testen Sie, ob Sie Websites öffnen können.
Methode 3 von 4: Verwenden Sie Connectify (jede Version von Windows)
1. Stellen Sie sicher, dass ein WLAN-Adapter installiert ist. Sie können mit Ihrem Computer nur dann ein drahtloses Netzwerk erstellen, wenn Sie einen drahtlosen Adapter installiert haben. Wenn Sie einen Laptop verwenden, ist dies bereits der Fall. Wenn Sie einen Desktop-Computer haben, müssen Sie möglicherweise einen installieren. Sie können einen drahtlosen USB-Adapter verwenden oder eine Netzwerkkarte installieren.
2. Connectify herunterladen. Connectify ist ein Programm zum Erstellen eines virtuellen WLAN-Hotspots mit dem WLAN-Adapter Ihres Computers. Wenn Sie Probleme haben, die integrierten Tools mit den vorherigen Methoden zum Laufen zu bringen, oder einfach etwas benötigen, mit dem Sie mit wenigen Klicks loslegen können, ist Connectify möglicherweise die Antwort.
3. Führen Sie das Connectify-Installationsprogramm aus. Nachdem Sie das Programm heruntergeladen haben, können Sie es installieren. Klicken Sie auf "Ich stimme zu", um die Installation zu starten.
Wenn nach Auswahl von „WLAN-Hotspot“ keine Optionen angezeigt werden, ist auf Ihrem Computer möglicherweise kein WLAN-Adapter installiert.
9. Wählen Sie Ihre aktuelle Netzwerkverbindung aus. Wenn mehr als ein Adapter installiert ist, müssen Sie den Adapter auswählen, der derzeit verwendet wird, um Ihren Computer mit dem Internet zu verbinden. Sie können Ihren Wireless- oder Ethernet-Adapter auswählen, je nachdem, was Sie verwenden.
Methode 4 von 4: Verwenden eines Mac
1. Stellen Sie sicher, dass Ihr Mac über Ethernet mit Ihrem Netzwerk verbunden ist. So erstellen Sie einen drahtlosen Hotspot und geben die Internetverbindung Ihres Mac frei, muss Ihr Mac ist über das Ethernet-Kabel mit dem Netzwerk verbunden. Es ist nicht möglich, das Internet über Wi-Fi zu teilen, wenn Sie bereits über den Wi-Fi-Adapter Ihres Mac mit dem Netzwerk verbunden sind.
2. Klicken Sie auf das Apple-Menü und wählen Sie `Systemeinstellungen`. Laden des Menüs Systemeinstellungen.
Ihr Mac benötigt eine Ethernet-Verbindung, bevor Sie die Internetverbindung freigeben können. Diese Methode funktioniert nicht auf Mac-Geräten ohne Ethernet-Anschluss.
6. Aktivieren Sie `Wi-Fi` in der Liste `Mit Computern mit:` Informiert `Internet Sharing`, dass Sie einen drahtlosen Hotspot für die gemeinsame Nutzung Ihrer Internetverbindung erstellen werden.
Klicken Sie auf "Start", um zu bestätigen, dass Sie die Freigabe aktivieren möchten.
11. Verbinden Sie sich auf Ihrem Mobilgerät mit Ihrem neuen Netzwerk. Sobald die Internetfreigabe auf Ihrem Mac aktiviert ist, sollten Sie das Netzwerk in der Liste der verfügbaren Netzwerke auf Ihrem Mobilgerät sehen. Wählen Sie das Netzwerk aus und geben Sie das von Ihnen erstellte Passwort ein.
"Teilen sie das internet mit ihrem computer über wlan"
Оцените, пожалуйста статью