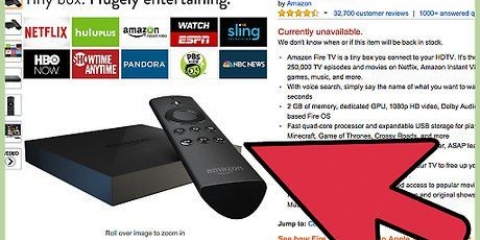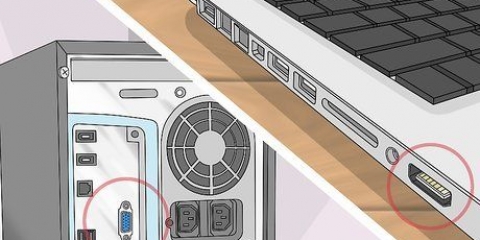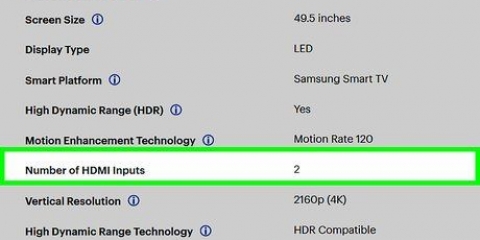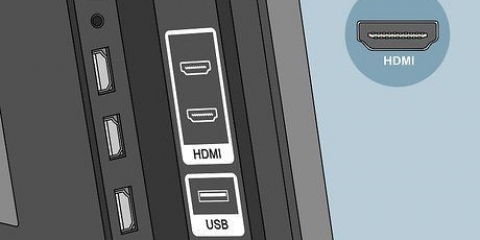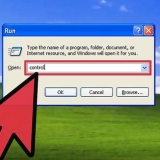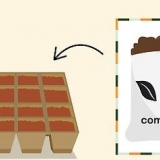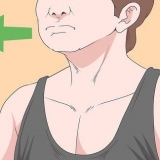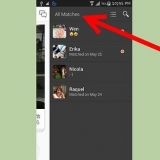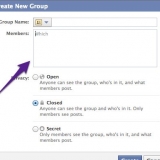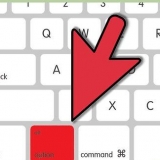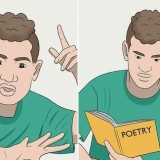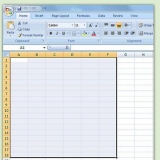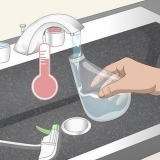HDMI-Kabel sind online oft deutlich günstiger als im Laden. Für ein gutes HDMI-Kabel sollte man nicht mehr als ca. 15€ ausgeben.






Wähle eine Sprache. Wählen Sie ein Wi-Fi-Netzwerk aus und geben Sie das Passwort ein. Laden Sie alle vorgeschlagenen Updates herunter.

Notieren Sie sich auch die Nummer neben dem HDMI-Anschluss, da dies der Eingangskanal ist, den Sie verwenden müssen, um Ihren Fire TV Stick zu verwenden. Wenn Ihr Fernseher nicht über mindestens einen HDMI-Anschluss verfügt, können Sie stattdessen einen HDMI-auf-Cinch-Adapter kaufen, der an die roten, weißen und gelben Anschlüsse an der Rückseite oder Seite Ihres Fernsehers angeschlossen wird. 
Der HDMI-Anschluss passt nur in eine Richtung, also erzwinge ihn nicht, wenn er nicht passt. Wenn Ihr Fernseher an einer Wand steht oder nicht genügend Platz für den Fire Stick bietet, schließen Sie das mit Ihrem Fire Stick gelieferte HDMI-Verlängerungskabel an den Fernseher an und stecken Sie dann den Fire Stick in das Ende des Verlängerungskabels.












Wenn Ihr Fernsehgerät keinen USB-Anschluss hat, müssen Sie ein Netzteil mit dem USB-Kabel verwenden, um es an eine Steckdose anzuschließen. Wenn Sie die 4K-Version von Chromecast anschließen, müssen Sie eine Steckdose verwenden, da der USB-Anschluss dieses Chromecast-Modell nicht mit Strom versorgen kann.












In kürzester Zeit können Sie immer Ihre Fenster- oder Mac-Computer an Fernseher anschließen. Wenn Sie eine relativ neue Spielkonsole haben (z. eine Xbox 360, Xbox One, Playstation 3 oder Playstation 4), können Sie es mit Ihrem Fernseher verwenden, um im Internet zu surfen, Apps herunterzuladen, Filme zu streamen usw.
Verwandeln sie ihren fernseher in einen smart-tv
Dieses Tutorial zeigt Ihnen, wie Sie Ihren normalen Fernseher in ein mit dem Internet verbundenes Media Center verwandeln. Dazu benötigen Sie einen Smart Media Player – wie ein Apple TV oder einen Amazon Fire Stick – und ein HDMI-Anschluss auf der Rückseite Ihres Fernsehers. Wenn Ihr Fernseher keinen HDMI-Anschluss hat, können Sie einen HDMI-auf-Cinch-Adapter kaufen, der an die roten, gelben und weißen Kabel auf der Rückseite Ihres Fernsehers angeschlossen wird.
Schritte
Methode 1 von 3: Apple TV

1. Finden Sie den HDMI-Anschluss Ihres Fernsehers. Ein HDMI-Port ähnelt einem dünnen, breiten Schlitz mit einer leicht verengten Basis. HDMI-Anschlüsse befinden sich oft auf der Rückseite oder Seite Ihres Fernsehbildschirms.
- Notieren Sie sich auch die Nummer neben dem HDMI-Anschluss, da dies der Eingangskanal ist, den Sie verwenden müssen, um Ihr Apple TV zu verwenden.
- Wenn Ihr Fernseher nicht über mindestens einen HDMI-Anschluss verfügt, können Sie stattdessen einen HDMI-auf-Cinch-Adapter kaufen, der an die roten, weißen und gelben Anschlüsse an der Rückseite oder Seite Ihres Fernsehers angeschlossen wird.

2. Kaufen Sie ein HDMI-Kabel. HDMI-Kabel in verschiedenen Längen finden Sie online und in den meisten Kaufhäusern.

3. Platziere die Apple TV-Box in der Nähe deines Fernsehers. Die Apple TV-Box sollte nah genug an deinem Fernseher sein, um sowohl auf das HDMI- als auch auf das Stromkabel zugreifen zu können.
Es ist wichtig, dass Ihr Apple TV geöffnet bleibt, da es nicht überhitzt und Sie die Fernbedienung des Apple TV verwenden können müssen.

4. Verbinden Sie ein Ende des HDMI-Kabels mit der Apple TV-Box. Dieses Kabel passt mit dem breiten Kabelende nach oben in den HDMI-Anschluss auf der Rückseite der Apple TV-Box.
HDMI-Kabel passen nur in eine Richtung, also erzwinge die Verbindung nicht, wenn sie nicht passt.

5. Verbinden Sie das andere Ende des HDMI-Kabels mit Ihrem Fernseher. Es muss an den HDMI-Anschluss angeschlossen werden, den Sie zuvor an Ihrem Fernseher gefunden haben.

6. Schließen Sie das Stromkabel Ihres Apple TV an. Das zweizylindrige Ende des Kabels wird an der Rückseite von Apple TV und das andere Ende an einer Steckdose angeschlossen.

7. Schalten Sie Ihren Fernseher ein. Drücken Sie den Netzschalter Ihres Fernsehers.

8. TV-Eingang auf HDMI-Kanal ändern. Dies kann von Fernseher zu Fernseher unterschiedlich sein, erfordert jedoch häufig das Drücken der Eingang -Taste an Ihrem Fernseher (oder auf der Fernbedienung), bis Sie die Eingangsnummer neben dem HDMI-Anschluss Ihres Fernsehers erreichen. Dies sollte die Seite mit den Apple TV-Einstellungen anzeigen.
Wenn die Apple TV-Einstellungsseite nicht angezeigt wird, drücken Sie die mittlere Taste auf der Apple TV-Fernbedienung, um die Apple TV-Box "aufzuwecken".

9. Befolgen Sie die Installationsanweisungen auf dem Bildschirm. Normalerweise müssen Sie Folgendes tun:

10. Verwenden Sie Ihr Apple TV als Smart-TV. Sobald dein Apple TV eingerichtet und aktualisiert ist, kannst du mit der Apple TV-Fernbedienung zwischen Apps wechseln, Medien von Netflix oder Hulu streamen und mehr.
Methode 2 von 3: Amazon Fire TV Stick

1. Finden Sie den HDMI-Anschluss Ihres Fernsehers. Ein HDMI-Port ähnelt einem dünnen, breiten Schlitz mit einer leicht verengten Basis. HDMI-Anschlüsse befinden sich oft auf der Rückseite oder Seite Ihres Fernsehbildschirms.

2. Stecken Sie den Fire Stick in den HDMI-Anschluss Ihres Fernsehers. Der Fire Stick selbst wird direkt an den HDMI-Anschluss Ihres Fernsehers angeschlossen.

3. Installieren Sie das Netzkabel. Stecken Sie das USB-Kabel in das Netzteil und drehen Sie dann den Stecker aus dem Adapter.

4. Verbinden Sie den Fire Stick mit einer Steckdose. Stecken Sie ein Ende des Kabels in den Anschluss an der Seite des Fire Sticks und dann das andere Ende des Netzkabels in eine Steckdose.
Wenn Sie den Fire Stick mit dem Netzkabel nicht erreichen können, versuchen Sie es erneut mit dem HDMI-Verlängerungskabel, das mit Ihrem Fire Stick geliefert wurde.

5. Legen Sie die Batterien in Ihre Fire Stick-Fernbedienung ein. In Ihrem Fire Stick-Paket sollten sich zwei AAA-Batterien befinden.

6. Schalten Sie Ihren Fernseher ein. Drücken Sie den Netzschalter Ihres Fernsehers.

7. TV-Eingang auf HDMI-Kanal ändern. Dies kann von Fernseher zu Fernseher unterschiedlich sein, erfordert jedoch häufig das Drücken der Eingang -Taste an Ihrem Fernseher (oder auf der Fernbedienung), bis Sie die Eingangsnummer neben dem HDMI-Anschluss Ihres Fernsehers erreichen. Sie sollten das Logo Ihres Fire TV sehen.

8. Drücken Sie die Taste „Play/Pause“, wenn Sie dazu aufgefordert werden. Das ist auf deiner Fernbedienung. Dadurch wird die Fernbedienung mit Ihrem Fire Stick TV gekoppelt.

9. Wählen Sie ein drahtloses Netzwerk aus und geben Sie das Passwort ein. Auf diese Weise können Sie mit der Installation Ihres Fire Sticks fortfahren.

10. Warten Sie, bis alle Updates installiert sind. Dieser Vorgang kann einige Minuten dauern, insbesondere wenn Sie diesen Fire Sick zum ersten Mal einrichten.

11. Melden Sie sich mit Ihrem Amazon-Konto an, wenn Sie dazu aufgefordert werden. Geben Sie die E-Mail-Adresse und das Passwort Ihres Amazon-Kontos ein. Auf diese Weise können Sie Ihre Amazon-Abonnements und -Käufe anzeigen.

12. Verwenden Sie Ihren Fire Stick TV als Smart-TV. Sobald Sie sich bei Ihrem Amazon-Konto angemeldet haben, können Sie Ihre gekauften Filme, Shows und Spiele anzeigen sowie Apps durchsuchen und Videos über Netflix, Hulu usw. streamen.
Methode 3 von 3: Chromecast

1. Finden Sie den HDMI-Anschluss Ihres Fernsehers. Ein HDMI-Port ähnelt einem dünnen, breiten Schlitz mit einer leicht verengten Basis. HDMI-Anschlüsse befinden sich oft auf der Rückseite oder Seite Ihres Fernsehbildschirms.
- Notieren Sie sich auch die Nummer neben dem HDMI-Anschluss, da dies der Eingangskanal ist, den Sie verwenden müssen, um Ihren Chromecast zu verwenden.
- Wenn Ihr Fernseher nicht über mindestens einen HDMI-Anschluss verfügt, können Sie stattdessen einen HDMI-auf-Cinch-Adapter kaufen, der an die roten, weißen und gelben Anschlüsse an der Rückseite oder Seite Ihres Fernsehers angeschlossen wird.

2. Verbinden Sie den Chromecast mit dem HDMI-Anschluss Ihres Fernsehers. Das Chromecast-Kabel wird direkt an den HDMI-Anschluss Ihres Fernsehers angeschlossen.
Der HDMI-Anschluss passt nur in eine Richtung, also erzwinge ihn nicht, wenn er nicht passt.

3. Schließen Sie das USB-Stromkabel an. Verbinden Sie ein Ende des Kabels mit Chromecast und das andere Ende mit einem USB-Anschluss Ihres Fernsehers.

4. Schalten Sie Ihren Fernseher ein. Drücken Sie die Ein-/Aus-Taste Ihres Fernsehers.

5. TV-Eingang auf HDMI-Kanal ändern. Dies kann von Fernseher zu Fernseher unterschiedlich sein, erfordert jedoch häufig das Drücken der Eingang -Taste an Ihrem Fernseher (oder auf der Fernbedienung), bis Sie die Eingangsnummer neben dem HDMI-Anschluss Ihres Fernsehers erreichen. Hier sollte der Chromecast-Setup-Bildschirm angezeigt werden.

6. Laden Sie die Google Home-App für das iPhone herunter oderAndroid. Die Google Home App ist kostenlos im iPhone App Store und das Android Google Play Store.

7. Öffnen Sie Google Home. Tippe auf die Google Home App, die einem roten, grünen, gelben und blauen Umriss eines Hauses ähnelt.

8. Tippen Sie aufAKZEPTIEREN wenn du gefragt wirst. Dadurch gelangen Sie zur Google Home-Startseite.

9. Tipp Es anGeräte-Symbol. Es befindet sich in der oberen rechten Ecke des Bildschirms Ihres Telefons.
Auf einem iPhone müssen Sie zuerst auf tippen Verwendung ohne Bluetooth und tippen Sie auf Installation überspringen um zur Startseite der Google Home App zu gelangen.

10. Warten Sie, bis Ihr Chromecast Ihr Telefon erkennt. Sobald dies geschieht, sollten Sie eine Bestätigungsnachricht auf Ihrem Telefon sehen.

11. Tippen Sie aufWeiter wenn du gefragt wirst. Dadurch wird der Chromecast-Installationsprozess gestartet.

12. Bestätige den Code auf deinem Fernseher. Vergewissern Sie sich, dass der Code auf Ihrem Fernseher mit dem Code auf Ihrem Telefon übereinstimmt, und tippen Sie dann auf ja (iPhone) oder ICH VERSTEHE (Android).

13. Tippen Sie aufWeiter. Es befindet sich in der unteren rechten Ecke des Bildschirms.
Sie können Ihren Chromecast auch auf diesem Bildschirm benennen, bevor Sie auf klicken Weiter Zecken.

14. Wählen Sie ein drahtloses Netzwerk für Ihren Chromecast. Tippen Sie auf Wählen Sie ein Netzwerk, und tippen Sie auf und vernetzen Sie sich und geben Sie Ihr Passwort ein. Stellen Sie sicher, dass dies dasselbe Netzwerk ist, mit dem Ihr Telefon oder Tablet verbunden ist.

fünfzehn. Folgen Sie den Anweisungen auf dem Bildschirm. Möglicherweise haben Sie die Möglichkeit, ein Update zu bestätigen oder sich mit Ihrem Google-Konto anzumelden.

16. Verwenden Sie Ihren Chromecast als Smart-TV. Sobald Ihr Chromecast eingerichtet ist, können Sie auf Ihrem Telefon Dinge wie Apps und Filme auswählen, die über Chromecast auf Ihrem Fernseher wiedergegeben werden sollen.
Tipps
Warnungen
- Alte Fernseher, die nur über einen A/V-Kabelanschluss verfügen (z. B. die roten, gelben und weißen Kabel) können nicht in einen Smart-TV umgewandelt werden.
- Alte Fernseher, die nur einen koaxialen Eingang haben (der Anschluss, den Sie an Ihr TV-Kabel anschließen) können nicht in einen Smart-TV umgewandelt werden.
"Verwandeln sie ihren fernseher in einen smart-tv"
Оцените, пожалуйста статью