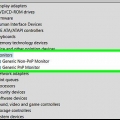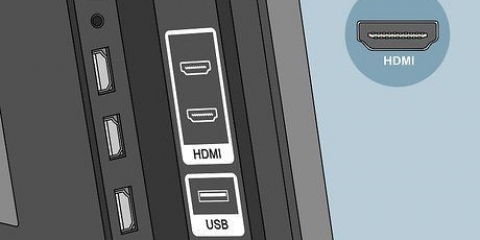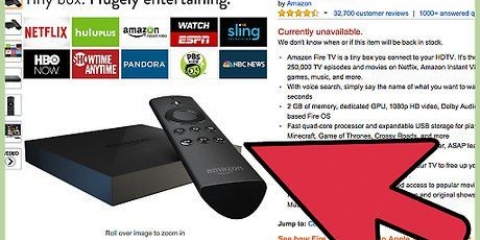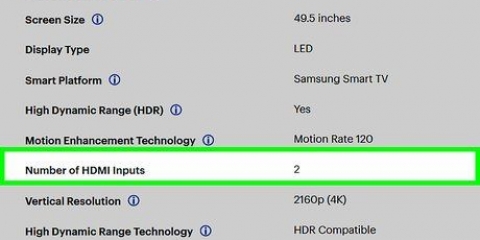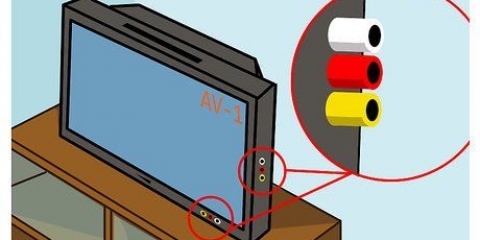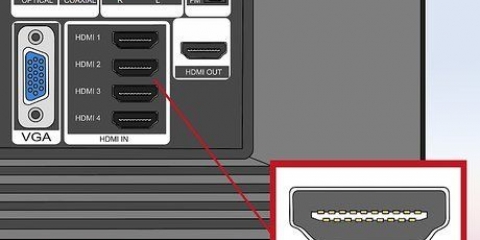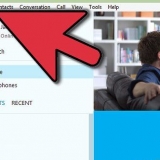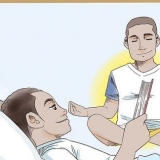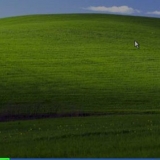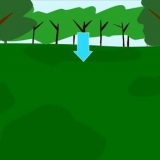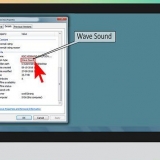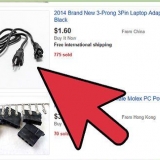Die erforderlichen Kabel und Adapter finden Sie in Geschäften wie Expert oder in Online-Shops wie Amazon und eBay. Wenn Sie einen Adapter kaufen, müssen Sie nicht mehr als etwa 15 € ausgeben. Teure Kabel sind nicht unbedingt von besserer Qualität.



Schließen Sie bei MacBook-Modellen 2011 bis 2015 das Thunderbolt-Kabel an den rechteckigen Anschluss an, der mit einem Blitz gekennzeichnet ist. Bei den MacBook-Modellen 2009 bis 2011 wird das Mini DisplayPort-Kabel in den Anschluss eingesteckt, der einem Fernsehbildschirm ähnelt. Wenn du einen USB-C-Adapter zum Anschließen an einen Fernseher verwendest, vergewissere dich, dass dein MacBook aufgeladen ist, bevor du beginnst.








Alternativ können Sie auf die Auflösung klicken, die Sie anzeigen möchten. Ein Standard-HDTV-Bildschirm ist normalerweise 1920 x 1080. Ein 4K Ultra HDTV ist normalerweise 3840 x 2160. Sie können keine höhere Auflösung als die integrierte Auflösung Ihres Fernsehers verwenden (z. B. 4K).



Wenn der Name Ihres Fernsehers hervorgehoben ist, verwendet Ihr MacBook bereits die Lautsprecher Ihres Fernsehers. MacBook-Modelle vor 2009 können nur Video (kein Audio) über einen Mini DisplayPort wiedergeben. Sie können über die Kopfhörerbuchse Ihres MacBook eine Verbindung zu externen Lautsprechern herstellen.
Bei einigen Smart-TVs und -Geräten müssen Sie möglicherweise die TV-App von Apple aus dem Digital Store herunterladen. 

Klicken Sie auf das WLAN-Symbol, das wie geschwungene Linien über einem Punkt aussieht. Es steht oben in der Menüleiste. Klicken Sie auf das drahtlose Netzwerk, mit dem Sie eine Verbindung herstellen möchten. Geben Sie das Passwort für dieses drahtlose Netzwerk ein.
Klicken Sie auf das Apple-Symbol in der oberen linken Ecke. klicke auf Systemeinstellungen. klicke auf Anzeigen. Aktivieren Sie das Kontrollkästchen neben "Spiegelungsoptionen in der Menüleiste anzeigen, wenn verfügbar".`


Anschließen eines macbook an einen fernseher
In dieser Anleitung erfahren Sie, wie Sie einen MacBook-Laptop an einen Fernseher anschließen. Moderne MacBooks unterscheiden sich von Macbook Pro Computer in dem Sinne, dass sie nur einen Videoausgang haben, während MacBooks von 2009 bis 2015 einen Mini DisplayPort verwenden. Sie können bei Bedarf auch die AirPlay-Funktion Ihres MacBook verwenden, um eine Verbindung zu einem Apple TV herzustellen.
Schritte
Methode 1 von 2: Verwenden eines Kabels

1. Bestimmen Sie, welche Videoausgänge Ihr MacBook hat. Je nach Herstellungsjahr Ihres MacBooks sowie Marke und Modell verfügt Ihr MacBook möglicherweise über einen Thunderbolt 3, USB-C, Thunderbolt, Thunderbolt 2, Mini DisplayPort, HDMI-Anschluss oder USB-A-Anschluss.
- Wenn Sie ein MacBook Pro oder MacBook Air haben, das 2016 oder höher hergestellt wurde, unterstützt Ihr MacBook beides Blitz 3 wenn USB-C Verbindungen. Sowohl Thunderbolt 3 als auch USB-C haben einen kleinen, pillenförmigen Anschluss. MacBooks, die Thunderbolt 3 unterstützen, haben mehrere Ausgangsanschlüsse. Sie können ein Thunderbolt 3- oder USB-C-Kabel in einem der Ausgänge verwenden.
- Wenn Sie ein MacBook haben, das nach 2015 hergestellt wurde und einen einzelnen pillenförmigen Anschluss an der Seite hat, unterstützt Ihr MacBook eine USB-C-Verbindung, aber keine Thunderbolt 3-Verbindung. Stellen Sie sicher, dass Sie ein USB-C-Kabel und kein Thunderbolt 3 .-Kabel erhalten.
- Wenn Sie ein MacBook Pro haben, das zwischen 2011 und 2015 hergestellt wurde, oder ein MacBook Air, das zwischen 2011 und 2017 hergestellt wurde, hat Ihr MacBook möglicherweise eine Blitz oder Blitz 2 Verbindung. Diese Anschlüsse sind rechteckig, wobei die Ecken unten ausgeschnitten sind. Sie haben auch ein Etikett daneben, das wie ein Blitz aussieht. Thunderbolt- und Thunderbolt 2-Ausgangsports haben die gleiche Form und Größe wie ein Mini DisplayPort, aber nicht die gleichen wie ein Mini DisplayPort. Suchen Sie nach dem Etikett neben dem Anschluss, um zu wissen, welches Kabel Sie kaufen müssen.
- Wenn Sie ein MacBook Pro oder MacBook Air haben, das zwischen 2008 und 2010 hergestellt wurde, verwendet Ihr MacBook einen Mini DisplayPort. Dies ist ein rechteckiges Tor mit ausgeschnittenen unteren Ecken. Es hat auch ein Etikett, das einem Fernsehbildschirm mit zwei Linien auf beiden Seiten ähnelt. Mini DisplayPorts haben die gleiche Größe und Form wie Thunderbolt- und Thunderbolt 2-Ports, aber sie sind nicht gleich. Sehen Sie sich das Etikett neben dem Anschluss an, um zu wissen, welches Kabel Sie verwenden müssen.
- Einige MacBook-Modelle haben einen HDMI-Anschluss an der Seite. Dies kann verwendet werden, um ohne Adapter an einen Fernseher anzuschließen. HDMI-Anschlüsse ähneln einem 3/4-Zoll-flachen fünfeckigen Anschluss mit abgerundeten unteren Ecken.
- Bei einigen Fernsehern können Sie einen Laptop über eine USB-Verbindung anschließen. Damit dies funktioniert, muss Ihr Fernseher über eine USB-Verbindung verfügen und die USB-Wiedergabe unterstützen.

2. Kaufen Sie ein Adapterkabel. Sie benötigen einen USB-C-zu-HDMI-Adapter für MacBooks ab Baujahr 2015. Wenn Ihr MacBook eine Thunderbolt- oder Thunderbolt 2-Verbindung verwendet, benötigen Sie einen Thunderbolt-zu-HDMI-Adapter. Wenn Ihr MacBook einen Mini DisplayPort verwendet, benötigen Sie einen Mini DisplayPort-zu-HDMI-Adapter.

3. Schalten Sie Ihren Fernseher aus. Dies verhindert Schäden am Fernseher.

4. Verbinden Sie die Kabel mit dem Adapter. Der Adapter muss mindestens einen HDMI-Eingang haben. Passen Sie die Form des HDMI-Eingangs am Adapter an das Ende eines HDMI-Kabels an und schließen Sie das HDMI-Kabel an den Adapter an. Je nach Modell Ihres Adapters hat er möglicherweise ein angeschlossenes Kabel, das an Ihr MacBook angeschlossen wird, oder einen separaten Eingang, mit dem Sie ein USB-C-, Thunderbolt- oder Mini DisplayPort-Kabel an den Adapter anschließen können. Wenn ja, vergewissern Sie sich, dass Sie das richtige Kabel gekauft haben und stecken Sie es in den Adaptereingang.
Wenn Ihr MacBook über einen HDMI-Ausgang verfügt, wird kein Adapter benötigt.

5. Verbinden Sie das HDMI-Kabel mit Ihrem Fernseher. Nachdem Sie das HDMI-Kabel an den Adapter angeschlossen haben, verbinden Sie das andere Ende des HDMI-Anschlusses mit Ihrem Fernseher. Ihr Fernseher muss über mindestens einen HDMI-Anschluss verfügen. Ein HDMI-Port ähnelt einem fünfeckigen Port mit ca. 1,8 cm. Sie befinden sich normalerweise auf der Rückseite oder Seite des Fernsehers. Passen Sie die Form des Kabelsteckers an den HDMI-Anschluss an und stecken Sie das Kabel in den Anschluss.
Wenn Ihr Fernseher über mehr als einen HDMI-Anschluss verfügt, notieren Sie sich, welchen HDMI-Anschluss Sie verwenden.

6. Verbinden Sie das Kabel von Ihrem Adapter mit Ihrem MacBook. Stecken Sie bei einem MacBook ab Baujahr 2015 das USB-C-Ende des Kabels in den ovalen Anschluss auf der linken Seite Ihres MacBook.

7. Drücken Sie
um deinen Fernseher einzuschalten. Drücken Sie die Ein-/Aus-Taste Ihres Fernsehers oder der Fernbedienung, um Ihren Fernseher einzuschalten. Die Schaltfläche hat normalerweise ein Symbol, das einem Kreis mit einer Linie durch die Oberseite ähnelt.
8. Schalten Sie Ihren Fernseher auf die HDMI-Quelle um, mit der Ihr MacBook verbunden ist. Drücken Sie auf den Knopf Eingang, Video, oder Quelle auf Ihrem Fernseher oder der Fernbedienung, um den HDMI-Anschluss auszuwählen, an den Sie Ihr MacBook angeschlossen haben.

9. Öffnen Sie das Apple-Menü
auf deinem MacBook. Klicken Sie auf das Apple-Logo in der oberen linken Ecke des Bildschirms. Ein Dropdown-Menü wird angezeigt.
10. klicke aufSystemeinstellungen.... Es steht oben im Dropdown-Menü. Dies öffnet das Fenster Systemeinstellungen.

11. klicke aufAnzeigen. Dies ist ein Symbol, das einem Computermonitor ähnelt. Es befindet sich in der Mitte des Systemeinstellungen-Fensters.

12. Klicken Sie auf die RegisterkarteAnzeigen. Es ist in der oberen linken Ecke des Fensters.

13. LiebtOptionen und klicken Sie auf Anzeige erkennen / erkennen. Wenn Ihr MacBook Ihren Fernseher nicht automatisch erkennt, wird Ihr Mac gezwungen, Ihr Display zu erkennen.

14. Aktivieren Sie das Kontrollkästchen `Skala`. Ermöglicht Ihnen, die Auflösung auszuwählen, die Sie auf Ihrem Fernseher anzeigen möchten.

fünfzehn. Ändern Sie den Maßstab des Bildschirms. Klicken und ziehen Sie den `Underscan`-Schieberegler unten auf der Seite nach links, um mehr vom Bildschirm Ihres Macs auf dem Fernseher anzuzeigen, oder nach rechts, um den Bildschirm zu vergrößern. Ermöglicht Ihnen, den Bildschirm Ihres Mac an Ihren Fernseher anzupassen, wenn das Bild auf dem Fernseher zu groß oder zu klein ist.

16. Klicken Sie auf die Schaltfläche (⋮⋮⋮⋮). Es befindet sich in der oberen linken Ecke des Fensters Systemeinstellungen. Dadurch gelangen Sie zurück zum Hauptmenü der Systemeinstellungen.

17. klicke aufKlang im Hauptfenster. Das entsprechende Symbol ähnelt einem Lautsprecher.

18. klicke aufAusgang. Es befindet sich oben im Sound-Fenster. Dadurch gelangen Sie zu einer Liste der Lautsprecher, auf die Ihr Mac derzeit Zugriff hat. Einer sollte der Name Ihres Fernsehers sein.

19. Klicken Sie auf den Namen Ihres Fernsehers. Dadurch verwendet Ihr MacBook die Lautsprecher Ihres Fernsehers und nicht seine eigenen Lautsprecher.
Methode 2 von 2: AirPlay verwenden

1. Stellen Sie sicher, dass Sie einen AirPlay-kompatiblen Fernseher oder ein Streaming-Gerät haben. Die meisten Smart-TVs von Sony, Samsung, LG und Vizio sind AirPlay-kompatibel. Wenn Ihr Fernseher AirPlay nicht unterstützt, können Sie eine AirPlay-kompatible Streaming-Box wie Apple TV, Roku, Amazon Fire oder Google Chromecast kaufen. PlayStation 5 und Xbox Series S/X unterstützen auch AirPlay.

2. Schalten Sie Ihr Smart-TV und/oder Streaming-Gerät ein. Verwenden Sie Ihre TV-Fernbedienung, um es einzuschalten. Wenn Sie ein Streaming-Gerät verwenden, um eine Verbindung zu Ihrem Fernseher herzustellen, vergewissern Sie sich, dass das Gerät eingeschaltet und eingeschaltet oder aktiv ist. Wenn nicht, verwenden Sie die Fernbedienung des Geräts, um es ein- oder zu aktivieren.

3. Stellen Sie sicher, dass sich Ihr MacBook und Ihr Smart-TV oder Ihr Streaming-Gerät im selben Netzwerk befinden. Um Ihren MacBook-Bildschirm mit AirPlay auf Ihren Fernseher zu spiegeln, müssen sich Ihr MacBook und Ihr Smart-TV oder Streaming-Gerät im selben drahtlosen Netzwerk befinden oder über eine Kabelverbindung mit demselben Router verbunden sein. Lesen Sie die Bedienungsanleitung Ihres Smart-TVs oder Streaming-Geräts, um zu erfahren, wie Sie die Netzwerkeinstellungen ändern. Führen Sie die folgenden Schritte aus, um die drahtlose Verbindung Ihres MacBook zu überprüfen:

4. Stellen Sie sicher, dass die AirPlay-Optionen auf Ihrem MacBook aktiviert sind. Überprüfen Sie die Menüleiste oben. Sie sollten ein Symbol sehen, das einem Fernseher ähnelt, der auf einem dreieckigen Ständer steht. Wenn dieses Symbol nicht angezeigt wird, führen Sie die folgenden Schritte aus, um die AirPlay-Optionen auf Ihrem MacBook zu aktivieren:

5. Klicken Sie auf das AirPlay-Symbol. Es ist das Symbol, das einem Fernseher auf einem dreieckigen Ständer ähnelt.

6. klicke aufSpiegel eingebautes Display oder Mirror [Name des Geräts]. Beide Optionen befinden sich unter dem Namen Ihres Geräts im AirPlay-Menü. `Mirror Built-in Display` entspricht der Größe Ihres Monitors. `Mirror Built-in [Gerätename]` entspricht der Größe Ihres Fernsehers.
Wenn mehrere Geräte mit demselben Netzwerk verbunden sind, werden diese Optionen möglicherweise unter jedem Gerät angezeigt.

7. Geben Sie den AirPlay-Passcode ein. Geben Sie den AirPlay-Passcode auf Ihrem Fernsehbildschirm ein, wenn Sie dazu aufgefordert werden.
Um die Spiegelung Ihres Bildschirms zu beenden, klicken Sie auf das AirPlay-Symbol in der Menüleiste oben auf dem Desktop Ihres MacBook. Dann klick AirPlay deaktivieren.
Tipps
- Einige Programme von Drittanbietern, wie ArkMC, können verwendet werden, um die Anzeige Ihres Macs auf Smart-TVs von Drittanbietern zu spiegeln.
Warnungen
- Leider gibt es keine Version des Standard-MacBook mit HDMI-Anschluss.
Оцените, пожалуйста статью