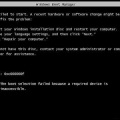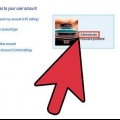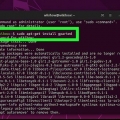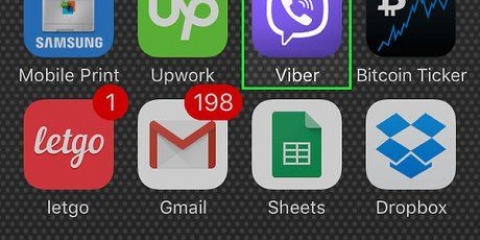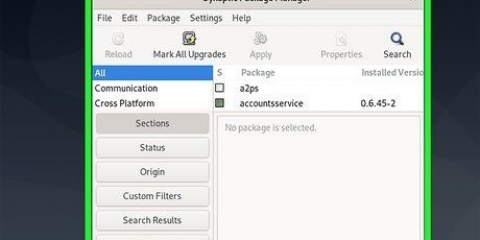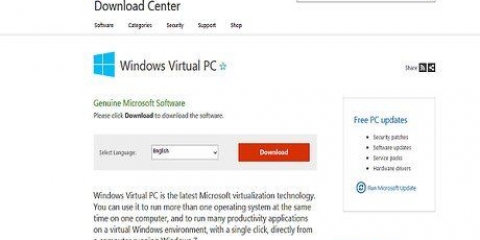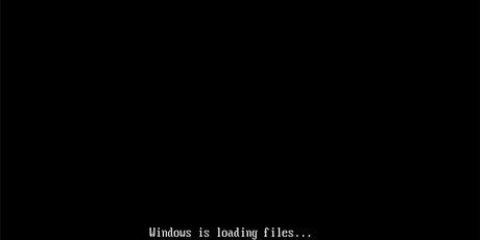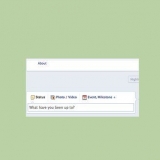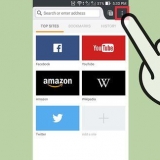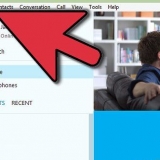Besuchen Sie die `Microsoft Support`-Website (Link ist in den Ressourcen unten zu finden), um den Soundkartenhersteller zu kontaktieren, wenn Sie weitere Unterstützung benötigen. In den meisten Fällen haben Sie die Möglichkeit, sich direkt an den Hersteller zu wenden oder sich auf der Website zu informieren. Konfigurieren Sie Ihre Windows-Updates-Einstellungen, um wichtige, empfohlene oder optionale Updates automatisch herunterzuladen, sobald sie verfügbar sind. Windows-Updates können automatisch neue Software und andere Systemfunktionen installieren, die helfen können, zukünftige Computerprobleme zu verhindern oder zu beheben.
Installieren von audiotreibern unter windows xp
Audiotreiber können unter Windows XP installiert werden (vorausgesetzt, Sie haben kompatible Treiber heruntergeladen), wenn die Treiber veraltet sind oder Ihre Treiber aufgrund eines Virus, Stromausfalls oder eines anderen Computerproblems beschädigt sind. Audiotreiber können installiert werden, indem Sie wichtige Windows-Updates herunterladen, Software von der mit der Soundkarte mitgelieferten Disc installieren oder Audiotreiber direkt von der Website des Herstellers herunterladen.
Schritte
Methode 1 von 3: Windows-Updates herunterladen

1. Klicken Sie auf dem Desktop in Windows XP auf das Menü "Start".

2. Klicken Sie auf `Systemsteuerung`.

3. Wählen Sie `Automatische Updates`.

4. Klicken Sie auf die Schaltfläche `Automatisch`.

5. Wählen Sie den Tag und die Uhrzeit aus, zu der das System Windows-Updates herunterladen soll.
Wählen Sie den ersten Tag und die erste verfügbare Uhrzeit aus, um Windows-Updates herunterzuladen, und lösen Sie Ihre Soundprobleme sofort.

6. Klicken Sie auf `Bewerben`. Wenn die aktualisierten Audiotreiber zum Download verfügbar sind, werden sie automatisch an dem Tag und der Uhrzeit auf Ihrem Computer installiert, die Sie für das Windows-Update ausgewählt haben.
Methode 2 von 3: Installieren von Audiotreibern von der mitgelieferten Disc

1. Legen Sie das Laufwerk mit den Treibern in Ihren Computer ein.

2. Befolgen Sie die Anweisungen auf dem Bildschirm, um die Audiotreiber in Windows XP neu zu installieren.
Bitte schlagen Sie in Ihrem Computerhandbuch nach oder wenden Sie sich direkt an den Hersteller, wenn Sie weitere Hilfe bei der Installation der Audiotreiber auf der mitgelieferten Disc benötigen.
Methode 3 von 3: Laden Sie Audiotreiber vom Hersteller herunter

1. Klicke auf das Startmenü.

2. Klicken Sie auf `Ausführen`.

3. Geben Sie `dxdiag` in das Dialogfeld ein.

4. Klicken Sie auf `OK`.

5. Klicken Sie auf die Registerkarte `Ton`.

6. Notieren Sie den Namen der Soundkarte Ihres Computers, wie er neben "Name" in der Gruppe "Geräte" angezeigt wird.

7. Notieren Sie sich den Namen des Soundkartenherstellers, wie er neben "Provider" in der Gruppe "Treiber" angezeigt wird.

8. Klicken Sie auf `Schließen`.

9. Starten Sie den Internetbrowser Ihres Systems.

10. Gehen Sie auf die Website des Herstellers der Soundkarte.

11. Suchen Sie auf der Website des Soundkartenherstellers nach herunterladbaren Audiotreibern, indem Sie den Namen der Soundkarte verwenden.
Besuchen Sie die Gruppe `Support` auf der Website, um Audiotreiber zu finden, falls diese nicht sichtbar sind.

12. Befolgen Sie die Installationsanweisungen auf der Website des Herstellers, um die Audiotreiber zu installieren.
Tipps
"Installieren von audiotreibern unter windows xp"
Оцените, пожалуйста статью