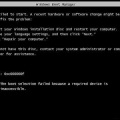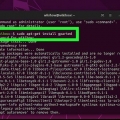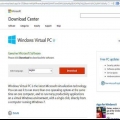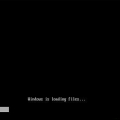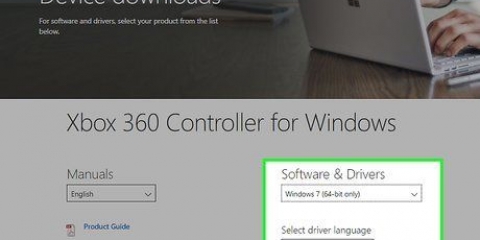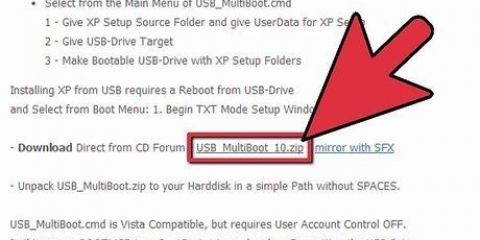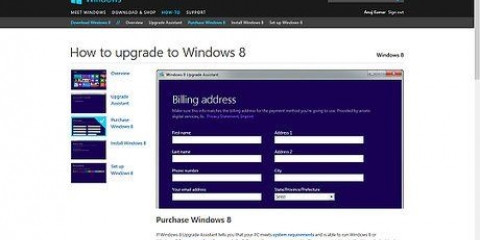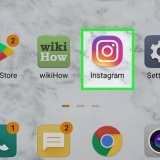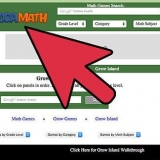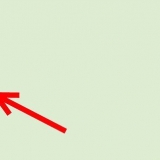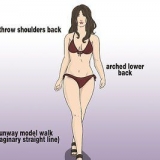Viber für windows installieren
Während die meisten Viber-Benutzer die mobile App bevorzugen, ist Viber auch für Computer verfügbar! Nach einer schnellen Einrichtung chatten und rufen Sie andere Viber-Benutzer an, bevor Sie es wissen, direkt von Ihrem PC aus.
Schritte
Methode 1 von 2: Viber in Windows installieren

1. Stellen Sie sicher, dass die Viber-App auf Ihrem Telefon installiert ist. Sie können Viber nicht in Windows installieren, wenn Sie noch kein Viber-Mobilkonto haben.
- Sie können Viber kostenlos aus dem App Store Ihres Handys herunterladen.

2. Gehe zuViber. Download-Seite. Klicken Sie dazu auf den angegebenen Link. Dies sollte Sie zur Windows-Downloadseite führen.
Wenn Sie zu einer Standard-Viber-Downloadseite weitergeleitet werden, klicken Sie einfach auf die Option `Windows`, die sich ungefähr in der Mitte des Bildschirms befindet.

3. Klicken Sie auf die violette Schaltfläche "Viber herunterladen". Es sollte sich in der Mitte der Seite befinden – Viber wird danach heruntergeladen.
Je nach verwendetem Browser müssen Sie möglicherweise zuerst einen Download-Speicherort auswählen. Wählen Sie einen Ort, an dem Sie ihn leicht erreichen können (z. Auf dem Bildschirm).

4. Suchen Sie die Viber-Setup-Datei auf Ihrem Computer. Wenn Sie dies nicht schnell finden können, suchen Sie über das Suchfeld in Ihrem Startmenü nach "vibersetup".

5. Doppelklicken Sie auf die Setup-Datei für das Viber-Setup. Dies startet die Installation.

6. Klicken Sie auf das Feld "Zustimmen" und dann auf "Installieren". Dadurch wird Viber auf Ihrem Computer installiert. Das sollte nicht länger als ein paar Minuten dauern.
Klicken Sie auf der Seite "Installation erfolgreich" auf "Schließen", wenn sie angezeigt wird.

7. Doppelklicken Sie auf das `Viber`-Symbol, um Viber zu öffnen. Dies sollte bereits auf Ihrem Desktop sein.

8. Klicken Sie auf der Startseite auf „Ja“. Dadurch wird Viber mitgeteilt, dass Sie die App auf Ihrem Handy haben – Sie werden dann auf eine Seite zur Eingabe des QR-Codes weitergeleitet.

9. Tippen Sie auf die Viber-App auf Ihrem Telefon, um sie zu öffnen. Ihre Viber-App sollte sich automatisch in einem QR-Code-Scanner-Bildschirm öffnen. Sie müssen den QR-Code von Viber auf Ihrem Desktop mit der Viber-App scannen, um Ihr mobiles Konto mit Ihrem Desktop zu synchronisieren.
Wenn Ihr Telefon im QR-Code-Scanner nicht geöffnet wird, können Sie dies auch manuell tun, indem Sie auf „Mehr“ in der unteren rechten Ecke des Bildschirms und dann auf „QR-Code-Scanner“ unten auf der Seite tippen.

10. Richten Sie die Kamera Ihres Handys auf den Bildschirm Ihres Computers. Stellen Sie sicher, dass sich der Code in der Mitte der Bildschirmklammern auf dem Bildschirm Ihres Telefons befindet. Dies sollte den Code fast sofort erkennen und das Viber-Konto Ihres Desktops dem Ihres Mobiltelefons hinzufügen.

11. Klicken Sie auf `Viber öffnen`. Dadurch wird Viber für Windows geöffnet!
Methode 2 von 2: Verwenden von Viber für Windows

1. Klicken Sie auf das Kontaktsymbol. Diese Option befindet sich rechts neben dem Standardsymbol "Chats" - Sie können über die obere linke Ecke des Viber-Fensters darauf zugreifen.

2. Wählen Sie einen Kontakt aus, mit dem Sie chatten möchten. Dieser Kontakt muss auch Viber verwenden; Wenn sich rechts neben dem Namen ein lila Telefonsymbol befindet, ist alles bereit.
Sie können auch auf die Option "Nur Viber" unterhalb der Suchleiste klicken, um Kontakte herauszufiltern, die Viber nicht verwenden.

3. Geben Sie eine Nachricht in das Feld unten auf dem Bildschirm ein. Sie können jetzt mit dem Chatten beginnen.
Jede Nachricht, die Sie über die Desktop-App senden, wird auch in der mobilen App angezeigt (und umgekehrt).

4. Klicken Sie auf das Papierflugzeug-Symbol, um Ihre Nachricht zu senden. Dies sollte sich rechts neben dem Chat-Feld befinden. Sie haben jetzt erfolgreich eine Nachricht mit Viber von Windows gesendet!

5. Klicken Sie oben auf dem Bildschirm auf das Telefonsymbol. Damit rufst du deinen Kontakt an. Solange dieser Kontakt auch bei Viber registriert ist, können Sie kostenlos anrufen.
Sie können auch auf das Videokamerasymbol rechts neben dem Telefonsymbol klicken, um einen Videoanruf mit diesem Kontakt zu starten.

6. Wiederholen Sie diesen Vorgang für andere Kontakte auf Viber. Sie können jeden Ihrer Viber-Kontakte anrufen, per SMS oder Video anrufen, wann immer Sie möchten – direkt von Ihrem Desktop aus!
Tipps
Sie können Viber auch auf Mac- und Linux-Plattformen von der Download-Seite von Viber installieren.
Warnungen
- Bei der Verwendung von Viber für Windows und Mobilgeräte gelten Datenbeschränkungen und Internetbeschränkungen.
"Viber für windows installieren"
Оцените, пожалуйста статью