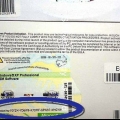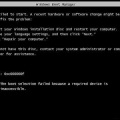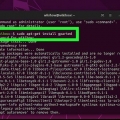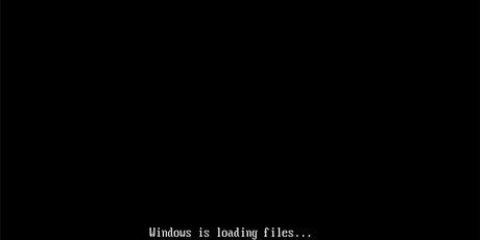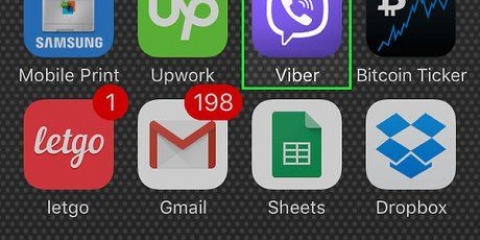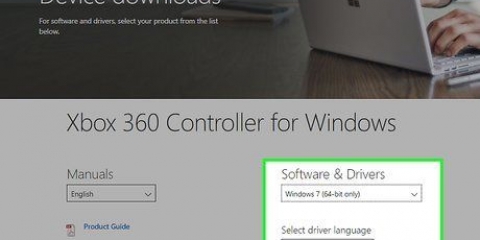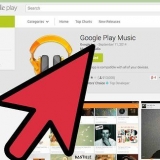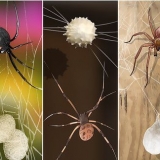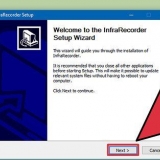6. Wenn Sie den Link "Diesen zuerst herunterladen und installieren" nicht sehen, besuchen Sie alternativ den folgenden Link, um die Installationsdatei herunterzuladen:http://www.Microsoft.com/en-us/download/bestätigung.aspx?id=8002 










Installieren des windows xp-modus in windows 7
Während Windows 7 standardmäßig mit vielen älteren Programmen umgehen kann, laufen einige Anwendungen einfach nicht unter diesem Microsoft-Betriebssystem. Für diese Fälle haben wir Windows XP Mode, eine virtuelle Windows XP-Maschine, die unter Windows 7 ausgeführt wird. Dieser Artikel führt Sie durch die Schritte zur Installation dieses Programms.
Schritte

1. Gehen Sie auf die Website. Offen dieser Link in deinem Browser.

2. Klicken Sie auf das Kontrollkästchen für die richtige Version. Das Kontrollkästchen gibt an, ob Sie die 32-Bit- oder 64-Bit-Version installieren möchten. Wählen Sie das gewünschte aus.

3. Wenn Sie sich bei Ihrer Version von Windows 7 nicht sicher sind, können Sie diese Informationen abrufen, indem Sie auf die Schaltfläche Start klicken, dann mit der rechten Maustaste auf Computer klicken und Eigenschaften auswählen. Das Systemfenster wird geöffnet und Sie können herausfinden, welche Version von Windows 7 Sie haben und ob es 32 oder 64 Bit ist.

4. Laden Sie die Datei herunter und speichern Sie Ihre Einstellungen von Windows Virtual PC.

5. Unter Schritt 4 auf der Webseite finden Sie die Schaltfläche `Download und installieren Sie dies zuerst: Windows XP-Modus`. Klicken Sie darauf und speichern Sie die Datei an einem geeigneten Ort, indem Sie den Anweisungen auf dem Bildschirm folgen.

7. Führen Sie die Datei aus. Wenn der Download der Datei abgeschlossen ist, können Sie sie öffnen und ausführen. Die Datei wird extrahiert und Sie werden gefragt, ob Sie auf Weiter klicken möchten, um mit der Installation fortzufahren.

8. Verwenden Sie den Standardinstallationsort, wenn Sie dazu aufgefordert werden, und klicken Sie auf Weiter.

9. Das Setup-Programm installiert die Dateien im Ordner. Nachdem dies abgeschlossen ist, klicken Sie auf Fertig stellen, um die Installation abzuschließen.

10. Gehen Sie zurück zu Ihrem Browser (der Link aus Schritt 4) und klicken Sie auf die Schaltfläche "Download and install this second: Windows virtueller PC`. Öffnen Sie die Datei, wenn Sie dazu aufgefordert werden.

11. Klicken Sie auf "Ja", wenn Sie gefragt werden, ob Sie das Windows-Update installieren möchten. Lesen Sie die Lizenzbedingungen und klicken Sie auf "Akzeptieren".

12. Windows 7 fährt mit der Installation der erforderlichen Updates fort. Wenn die Installation abgeschlossen ist, werden Sie aufgefordert, Ihren Computer neu zu starten. Bitte nehmen Sie sich einen Moment Zeit, um sicherzustellen, dass Sie alles gespeichert haben, bevor Sie fortfahren.

13. Wenn Ihr Computer den Neustart abgeschlossen hat, klicken Sie auf das Startmenü > Alle Programme > Windows Virtual PC und klicken Sie dann auf Windows XP-Modus.

14. Lesen Sie die Lizenzvereinbarung und stimmen Sie den Lizenzbedingungen zu. Klicken Sie dann auf Weiter, wenn Sie bereit sind, fortzufahren.

fünfzehn. Sie werden aufgefordert, ein Kennwort einzugeben, um sich im Windows XP-Modus bei Ihrer virtuellen Maschine anzumelden. Wählen Sie einen Namen und ein Passwort, die Sie sich leicht merken können, geben Sie sie in beide Felder ein und klicken Sie dann auf Weiter.

16. Auf dem nächsten Bildschirm werden Sie gefragt, ob Sie automatische Updates aktivieren möchten. Dies wird empfohlen, klicken Sie also auf Aktivieren und dann auf Weiter, dann auf dem nächsten Bildschirm erneut auf Weiter.

17. Das Setup schließt die Installation ab und startet automatisch den Windows XP-Modus. Herzliche Glückwünsche! Sie haben den Windows XP-Modus erfolgreich in Windows 7 installiert.
Tipps
Sie benötigen Windows 7 Professional, Enterprise oder Ultimate, um den Windows XP-Modus zu verwenden.
"Installieren des windows xp-modus in windows 7"
Оцените, пожалуйста статью