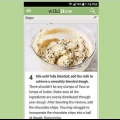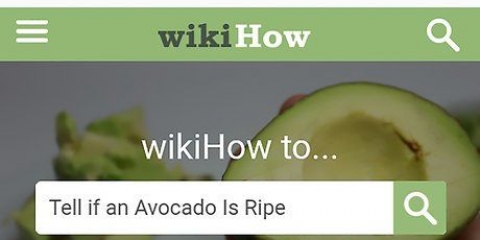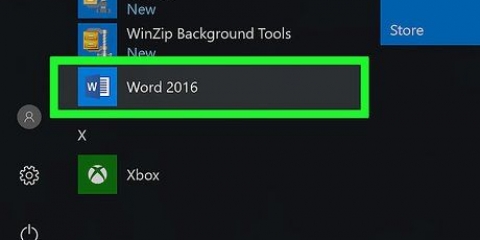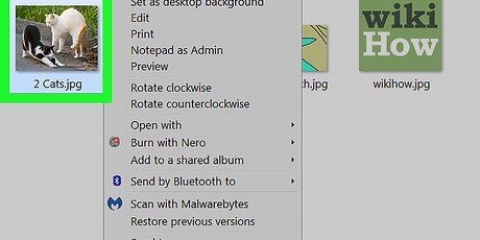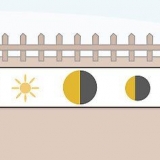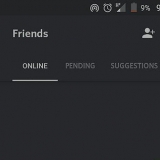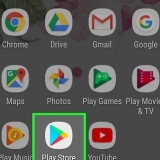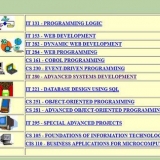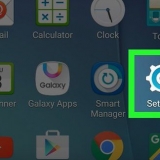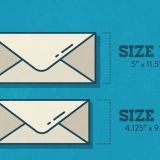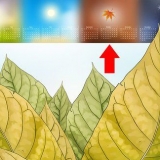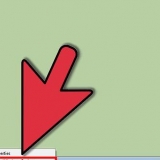`Explorer` öffnen . Klicken Sie auf die Karte Bilder auf der linken Seite des Fensters. Doppelklicken Sie im Fenster „Bilder“ auf den Ordner „Screenshots“ oder „Screenshots“. Doppelklicken Sie auf Ihren Screenshot.
Wenn Ihre Tastatur auf der rechten Seite über einen Ziffernblock verfügt, finden Sie die Prt Sc-Taste links neben der obersten Tastenreihe des Ziffernblocks. Beachten Sie, ob sich der Text `Prt Sc` (oder ähnlich) oben auf der Taste oder unten auf der Taste befindet. Befindet er sich am unteren Rand der Taste unter einem anderen Text, kann es erforderlich sein, den fn-Schlüssel zu verwenden. 


Sie erhalten keinen visuellen Hinweis, dass ein Screenshot erstellt wurde. Wenn der Text `Prt Sc` unter einem anderen Text auf der entsprechenden Taste steht, stellen Sie sicher, dass Sie den fn Taste gedrückt.


Sie können auch auf die Zwischenablage-Form klicken Zum kleben-Symbol in der oberen linken Ecke des Malfensters, um es in den Screenshot einzufügen. Wenn Ihr Screenshot nicht eingefügt wurde, müssen Sie möglicherweise zurückgehen und einen Screenshot erstellen, während Sie das fn-gedrückt (oder, wenn Sie die fn Schlüssel, halte ihn jetzt nicht).











Klicken Sie oben im Snipping-Tool auf das Diskettensymbol "Speichern". Geben Sie einen Dateinamen in das Textfeld `Dateiname` ein. Wählen Sie auf der linken Seite des Fensters einen Ordner aus, in dem Sie den Screenshot speichern möchten. klicke auf Speichern.
Freiform-Ausschnitt — Ermöglicht Ihnen, einen Teil Ihres Bildschirms durch Klicken und Ziehen mit der Maus auszuwählen. Wenn Sie die Maus loslassen, nachdem Sie das Ende Ihrer Auswahl mit dem Anfang der Auswahl verbunden haben, wird ein Screenshot erstellt. Fensterausschnitt — Ermöglicht Ihnen, nur einen Screenshot eines aktiven Fensters (z. B. Ihres Browserfensters) zu machen. Wenn Sie auf ein Fenster klicken, wird der Screenshot erstellt.
Aufnehmen eines screenshots auf einem hp-computer
In diesem Tutorial erfahren Sie, wie Sie einen Screenshot (Screenshot) des Bildschirms Ihres HP-Computers erstellen. Da alle HP-Computer standardmäßig Windows verwenden, verwenden Sie Windows-Methoden.
Schritte
Methode 1 von 3: Verwenden der Tastatur in Windows 8 und 10

1. Suchen Sie die Taste „Bildschirm drucken“. Die Taste `Bildschirm drucken` befindet sich in der oberen rechten Ecke der Tastatur neben dem löschen-Prüfung.
- Wenn Ihre Tastatur auf der rechten Seite über einen Ziffernblock verfügt, finden Sie die Prt Sc-Taste links neben der obersten Tastenreihe des Ziffernblocks.
- Beachten Sie, ob sich der Text „Prt Sc“ (oder ähnlicher) oben auf der Taste oder unten auf der Taste befindet. Befindet es sich am unteren Rand der Taste unter einer anderen Textoption, kann es erforderlich sein, die fn-Schlüssel zu verwenden.

2. Finden Sie den `Windows`-Schlüssel⊞ gewinnen. Diese Taste (mit dem Windows-Logo) befindet sich normalerweise im unteren rechten Teil der Tastatur.

3. Suchen Sie ggf. nach dem Schlüsselfn. Wenn der Text `Prt Sc` am unteren Rand der Taste und unter anderem Text steht, müssen Sie fn- Taste, um Ihren Computer zu zwingen, die Funktion `Bildschirm drucken` zu erkennen.
Normalerweise findet man die fn-Taste unten links auf der Tastatur.

4. Stellen Sie sicher, dass Ihr Bildschirm zeigt, was Sie auf dem Screenshot sehen möchten. Gehen Sie zu der Seite oder dem Programm, von dem Sie einen Screenshot machen möchten.

5. Halten Sie die Windows-Taste⊞ gewinnen gedrückt. Stellen Sie sicher, dass Sie dies auch im nächsten Schritt tun.
Wenn sich der Text `Prt Sc` unter einem anderen Text auf dieser Taste befindet, stellen Sie sicher, dass Sie auch die `Fn`-Taste gedrückt halten.

6. LiebtPrtScr gedrückt. Sie sollten dies nur für eine Sekunde tun müssen.
Stellen Sie sicher, dass Sie die bekommen ⊞ Halten Sie dabei die Win-Taste gedrückt.

7. Lassen Sie alle Tasten los, wenn der Bildschirm kurz dunkler wird. Dies zeigt an, dass Windows einen Screenshot des Inhalts Ihres Bildschirms erstellt hat.
Wenn der Bildschirm nicht dunkler wird, versuchen Sie, die Tasten loszulassen und die Taste . zu drücken Prt Sc-Taste zum Drücken. Wenn dies auch nicht funktioniert, behalten Sie die fn-(falls noch nicht geschehen) oder lassen Sie die fn-Lassen Sie die Taste los und versuchen Sie es erneut, wenn Sie sie verwendet haben.

8. Sehen Sie sich Ihre Screenshots an. Sie können Ihre aufgenommenen Screenshots aus dem Ordner „Bilder“ anzeigen, indem Sie wie folgt vorgehen:
Methode 2 von 3: Verwenden der Tastatur (alle Versionen von Windows)

1. Suchen Sie die Taste „Bildschirm drucken“PrtScr. Die Taste `Bildschirm drucken` befindet sich in der oberen rechten Ecke der Tastatur neben dem löschen-Prüfung.

2. Suchen Sie ggf. nach dem Schlüsselfn. Wenn der Text `Prt Sc` unten im Test und unter Text statt oben im Test steht, müssen Sie fn um Ihren Computer zu zwingen, die Funktion `Bildschirm drucken` zu erkennen.
Normalerweise findet man die fn-Taste unten links auf der Tastatur.

3. Stellen Sie sicher, dass Ihr Bildschirm anzeigt, was Sie Screenshots machen möchten. Gehen Sie zu der Seite oder dem Programm, von dem Sie einen Screenshot machen möchten.

4. Drücken Sie auf den KnopfPrtScr. Ein Screenshot wird erstellt und in der Zwischenablage Ihres Computers gespeichert.

5. Start öffnen
. Klicken Sie auf das Windows-Logo in der unteren linken Ecke des Bildschirms.
6. Öffnen Sie Farbe. Typ Farbe und klicke Farbe oben im Startmenü.

7. Fügen Sie Ihren Screenshot ein. Drücken Sie Strg+V um dies zu tun. Der Screenshot wird im Paint-Fenster angezeigt.

8. klicke aufDatei. Diese Option befindet sich oben links auf dem Bildschirm. Wenn Sie darauf klicken, wird ein Dropdown-Menü angezeigt.

9. Drücken SieSpeichern als. Das ist in der Datei-Speisekarte. Ein Slide-Out-Menü erscheint.

10. Wählen Sie ein Bildformat. klicke auf PNG oder JPEG im Slide-Out-Menü. Ein Explorer-Fenster wird geöffnet.
Am besten PNG zu wählen, da PNG-Dateien nicht von geringerer Qualität als das Original sind (im Gegensatz zu JPEG-Dateien). JPEG-Dateien belegen jedoch viel weniger Speicherplatz auf Ihrer Festplatte.

11. Geben Sie einen Dateinamen ein. Geben Sie einen Namen für den Screenshot in das Feld `Dateiname` am unteren Rand des Fensters ein.

12. Wählen Sie einen Speicherort. Klicken Sie auf den Ordner auf der linken Seite des Fensters, in dem Sie die Datei speichern möchten.

13. klicke aufSpeichern. Diese Schaltfläche befindet sich am unteren Rand des Fensters. Ihr Screenshot wird nun im ausgewählten Ordner gespeichert.
Methode 3 von 3: Verwenden des Snipping-Tools

1. Start öffnen
. Klicken Sie auf das Windows-Logo in der unteren linken Ecke des Bildschirms.
2. Öffnen Sie das Snipping-Tool. Typ Snipping-Tool in der Suchleiste und klicken Sie dann auf Snipping-Tool oben im Startmenü.

3. Stellen Sie den Modus auf `Rechteckiger Ausschnitt`. klicke auf Modus oben im Snipping-Tool-Fenster und klicken Sie dann auf Rechteckiger Ausschnitt im angezeigten Dropdown-Menü. Stellt das Snipping Tool so ein, dass es die Funktion "Rechteckiges Snip" verwendet, damit es einen Screenshot des Bildschirms machen kann.
Danach wird das Programm standardmäßig auf `Rechteckiger Ausschnitt` gesetzt und Sie müssen nur noch klicken Neu auf der linken Seite des Snipping Tool-Fensters, um einen neuen Snip zu erstellen.

4. Klicken und ziehen Sie die Maus über einen beliebigen Teil des Bildschirms. Ein roter Rahmen sollte um den Teil des Bildschirms erscheinen, den Sie markieren.
Wenn Sie einen Screenshot des gesamten Bildschirms machen möchten, klicken Sie auf die obere linke Ecke des Bildschirms und ziehen Sie die Maus nach unten in die rechte untere Ecke.

5. Lassen Sie die Maustaste los. Sobald Sie die linke Maustaste loslassen, wird Ihr Screenshot erstellt. Der Screenshot sollte im Snipping Tool erscheinen.

6. Speichern Sie Ihren Screenshot. Sie können den Screenshot wie folgt als Fotodatei auf Ihrem Computer speichern:

7. Versuchen Sie es mit anderen Ausschnitten. wenn du dabei bist Modus Klicken Sie oben im Snipping-Tool-Fenster, wird ein Dropdown-Menü mit den folgenden Optionen angezeigt, von denen jede verwendet werden kann, um eine andere Art von Screenshot zu erstellen:
"Aufnehmen eines screenshots auf einem hp-computer"
Оцените, пожалуйста статью