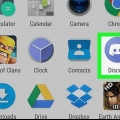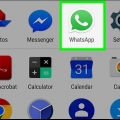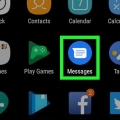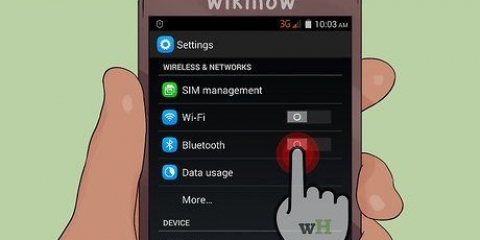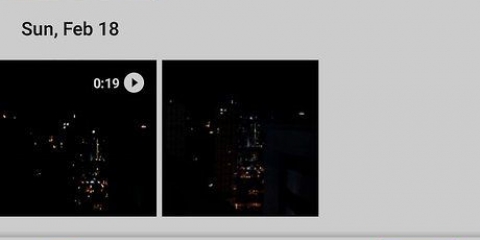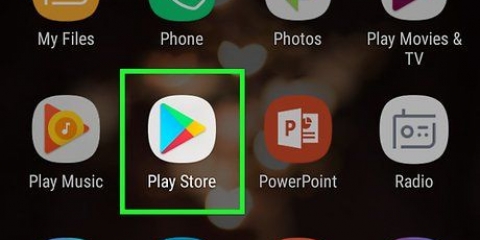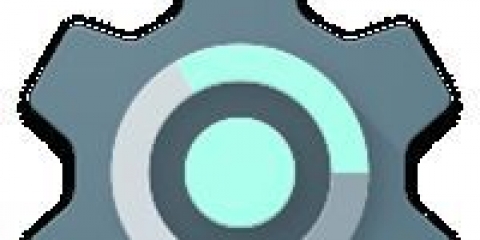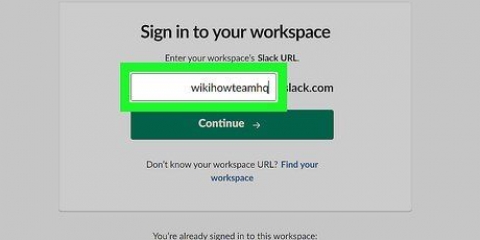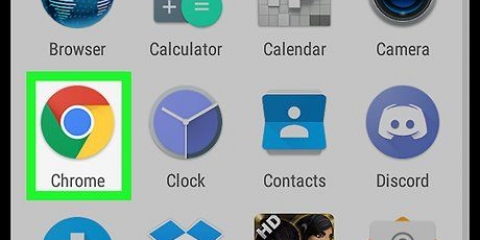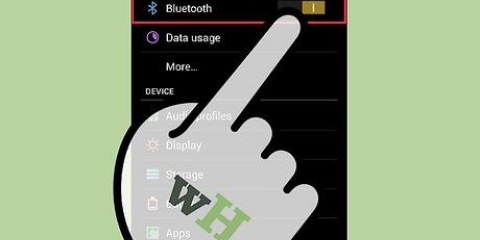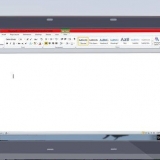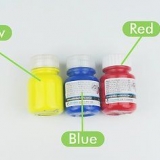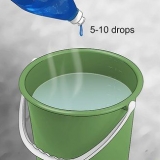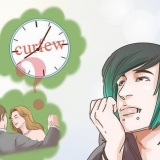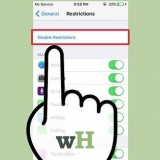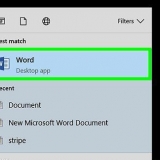Gifs in einem discord-chat auf android teilen
In diesem Artikel erfahren Sie, wie Sie ein GIF auf Discord teilen, während Sie ein Android verwenden. Bevor Sie beginnen, stellen Sie sicher, dass Sie die GIF-Datei auf Ihrem Telefon oder Tablet gespeichert haben.
Schritte
Methode 1 von 2: In einer Direktnachricht teilen

2. Drücken Sie ☰. Es befindet sich in der oberen linken Ecke des Bildschirms.

3. Presse Freunde. Deine Freundesliste wird angezeigt.

5. Tippe auf die Person, der du das GIF zeigen möchtest.

6. Drücke den Chat-Button. Dies ist eine Schaltfläche mit zwei überlappenden Sprechblasen in der unteren rechten Ecke des Bildschirms. Dies öffnet eine Direktnachricht an deinen Freund.

8. Tippen Sie auf das Bild- oder Dateisymbol. Das Bildsymbol sieht aus wie eine Berglandschaft und das Dateisymbol ist ein Blatt Papier mit einer gefalteten Ecke.

9. Wählen Sie das GIF aus. Wenn Sie Ihre Bilder geöffnet haben, scrollen Sie zum GIF und drücken Sie es, wenn Sie es finden. Wenn Sie Ihre Dateiliste geöffnet haben, durchsuchen Sie die Ordner und drücken Sie sie, um auszuwählen.

1. Öffne Discord. Das Symbol ist hellblau und enthält einen lächelnden Gamecontroller. Es befindet sich auf Ihrem Startbildschirm oder zwischen Ihren anderen Apps.
- Wenn du noch nicht bei Discord angemeldet bist, befolge die Anweisungen auf dem Bildschirm, um dich jetzt anzumelden.

2. Drücken Sie ☰. Es befindet sich in der oberen linken Ecke des Bildschirms.

4. Drücken Sie einen Kanal.

5. Drücken Sie +. Es befindet sich in der unteren linken Ecke des Bildschirms. Es werden mehrere Symbole angezeigt.

7. Wählen Sie das GIF aus. Wenn Sie Ihre Bilder geöffnet haben, scrollen Sie zum GIF und drücken Sie es, wenn Sie es finden. Wenn Sie Ihre Dateiliste geöffnet haben, durchsuchen Sie die Ordner und drücken Sie sie, um auszuwählen.

8. Drücken Sie den Senden-Button. Dieses Symbol ist ein Papierflieger über einem runden blauen Knopf in der unteren rechten Ecke des Bildschirms. Dadurch wird dein GIF an den ausgewählten Discord-Benutzer gesendet.
"> Оцените, пожалуйста статью