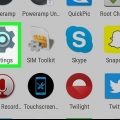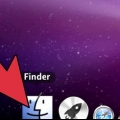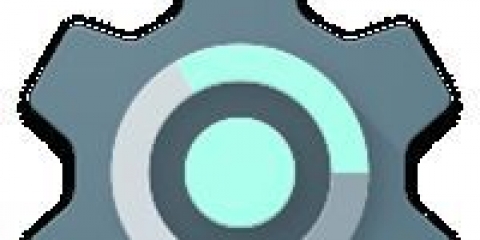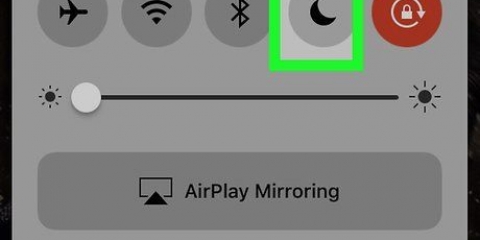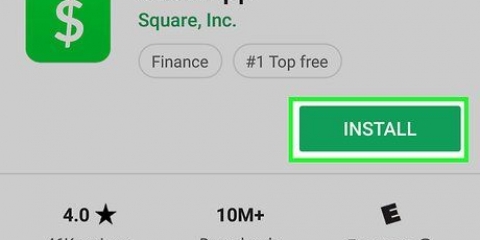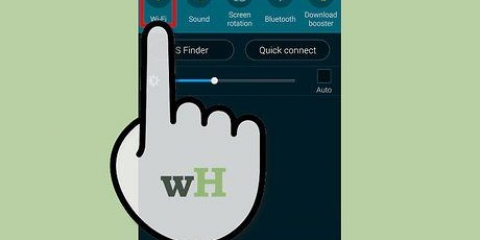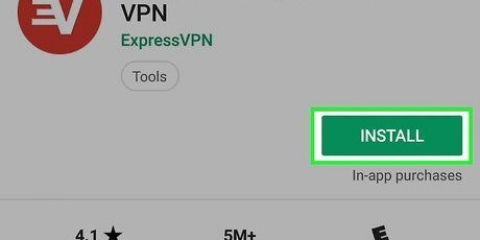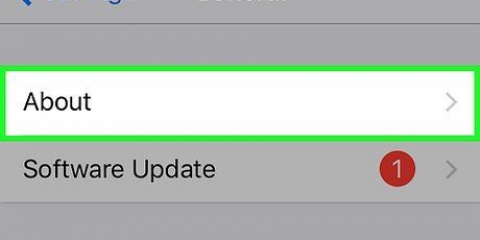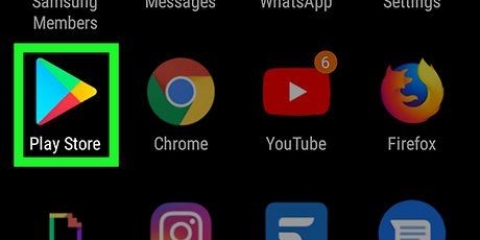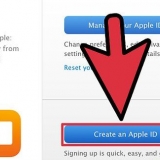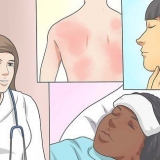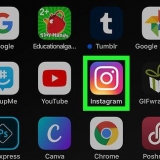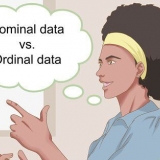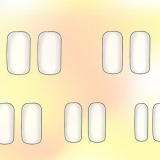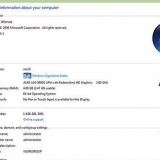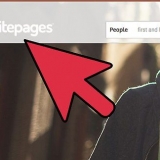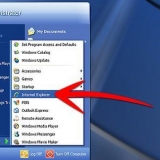Sie können die App auch starten, indem Sie zur App-Schublade zurückkehren und auf das blaue Symbol mit einem Buch und einem gelben Mond darin tippen. Wenn Sie die App zum ersten Mal öffnen, müssen Sie den Anweisungen auf dem Bildschirm folgen, damit die App auf den Speicherplatz Ihres Androids zugreifen kann. 







































Sie können die Seiten auch wechseln, indem Sie oben oder unten auf den Bildschirm tippen. Wenn Ihr Buch ein Inhaltsverzeichnis hat, können Sie auf ein Kapitel oder einen Absatz tippen, um dorthin zu springen.



Tippen Sie nach der Auswahl auf OK bestätigen. Tippen Sie jederzeit auf den Bildschirm, um das automatische Scrollen zu unterbrechen.
Tippen Sie auf Kapitel um die Kapitelliste anzuzeigen und zwischen Kapiteln/Abschnitten zu springen (falls verfügbar). Tippen Sie auf Lesezeichen um vorhandene Lesezeichen zu durchsuchen oder ein neues Lesezeichen hinzuzufügen. Wenn Sie ein neues Lesezeichen hinzufügen möchten, gehen Sie zu diesem Bildschirm und tippen Sie unten auf Neues Lesezeichen hinzufügen, Legen Sie Ihre Lesezeichen-Einstellungen fest und tippen Sie dann auf OK.

Tippen und halten Sie ein Wort im Text, das Sie hervorheben möchten. Nach ungefähr einer Sekunde wird das Wort ausgewählt und einige Ziehpunkte erscheinen auf beiden Seiten. Ziehen Sie die Ziehpunkte, um den Text auszuwählen, den Sie hervorheben möchten. Tippen Sie auf eine Textmarkerfarbe, um den ausgewählten Text hervorzuheben.
Tippen und halten Sie ein Wort im Text, an dem Sie Ihre Notiz hinzufügen möchten. Nach etwa einer Sekunde wird das Wort ausgewählt und auf beiden Seiten erscheinen Ziehpunkte. Ziehen Sie die Ziehpunkte, um den Text auszuwählen. Tippen Sie auf Notiz um ein Fenster zu öffnen, in dem Sie tippen können. Gib deine Notiz ein und tippe auf Speichern. Dadurch wird dem ausgewählten Text ein Haftnotizsymbol hinzugefügt. Um die Notiz zu lesen, klicken Sie auf das Haftnotiz-Symbol. Um es zu entfernen, tippen Sie auf Löschen.
Tippen und halten Sie ein Wort im Text, an dem Sie Ihre Notiz hinzufügen möchten. Nach ungefähr einer Sekunde ist das Wort ausgewählt und Griffe erscheinen auf beiden Seiten. Ziehen Sie die Ziehpunkte, um das Wort oder den Satz auszuwählen, den Sie nachschlagen möchten. Um ein Wort im Wörterbuch nachzuschlagen, tippen Sie auf diktieren. Wenn Sie diese Funktion zum ersten Mal verwenden, werden Sie aufgefordert, ein Standardwörterbuch auszuwählen und einige Einstellungen vorzunehmen. Für einige Optionen müssen Sie möglicherweise eine Wörterbuch-App installieren, aber sie sind alle sicher (und kostenlos). Um online nach einem Wort oder einer Wortgruppe zu suchen, tippen Sie auf See` um einige Rechercheoptionen anzuzeigen (einschließlichGoogle,Übersetzen, und Wikipedia. Tippen Sie auf die Option, die Sie verwenden möchten, und befolgen Sie die Anweisungen auf dem Bildschirm. 





Gehe zu Mein Regal. Tippen Sie auf das Buch, das Sie synchronisieren möchten. Tippen Sie auf die Mitte des Bildschirms, um die Steuerelemente anzuzeigen. Tippen Sie auf das Menü Sex in der oberen rechten Ecke. Scrollen Sie nach unten und tippen Sie neben dem Dienst, den Sie verwenden möchten, auf "Lesepositionen synchronisieren". Tippen Sie auf eine beliebige Stelle außerhalb des Fensters, um Ihre Änderungen zu speichern.
Moon reader auf einem android verwenden
In diesem Tutorial erfahren Sie, wie Sie mit dem Moon+ Reader auf Ihrem Android Bücher lesen können. Sie können Moon+ Reader kostenlos aus dem Google Play Store herunterladen und installieren, obwohl die kostenlose Version werbefinanziert ist. Nach der Installation können Sie Ihre E-Book-Dateien aus dem Speicher Ihres Android-Geräts importieren oder Bücher aus kostenlosen Online-Bibliotheken wie Project Gutenberg herunterladen. Wenn Sie sich nicht um Werbung kümmern möchten (und Ihren Lesefortschritt mit anderen Telefonen und Tablets synchronisieren möchten), können Sie Moon+ Reader Pro gegen eine geringe Gebühr herunterladen.
Schritte
Teil 1 von 6: Moon+ Reader installieren

1. Öffnen Sie den Play Store
App. Du findest es in deiner App-Schublade. 
2. Tippen Sie oben auf dem Bildschirm auf die Suchleiste.

3. Typ Mond+ im Suchfeld. Eine Liste mit übereinstimmenden Ergebnissen wird angezeigt.

4. Tippen Sie auf das kostenloseMoon+ Reader-App. Sie können die kostenlose Version ausprobieren und später entscheiden, ob Sie auf die kostenpflichtige Version aktualisieren möchten. Die kostenpflichtige Version entfernt Ergänzungen und unterstützt Google Drive und Dropbox.

5. Tippen Sie aufinstallieren. Es ist der grüne Button in der oberen rechten Ecke des Bildschirms. Moon+ Reader ist jetzt auf Ihrem Android installiert.

6. Tippen Sie aufÖffnen um die App zu starten. Diese Schaltfläche wird angezeigt, nachdem die Installation abgeschlossen ist.
Teil 2 von 6: Bücher von Ihrem Android importieren

1. Öffnen Sie Moon+ Reader auf Ihrem Android. Es ist das Symbol für das Buch und den gelben Mond, und Sie finden es in der App-Schublade.
- Verwenden Sie diese Methode, wenn Sie Buchdateien auf Ihrem Android gespeichert haben (entweder auf der SD-Karte oder im lokalen Speicher), die Sie Moon+ Reader hinzufügen möchten.

2. Tippen Sie auf das Menü≡. Es sind die drei horizontalen Linien in der oberen linken Ecke. Ein Menü wird erweitert.

3. Tippen Sie aufMein Regal. Das findest du oben im Menü.

4. Tippen Sie auf die Schaltfläche⋮. Es befindet sich in der oberen rechten Ecke des Bildschirms.

5. Tippen Sie aufBücher importieren. Das steht ganz oben im Menü.

6. Tippen Sie auf den aktuellen Pfad. Das wird wohl sowas sein /sdcard/Bücher oder dergleichen. Dies führt Sie zu einem Datei-Explorer.

7. Navigieren Sie zu dem Ordner, in dem sich Ihre Bücher befinden. Dies könnte Ihr Downloads-Ordner sein, wenn Sie Ihre Bücher auf Ihr Android heruntergeladen haben, oder ein anderer Ordner, in den Sie sie von Ihrem Computer übertragen haben.

8. Tippen Sie aufOK um den Ordner nach Buchdateien zu durchsuchen. Der Scan zeigt alle pdf-, epub- und mobi-Dateien im ausgewählten Ordner an.

9. Tippen Sie auf die Dateien, die Sie importieren möchten. Dadurch wird neben jedem ausgewählten Buch ein blau-weißes Häkchen gesetzt.

10. Tippen Sie aufImportieren. Dies befindet sich am unteren Rand des Fensters. Die ausgewählten Bücher werden Ihrem Bücherregal hinzugefügt.

11. klicke aufOK. Dadurch wird das Fenster geschlossen und Sie kehren zu "Mein Regal" zurück, wo Sie jetzt Ihre Bücher durchsuchen können.
Teil 3 von 6: Kostenlose Online-Bücher importieren

1. Öffnen Sie Moon+ Reader auf Ihrem Android. Es ist das Symbol für das Buch und den gelben Mond, und Sie finden es in der App-Schublade.
Verwenden Sie diese Methode, wenn Sie neue kostenlose Bücher von Online-Quellen herunterladen möchten.

2. Tippen Sie auf das Menü≡. Es sind die drei horizontalen Linien in der oberen linken Ecke. Es öffnet sich ein Menü.

3. Tippen Sie aufNur Bibliothek. Es ist die Option mit einem grauen Globus. Eine Liste mit Online-Quellen für Bücher wird angezeigt.

4. Tippen Sie auf einen der kostenlosen eBook-Distributoren. Abhängig von der ausgewählten Quelle müssen Sie möglicherweise einigen Bedingungen zustimmen, bevor Sie fortfahren.

5. Sehen Sie sich die verfügbaren Bücher an. Der Vorgang unterscheidet sich je nachdem, welchen Dienst Sie ausgewählt haben, aber Sie können normalerweise nach Schlüsselwörtern suchen und nach Kategorien stöbern.

6. Tippen Sie auf die SchaltflächeHerunterladen für ein Buch, das du willst. Eine Liste der verfügbaren Formate wird angezeigt.

7. Tippen Sie auf das Format, das Sie herunterladen möchten. Epub, Mobi und PDF sind alle offene Formate, die vollständig mit Moon+ Reader kompatibel sind. Sobald Sie ein Format auswählen, wird das Buch heruntergeladen.
Die Unterschiede zwischen den Formaten sind für die meisten Benutzer vernachlässigbar. Wenn Sie anfangen, viele E-Books zu lesen, werden Sie feststellen, dass Sie sich mehr zu einem bestimmten Format neigen.

8. Tippen Sie auf das Menü≡ und wählen Sie Mein Regal. Dadurch wird Ihr Moon+ Bücherregal angezeigt, obwohl Sie feststellen werden, dass Ihr neues Buch noch nicht erschienen ist.

9. Tippen Sie auf die Schaltfläche⋮. Es sind die drei Punkte in der oberen rechten Ecke. Ein Menü erscheint.

10. Tippen Sie aufBücher importieren im Menü.

11. Tippen Sie auf den aktuellen Pfad. Es wird wahrscheinlich /sdcard/Bücher oder etwas ähnliches. Dies öffnet einen Datei-Explorer.

12. Gehe zu /sdcard/Books/MoonReader. Dies ist der Ordner, in dem Ihre heruntergeladenen Bücher gespeichert sind (auch wenn Sie keine SD-Karte eingelegt haben). Eine Liste der Bücher im Ordner wird geöffnet.

13. Tippen Sie aufOK. Dadurch wird der Standardordner in den Ordner geändert, der Ihre Bücher enthält.

14. Tippen Sie aufOK im Fenster. Es wird wieder eine Liste mit Büchern angezeigt, aber dieses Mal können Sie sie zum Importieren auswählen.

fünfzehn. Tippen Sie auf die Dateien, die Sie importieren möchten. Dadurch wird neben jedem ausgewählten Buch ein blau-weißes Häkchen gesetzt.

16. Tippen Sie aufImportieren. Diese Option befindet sich am unteren Rand des Fensters. Die ausgewählten Bücher werden Ihrem Regal hinzugefügt.

17. klicke aufOK. Dadurch wird das Fenster geschlossen und Sie gelangen zurück zu Mein Regal, wo Sie jetzt Ihre Bücher durchsuchen können.
Teil 4 von 6: Durchsuchen Ihrer Bibliothek

1. Tippen Sie auf das Menü☰. Es sind die drei horizontalen Linien in der oberen linken Ecke des Bildschirms.

2. Tippen Sie aufMein Regal im Menü. Dadurch wird Ihr Bücherregal angezeigt, in dem Sie alle Ihre importierten Bücher finden.

3. Wischen Sie nach oben und unten, um alle Ihre Bücher zu sehen.

4. Tippen Sie auf das MenüAlle Bücher um deine Ansicht zu ändern. Standardmäßig werden alle Bücher angezeigt, aber Sie können auswählen, welche Titel Sie sehen möchten.

5. Tippen Sie auf die Ansicht, die Sie verwenden möchten. Sie können nach Autoren sortieren, Lieblingsbücher anzeigen, nach Tags suchen und die Speicherordner Ihres Geräts anzeigen. `Mein Regal` wird dann aktualisiert, um nur die Titel anzuzeigen, die den Kriterien entsprechen, die Sie in diesem Menü auswählen.

6. Tippen Sie auf das Trichtersymbol, um My Shelf noch weiter zu filtern. Diese Option befindet sich in der oberen rechten Ecke des Bildschirms.

7. Tippe auf die Option "Sortieren nach". Diese Optionen geben die Reihenfolge an, in der Ihre Bücher angezeigt werden.

8. Tippen Sie auf eine `Lesefilter`-Option. Ermöglicht Ihnen, ungelesene Bücher, Bücher, die Sie gerade lesen, oder nur Bücher anzuzeigen, die Sie beendet haben.

9. Tippen Sie auf einen "Regaltyp". Dadurch wird nur die Anzeige Ihrer Bücher in "Mein Regal" geändert. Sie können eine Liste, ein Rastermuster oder ein offenes Buch anzeigen, um ein Buch zu öffnen.
Teil 5 von 6: Ein Buch lesen

1. Tippen Sie auf das Menü≡ und wählen Sie Mein Regal. Dadurch wird Ihr Moon+ Bücherregal angezeigt, in dem Sie Ihre importierten Bücher finden können.

2. Tippe auf ein Buch, um es zu öffnen. Je nach Datei sehen Sie möglicherweise eine Einführungsseite, ein Inhaltsverzeichnis oder andere Informationen.

3. Wischen Sie, um die Seite umzublättern. Sie können von rechts nach links oder von unten nach oben wischen, um zur nächsten Seite zu gelangen. Wenn Sie von links nach rechts oder von oben nach unten wischen, gelangen Sie zur vorherigen Seite zurück.

4. Tippen Sie auf die Mitte des Bildschirms, um die Lesesteuerung zu öffnen. Dadurch wird unten auf dem Bildschirm eine Reihe von Symbolen angezeigt.

5. Tippen Sie auf das Symbol zum Drehen, um die Bildschirmausrichtung zu ändern. Es ist das erste Symbol am unteren Bildschirmrand. Ermöglicht das Umschalten zwischen Hoch- und Querformat.

6. Tippen Sie auf das Kontrastsymbol, um zwischen dunklem und hellem Modus zu wechseln. Es ist das zweite Symbol, das ein in zwei Hälften geteilter Kreis ist. Der dunkle Modus, der normalerweise nachts besser ist, zeigt weißen Text auf einem dunkelgrauen Hintergrund. Der helle Modus zeigt schwarzen Text auf einem beigen Hintergrund.

7. Tippen Sie auf Autoscroll, um Autoscroll zu aktivieren. Es ist das dritte Symbol, das wie zwei durch einen Punkt getrennte Pfeile aussieht. Dadurch wird ein neues Menü geöffnet, in dem Sie das automatische Scrollen einrichten können, eine Funktion, mit der Sie lesen können, ohne die Seite manuell umblättern zu müssen.

8. Tippen Sie auf das Listensymbol, um Ihre Kapitel und Lesezeichen zu verwalten. Dies wird normalerweise zwei Registerkarten anzeigen - Kapitel und Lesezeichen.

9. Tippen Sie auf das Menü, das aus den drei Punkten bestehtSex existiert, um weitere Optionen für dieses Buch anzuzeigen. Es befindet sich in der oberen rechten Ecke des Bildschirms. Dadurch wird ein Menü geöffnet, mit dem Sie Ihr Leseerlebnis für diesen bestimmten Titel weiter anpassen können. Scrollen Sie durch die Menüs und experimentieren Sie mit den Einstellungen, bis Sie die richtige Einstellung gefunden haben.
Einige Optionen in diesem Menü, einschließlich der Synchronisierung Ihrer Leseposition mit Google Drive oder Dropbox, sind nur in der (kostenpflichtigen) Pro-Version von Moon+ Reader verfügbar.

10. Text auf der Seite hervorheben. Wenn Sie einen Teil des Textes mit einer bestimmten Farbe beleuchten möchten, können Sie dies mit der Highlight-Funktion tun. Das geht so:

11. Eine Notiz zu einem Text hinzufügen. Wenn Sie eigene Notizen hinzufügen möchten, können Sie dies mit der Notizfunktion tun. Das geht so:

12. Text nachschlagen oder übersetzen. Wenn Sie mehr Informationen zu einem Text wünschen oder ein Wort nachschlagen möchten, können Sie die integrierten Suchfunktionen der App verwenden. Das geht so:
Teil 6 von 6: Mit Google Drive oder Dropbox synchronisieren

1. Moon+ Reader Pro kaufen. Sie benötigen die kostenpflichtige Version von Moon+, um Ihr Dropbox- oder Drive-Konto zu verknüpfen. Nach der Verknüpfung werden alle E-Books, die Sie zu Ihrem Cloud-Speicher hinzufügen, automatisch mit dem Moon+ Reader synchronisiert.
- Um Moon+ Reader Pro zu kaufen, tippen Sie auf das ☰ in der oberen linken Ecke, dann klicke Etwa unten, dann klick Pro-Version kaufen. Befolgen Sie die Anweisungen auf dem Bildschirm, um Ihren Einkauf zu tätigen.

2. Tippen Sie auf das Menü☰ in Moon+ Reader Pro. Es sind die drei horizontalen Linien in der oberen linken Ecke des Bildschirms.

3. Tippen Sie aufOptionen. Das findest du ganz unten im Menü.

4. Tippen Sie auf das Zahnrad
neben dem Dienst, den Sie verwenden möchten. Sobald Sie Ihren Dienst ausgewählt haben, werden Sie aufgefordert, sich mit Ihrem Konto anzumelden.
5. Melden Sie sich mit Ihrem bestehenden Konto bei Google Drive oder Dropbox an. Sobald Sie eingeloggt sind, werden die Konten verknüpft.

6. Aktivieren Sie die Synchronisierung, wo Sie sich in einem Buch befinden. Mit dieser Funktion können Sie verfolgen, wo Sie sich in einem Buch in Google Drive oder Dropbox befinden, sodass Sie von derselben Position auf einem anderen Telefon oder Tablet fortfahren können:
"Moon reader auf einem android verwenden"
Оцените, пожалуйста статью