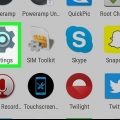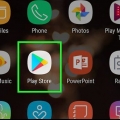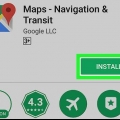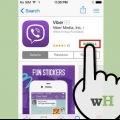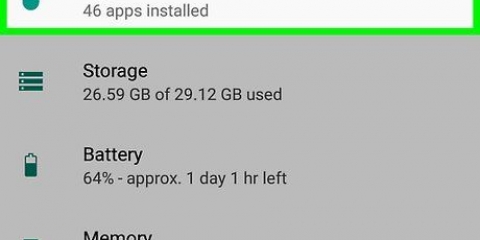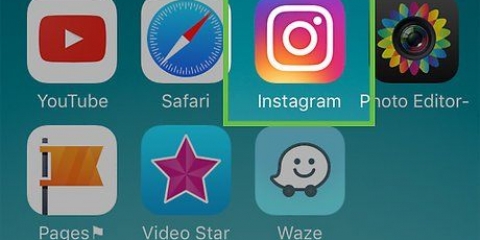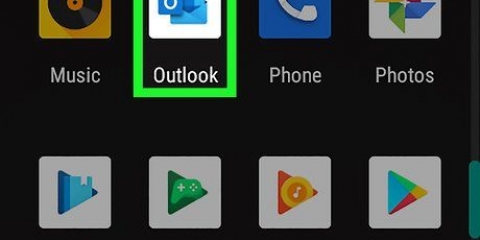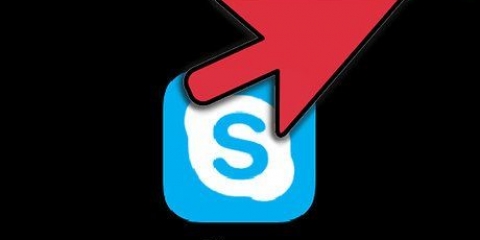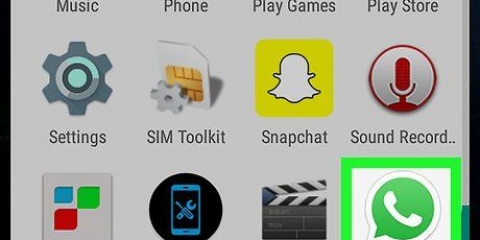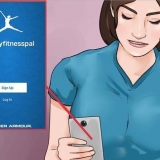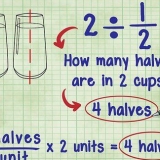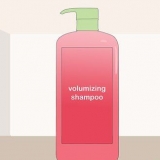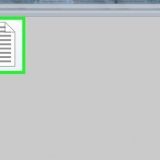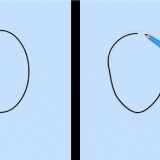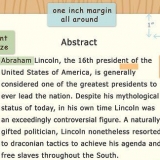Verwenden der cash-app auf android
Dieses Tutorial zeigt Ihnen, wie Sie mit der Cash App App von Square Company auf Ihrem Android-Telefon oder -Tablet beginnen.
Schritte
Methode 1 von 5: Erstellen Sie ein Konto

1. Öffnen Sie die Cash App App auf Ihrem Android. Dies ist ein grünes Symbol mit einem weißen Dollarzeichen darin. Wenn Sie es bereits installiert haben, finden Sie es normalerweise in der App-Schublade. So laden Sie die App herunter, falls Sie dies noch nicht getan haben:
- Öffne das Spielladen .
- Typ Bargeld-App in der Suchleiste.
- Tippen Sie auf Bargeld-App (das grün-weiße Dollarzeichen-Symbol).
- Tippen Sie auf INSTALLIEREN.
- Befolgen Sie die Anweisungen auf dem Bildschirm, um den Download abzuschließen.

2. Geben Sie Ihre E-Mail-Adresse oder Telefonnummer ein und tippen Sie aufNächster. Cash App schickt Ihnen je nach den von Ihnen eingegebenen Informationen einen Bestätigungscode per E-Mail oder SMS. Es kann einige Minuten dauern, bis Sie den Code erhalten.
Wenn Sie den Code nicht erhalten, tippen Sie in der unteren linken Ecke des Bildschirms auf Hilfe und befolgen Sie die Anweisungen auf dem Bildschirm.

3. Geben Sie den Bestätigungscode ein und tippen Sie aufNächster.

4. Wählen Sie aus, wie Sie die Cash App verwenden möchten. Wenn Sie Waren und Dienstleistungen verkaufen möchten, wählen Sie Werbung. Wenn Sie Cash App einfach verwenden, um Geld von Freunden und Familie zu senden und zu empfangen (oder Waren und Dienstleistungen von anderen zu kaufen), wählen Sie Persönlich.
Das Senden oder Empfangen von Geld mit einem persönlichen Konto wird Ihnen nicht in Rechnung gestellt, es sei denn, Sie senden Zahlungen mit einer Kreditkarte.

5. Befolgen Sie die Anweisungen auf dem Bildschirm, um Ihr Bankkonto zu verknüpfen. Cash App benötigt Zugriff auf Ihr Bankkonto, damit Sie Geld senden und empfangen können. Die folgenden Bildschirme führen Sie durch diesen Prozess.
Sie müssen sowohl die Kontonummer als auch den SWIFT-Code für Ihr Girokonto angeben.
Methode 2 von 5: Beanspruchen oder ändern Sie Ihren Cashtag

1. Öffnen Sie die Cash-App auf Ihrem Android. Dies ist das grüne Symbol mit einem weißen Dollarzeichen darin. Sie finden es normalerweise in der App-Schublade.
- Ein Cashtag ist ein Benutzername, mit dem andere Leute dir Geld schicken können. Wenn Sie noch keinen Cashtag eingerichtet haben, können andere Personen Ihnen trotzdem Geld senden, indem Sie die Telefonnummer oder E-Mail-Adresse eingeben, die mit Ihrem Cash App-Konto verknüpft ist.
- Du kannst deinen Cashtag nur zweimal ändern, nachdem du ihn erstellt hast.

2. Tippen Sie auf das Symbol oben links auf dem Bildschirm.

3. Scrolle nach unten und tippe aufWählen Sie Ihren einzigartigen Cash-Namen. Wenn du bereits einen Cashtag hast, tippe darauf.

4. Geben Sie den Cashtag ein, den Sie verwenden möchten. Cash-Tags müssen aus mindestens einem, jedoch nicht mehr als 20 Buchstaben bestehen und dürfen keine Symbole enthalten.

5. Tippen Sie aufKonfiguration.

6. Schieben Sie das Bargeld.me″ schalten Sie auf die Position Ein. Sie können jetzt Geld an diesen Cashtag senden.
Methode 3 von 5: Geld senden

1. Öffnen Sie die Cash-App auf Ihrem Android. Dies ist das grüne Symbol mit einem weißen Dollarzeichen darin. Sie finden es normalerweise auf Ihrem Startbildschirm oder in der App-Schublade. Ihr aktuelles Guthaben wird auf dem Bildschirm angezeigt.
- Wenn Sie in einer Woche mehr als 250 € senden, überprüft Cash App Ihre Sozialversicherungsnummer, Ihr Geburtsdatum und Ihren Namen, um Ihr Ausgabenlimit zu erhöhen.

2. Geben Sie den Betrag ein, den Sie senden möchten. Das Minimum beträgt 1 €.

3. Tippen Sie aufZahlen.

4. Geben Sie den Empfänger ein. Jeder in der Cash App hat einen Cashtag, einen Benutzernamen, der mit einem Dollarzeichen ($) beginnt. Geben Sie den Cashtag der Person oder die mit der Person verknüpfte Telefonnummer ein.
Wenn Sie versehentlich Geld an eine Telefonnummer gesendet haben, die nicht mit einem Cash App-Konto verknüpft ist, können Sie die Zahlung stornieren. Tippen Sie dazu auf das Uhrsymbol in der oberen rechten Ecke des Cash App-Startbildschirms, wählen Sie die Zahlung aus und dann Zahlung stornieren.

5. Geben Sie eine Nachricht ein (optional). Je nachdem, aus welchem Grund Sie dieser Person Geld senden, kann es hilfreich sein, in wenigen Worten (oder einem Emoji) anzugeben, wofür das Geld verwendet wird. Geben Sie diese Informationen in das Feld "Vorher" ein.

6. Tippen Sie aufZahlen. Dadurch wird das Geld von Ihrem Konto (oder Guthaben, wenn Sie ein Guthaben in der Cash App hatten) abgezogen und an den Empfänger gesendet.
Methode 4 von 5: Geldanforderung senden

1. Öffnen Sie die Cash-App auf Ihrem Android. Dies ist das grüne Symbol mit einem weißen Dollarzeichen darin. Sie finden es normalerweise auf Ihrem Startbildschirm oder in der App-Schublade. Ihr aktuelles Guthaben wird auf dem Bildschirm angezeigt.

2. Geben Sie den Betrag Ihrer Anfrage ein. Das Minimum beträgt 1 €.

3. Tippen Sie aufAnfordern.

4. Geben Sie die Telefonnummer oder den Cashtag der Person ein, die Sie bezahlen wird. Jeder in der Cash App hat einen Cashtag, einen Benutzernamen, der mit einem Dollarzeichen ($) beginnt. Geben Sie den Cashtag der Person oder die Telefonnummer ein, die mit dem Konto der Person verknüpft ist.

5. Geben Sie eine Nachricht ein (optional). Je nachdem, aus welchem Grund Sie die Geldanforderung senden, kann es sinnvoll sein, in wenigen Worten anzugeben, wofür die Transaktion gedacht ist. Geben Sie diese Informationen in das Feld "Vorher" ein.

6. Tippen Sie aufAnfordern. Es befindet sich in der oberen rechten Ecke des Bildschirms. Der Empfänger wird benachrichtigt, dass Sie ihm eine Geldanforderung gesendet haben.
Methode 5 von 5: Geld auf Ihr Bankkonto überweisen

1. Öffnen Sie die Cash-App auf Ihrem Android. Dies ist das grüne Symbol mit einem weißen Dollarzeichen darin. Sie finden es normalerweise auf Ihrem Startbildschirm oder in der App-Schublade. Ihr aktuelles Guthaben wird auf dem Bildschirm angezeigt.

2. Tippen Sie auf Ihr aktuelles Guthaben. Dies ist oben auf dem Bildschirm.

3. Tippen Sie aufAuszahlen.

4. Wählen Sie einen Einzahlungssatz aus. Wenn es Ihnen nichts ausmacht, 1,5% des gesamten Überweisungsbetrags zu zahlen, tippen Sie auf Sofort um in Sekunden auf das Geld auf Ihrem Bankkonto zuzugreifen. andernfalls tippen Standard um die kostenlose Option zu wählen, bei der das Geld am nächsten Werktag an Ihre Bank gesendet wird.
Standardüberweisungen können etwas länger dauern, wenn Ihre Bank an Wochenenden oder Feiertagen geschlossen ist.
"Verwenden der cash-app auf android"
Оцените, пожалуйста статью