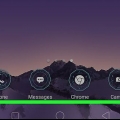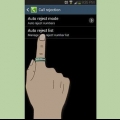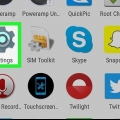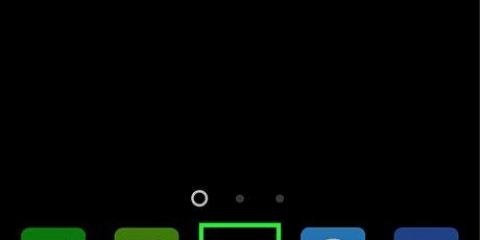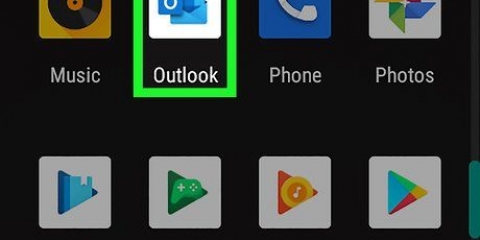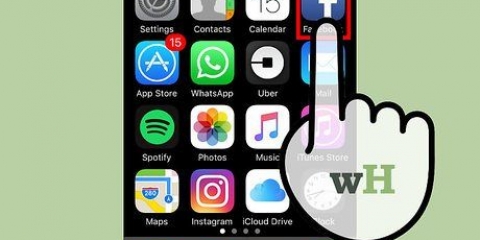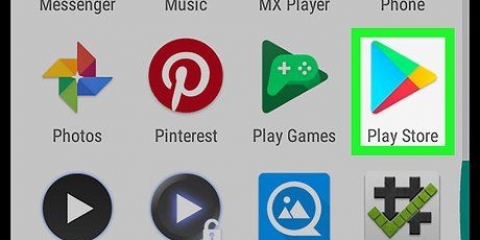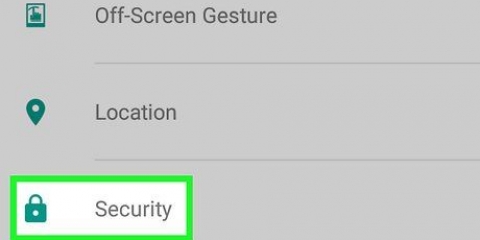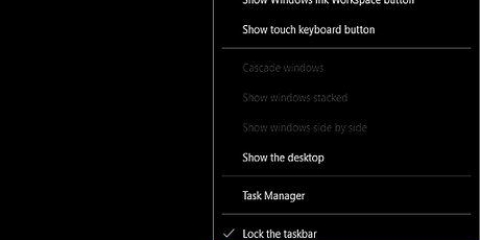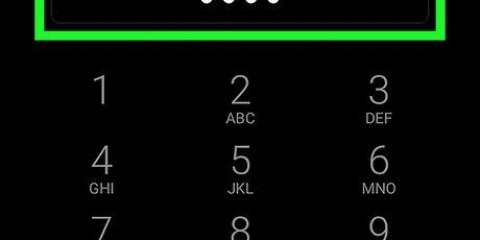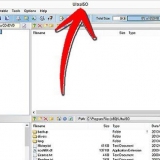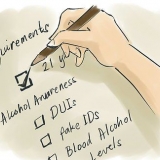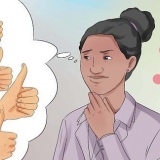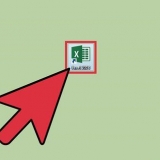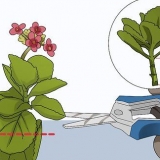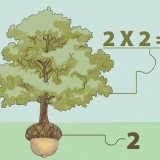Wenn Sie ein Samsung Galaxy besitzen, tippen Sie auf das Dropdown-Menü Alles und tippen Sie auf Ermöglicht.Tippen Sie dann auf das Drei-Punkte-Menü in der oberen rechten Ecke und wählen Sie System-Apps anzeigen. Wenn Sie ein Google Pixel haben, tippen Sie auf Alle Apps anzeigen. 

Manchmal werden Sie aufgefordert, die App durch die Werksversion zu ersetzen, wenn Sie versuchen, sie zu deaktivieren. Sie können dies wählen, aber es bedeutet, dass die App weiterhin in der App-Schublade sichtbar ist. Wenn Sie eine App deaktivieren, werden keine Updates aus dem Play Store heruntergeladen. Sie finden die deaktivierten Apps unter der Überschrift "Deaktiviert" im Apps-Menü.
Apps von android ausblenden
- Schritte
- Methode 1 von 6: Apps auf einem Samsung-Telefon ausblenden
- Methode 2 von 6: Apps auf einem OnePlus-Gerät ausblenden
- Methode 3 von 6: Apps auf einem Huawei-Telefon ausblenden
- Methode 4 von 6: Apps auf dem LG-Telefon ausblenden
- Methode 5 von 6: Apps mit Nova Launcher ausblenden
- Methode 6 von 6: Vorinstallierte Apps deaktivieren
In diesem Tutorial erfahren Sie, wie Sie Apps auf dem Startbildschirm und der App-Schublade Ihres Android-Geräts ausblenden. Wenn Sie ein modernes Telefon oder Tablet von Samsung, OnePlus, Huawei oder LG verwenden, können Sie Apps einfach ausblenden, indem Sie Ihre Einstellungen anpassen. Wenn Sie ein Telefon oder Tablet eines Drittanbieters haben, müssen Sie möglicherweise Drittanbieter-Software wie Nova Launcher verwenden, um Ihre Apps auszublenden. Normalerweise können Sie vorinstallierte Apps, die Sie nie verwenden, in den Einstellungen Ihres Telefons deaktivieren.
Schritte
Methode 1 von 6: Apps auf einem Samsung-Telefon ausblenden

1. Öffnen Sie die Einstellungen
von Ihrem Android-Gerät. Tippen Sie auf das Zahnradsymbol in der App-Schublade, um die Einstellungen zu öffnen. - Mit dieser Methode können Sie Apps auf Ihrem Startbildschirm und in der App-Schublade auf Samsung Galaxy-Telefonen und -Tablets mit Android Pie (Android 9 .) ausblenden.0) und neuer.

2. Tippen Sie aufAnzeige. Vor dieser Option befindet sich ein grünes Zahnrad.

3. Tippen Sie aufStartbildschirm.

4. Scrolle nach unten und tippe aufVerstecke Apps. Diese findest du fast ganz unten auf der Seite.

5. Tippen Sie auf die Symbole der Apps, die Sie ausblenden möchten. Sie können mehrere Symbole ausblenden, wenn Sie möchten.

6. Tippen Sie aufBeendet. Dies ist am unteren Bildschirmrand. Die ausgewählten Apps sind auf dem Startbildschirm und in der App-Schublade nicht mehr sichtbar.
Sie können Apps wieder sichtbar machen, indem Sie zur Option zurückkehren Verstecke Apps und deaktivieren Sie die versteckten Apps im Kontrollkästchen oben auf dem Bildschirm.
Methode 2 von 6: Apps auf einem OnePlus-Gerät ausblenden

1. Öffne die App-Schublade. Sie können dies tun, indem Sie auf dem Startbildschirm nach oben wischen.
- Mit dieser Methode können Sie Apps auf Ihrem Startbildschirm und in der App-Schublade Ihres OnePlus-Geräts ausblenden, ohne sie löschen zu müssen.

2. Wische nach rechts, um zum versteckten Bereich zu gelangen. Dies ist ein spezieller Abschnitt, in dem Sie Apps, die Sie nicht sehen möchten, in der App-Schublade ablegen können.

3. Tippen Sie auf+. Das ist das Plus-Symbol in der oberen rechten Ecke.

4. Wählen Sie die Apps aus, die Sie ausblenden möchten. Sie können so viele Apps ausblenden, wie Sie möchten.

5. Passwort festlegen (optional). Wenn Sie nicht möchten, dass jemand Ihren Hidden Space durch Wischen über den Bildschirm betritt, tippen Sie auf die drei Punkte in der oberen rechten Ecke und wählen Sie Passwort festlegen. Sie müssen dann Ihren Sicherheitscode oder Ihr Muster eingeben, wenn Sie die Apps im Hidden Space anzeigen möchten.

6. Tippen Sie auf das Häkchen, um Ihre Änderungen zu speichern. Das findest du oben rechts. Ihre versteckten Apps befinden sich jetzt in Ihrem Hidden Space.
Wenn Sie die Apps wieder sichtbar machen möchten, gehen Sie zu Ihrem Hidden Space und wählen Sie Aussicht. Tippen und halten Sie Ihren Finger auf einer App und wählen Sie Aussicht um die App im App-Drawer wieder sichtbar zu machen.
Methode 3 von 6: Apps auf einem Huawei-Telefon ausblenden

1. Öffnen Sie die Einstellungen
von deinem Handy. Dies ist das Zahnradsymbol in der App-Schublade. So richten Sie Ihren PrivateSpace ein, einen separaten Bereich Ihres Telefons für versteckte Apps und Dateien. - PrivateSpace ist eine Art zweites privates Benutzerkonto, auf das Sie über den Sperrbildschirm zugreifen können. Wenn Sie bei PrivateSpace angemeldet sind, können Sie Apps wie gewohnt herunterladen. Wenn Sie sie jedoch in Ihrem PrivateSpace installieren, werden sie nicht in der App-Schublade Ihres Hauptkontos angezeigt.
- Wenn die App, die Sie ausblenden möchten, bereits installiert ist, müssen Sie sie deinstallieren, bevor Sie sie in Ihrem PrivateSpace installieren können.

2. Tippen Sie aufPrivatsphäre. Weitere Einstellungen erscheinen.

3. Tippen Sie aufPrivatsphäre. Wenn PrivateSpace nicht aktiviert ist, können Sie dies jetzt tun.

4. Tippen Sie aufSchalten und befolgen Sie die Anweisungen auf dem Bildschirm. Dabei richten Sie Ihren PrivateSpace Schritt für Schritt ein. Sie werden aufgefordert, ein separates Passwort, einen Sicherheitscode oder ein Muster zu erstellen oder eine biometrische Authentifizierung einzurichten, um über den Sperrbildschirm auf Ihren PrivateSpace zuzugreifen.
Wenn Sie Ihren PrivateSpace eingerichtet haben, heißt der normale Teil Ihres Huawei-Telefons MainSpace.

5. Gehen Sie zu Ihrem PrivateSpace. Sobald Sie Ihren PrivateSpace eingerichtet haben, können Sie über den Sperrbildschirm darauf zugreifen, indem Sie das Passwort oder das Muster eingeben, das Sie beim Einrichten erstellt haben. Eine andere Möglichkeit, zu Ihrem PrivateSpace zu gelangen, ist die Auswahl Einstellungen > Privatsphäre > Privatsphäre und weiter Anmeldung tippen.
Um zu Ihrem MainSpace zurückzukehren, sperren Sie einfach Ihr Telefon, damit Sie zum Sperrbildschirm gehen. Dann melden Sie sich mit Ihrem regulären Sicherheitscode, Muster oder Ihrer biometrischen Authentifizierung an.

6. Laden Sie die Apps herunter, die Sie in Ihrem MainSpace verstecken möchten. Stellen Sie sich Ihren PrivateSpace als ein zweites Benutzerkonto vor – Sie können den Google Play Store verwenden, um Apps wie in Ihrem MainSpace herunterzuladen. Apps, die Sie in Ihrem PrivateSpace herunterladen, sind nur in Ihrem PrivateSpace sichtbar und daher nicht in der App-Schublade Ihres Hauptkontos.
Methode 4 von 6: Apps auf dem LG-Telefon ausblenden

1. Tippen und halten Sie Ihren Finger auf einen leeren Bereich des Startbildschirms. Nach einigen Sekunden erscheint ein Menü.

2. Tippen Sie aufEinstellungen für den Startbildschirm. Nun werden Ihnen Optionen zum Anpassen des Startbildschirms angezeigt.
Wenn die App-Schublade aktiviert ist, wird diese Option nicht angezeigt. Öffne stattdessen die App-Schublade, tippe auf das Menü in der oberen rechten Ecke und wähle Verstecke Apps. Gehen Sie dann zu Schritt 4.

3. Tippen Sie aufVerstecke Apps. Das findest du fast ganz unten in der Liste.

4. Wählen Sie die Apps aus, die Sie ausblenden möchten. Wenn Sie auf das Symbol einer App tippen, wird ein Häkchen im Kästchen der App angezeigt, was bedeutet, dass die App ausgewählt ist.

5. Tippen Sie aufBeendet. Die ausgewählten Apps sind jetzt ausgeblendet.
So können Sie die Apps auch im App-Drawer wieder sichtbar machen. Tippen Sie einfach auf die Apps, die Sie einblenden möchten, damit die Häkchen verschwinden.
Methode 5 von 6: Apps mit Nova Launcher ausblenden

1. Installieren Sie Nova Launcher auf Ihrem Android-Gerät. Wenn Sie kein Android-Handy von Samsung, OnePlus, Huawei oder LG haben und Apps einfach in der App-Schublade ausblenden möchten, sollten Sie Nova Launcher verwenden. Dies ist eine kostenlose Software, mit der Sie Apps ausblenden und die Benutzeroberfläche Ihres Telefons anpassen können. Dieser beliebte Launcher hat gute Bewertungen und kann im Play Store heruntergeladen werden.
- Einige andere Android-Telefone, die in diesem Artikel nicht beschrieben werden, verfügen möglicherweise über eine Option zum Ausblenden von Apps. Sehen Sie in der Bedienungsanleitung Ihres Telefons oder Tablets nach, ob Ihr Gerät über diese Funktion verfügt, bevor Sie Software von Drittanbietern installieren.
- Viele andere Launcher haben eine Option zum Ausblenden von Apps wie Apex Launcher und Evie Launcher. Wenn Sie einen dieser Launcher verwenden, müssen Sie ähnliche Schritte ausführen.

2. Tippen und halten Sie Ihren Finger auf einen leeren Bereich des Startbildschirms. Es erscheint nun ein Menü.

3. Tippen Sie aufEinstellungen. Das Nova Launcher-Einstellungsmenü wird jetzt angezeigt.
Sie können dieses Menü auch aufrufen, indem Sie auf das Symbol von tippen Nova-Einstellungen in der App-Schublade.

4. Tippen Sie aufApfelschale. Das steht ganz oben im Menü.

5. Scrolle nach unten und tippe aufVerstecke Apps. Dies ist unter der Überschrift "Apps".

6. Wählen Sie die Apps aus, die Sie ausblenden möchten. Wenn Sie auf eine App tippen, wird daneben ein Häkchen angezeigt, was bedeutet, dass die App ausgewählt ist. Dadurch wird die App automatisch ausgeblendet und ist auf dem Startbildschirm und in der App-Schublade nicht mehr sichtbar.
Wenn Sie versteckte Apps wieder sichtbar machen möchten, gehen Sie zu diesem Bildschirm und deaktivieren Sie die Kontrollkästchen.
Methode 6 von 6: Vorinstallierte Apps deaktivieren

1. Gehe zu den Einstellungen
von deinem Android-Handy. Dies ist das Zahnradsymbol in der App-Schublade. Verwenden Sie diese Methode, wenn Sie die vorinstallierten Apps auf Ihrem Telefon nicht mehr in Ihrer App-Schublade sehen möchten. - Diese Methode sollte auf den meisten Android-Telefonen und -Tablets funktionieren, obwohl Menüs und Optionen leicht unterschiedliche Namen haben können.
- Nicht alle vorinstallierten Apps können deaktiviert werden, daher funktioniert dies möglicherweise nicht für Sie.

2. Tippen Sie aufApps oder Apps und Benachrichtigungen. Der Name dieser Option variiert je nach Modell.

3. Tippen Sie auf die Option, um alle Apps anzuzeigen. Oben auf dem Bildschirm sollten Sie ein Menü oder eine Registerkarte sehen, mit der Sie die Apps in der Liste filtern können. Wenn ja, wählen Sie die Option, mit der Sie alle auf Ihrem Telefon installierten Apps anzeigen können (einschließlich System-Apps).

4. Tippen Sie auf die App, die Sie ausblenden möchten. Sie sehen nun einige Informationen zur App.

5. Tippen Sie aufAusschalten. Wenn diese Option nicht angezeigt wird, müssen Sie möglicherweise auf tippen Stopp erzwingen. Möglicherweise finden Sie die Option auch in einem Unterabschnitt namens Lager. Wenn Sie keine Schaltfläche zum Deaktivieren der App finden, kann die ausgewählte App nicht deaktiviert werden.
Оцените, пожалуйста статью