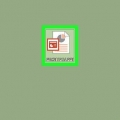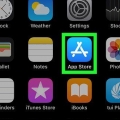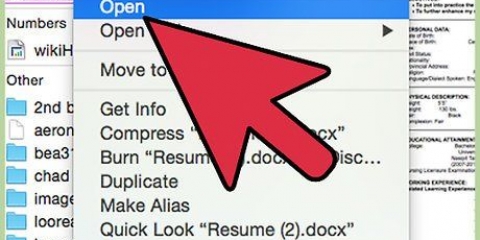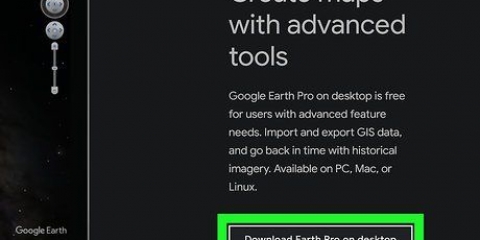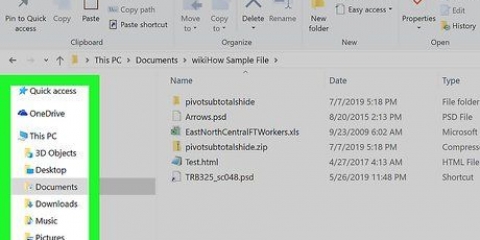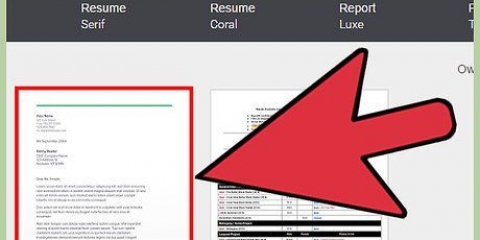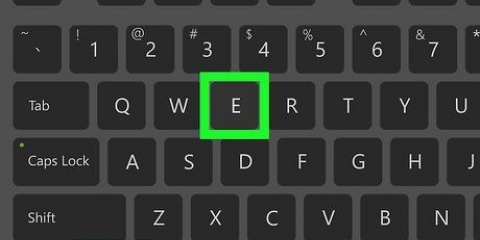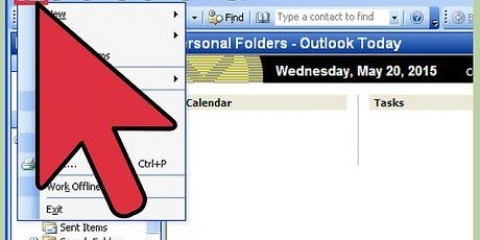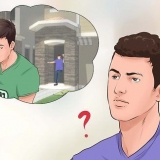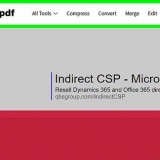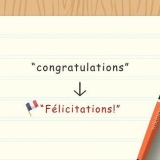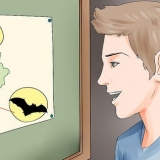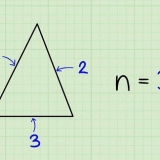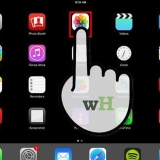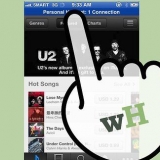Dieser Vorgang kann je nach Größe Ihrer Datei einige Sekunden bis einige Minuten dauern. Google Tabellen trennt automatisch alle Daten aus CSV-Dateien mit einem Komma als Trennzeichen.
Csv-dateien öffnen
Komma-separierte Datendateien (CSV) sind Dateien, die Daten aus einer Tabelle als Klartext enthalten, z. B. Adressinformationen. Während CSV-Dateien in vielen Programmen (z. B. Texteditoren) geöffnet werden können, lassen sich die darin enthaltenen Daten am besten mit einem Tabellenkalkulationsprogramm wie Microsoft Excel, OpenOffice Calc oder Google Sheets anzeigen. Klicken Sie im Menü `Datei` auf `Öffnen`, wählen Sie die CSV-Datei aus und passen Sie dann die Einstellungen für das verwendete Trennzeichen an, falls die Daten nicht richtig angezeigt werden. Ähnliche Schritte können für Google Sheets durchgeführt werden, erfordern jedoch das Hochladen der Dateien auf die Server von Google. Halten Sie Ihre Daten übersichtlich und aufgeräumt!
Schritte
Methode1 von 3:Microsoft Excel

1. Starten Sie Microsoft Excel auf Ihrem Computer.

2. Klicken Sie auf das Menü `Datei` und wählen Sie `Öffnen`. Dieses Menü befindet sich in der oberen linken Ecke und öffnet ein Fenster zum Durchsuchen von Dateien auf Ihrem Computer.
Sie können auch klicken Strg + Ö (Windows) drücken, oder cmd + Ö (Mac), um dieselbe Aktion auszuführen.

3. Wählen Sie eine CSV-Datei aus und klicken Sie auf "Öffnen". Die Datei wird geöffnet und in einem neuen Excel-Arbeitsblatt angezeigt.

4. Klicken Sie auf die Registerkarte "Daten", um den Assistenten "Text in Spalten" zu öffnen (optional). Wenn Excel den gesamten Text aus der CSV-Datei in einer Spalte ablegt, können Sie den Assistenten verwenden, um die Daten so zu organisieren, dass sie in Excel besser verarbeitet werden können. Die Registerkarte Daten befindet sich in der oberen Menüleiste und zeigt einige datenspezifische Optionen an.
Wenn Sie nur bestimmte Spalten teilen möchten, klicken und ziehen Sie den Cursor, um die Spalten zu markieren, die Sie teilen möchten.

5. Klicken Sie auf "Text in Spalten". Diese Schaltfläche ist eine der Optionen auf der Registerkarte Daten und öffnet den Assistenten „Text in Spalten“.

6. Wählen Sie die Option "Mit Trennzeichen" und klicken Sie auf "Weiter". Ein Trennzeichen setzt eine Grenze zwischen den Datenpunkten in einer Textdatei (in diesem Fall das Komma).

7. Aktivieren Sie das Kontrollkästchen "Komma" und klicken Sie auf "Fertig stellen". Der gesamte Text, der zuvor durch Kommas getrennt war, wird jetzt in separate Spalten eingefügt.
Methode 2 von 3: OpenOffice Calc

1. Herunterladen und öffnenOpenOffice Calc. Wählen Sie Ihr Betriebssystem aus dem Dropdown-Menü aus und klicken Sie auf "Herunterladen". Führen Sie die Installationsdatei aus und wählen Sie aus, welche OpenOffice-Komponenten Sie installieren möchten. Alles, was Sie zum Öffnen von CSV-Dateien benötigen, ist OpenOffice Calc.
- OpenOffice ist freie Software.

2. Klicken Sie auf das Menü `Datei` und wählen Sie `Öffnen`. Dieses Menü befindet sich in der oberen linken Ecke und öffnet ein Fenster zum Suchen nach Dateien auf Ihrem Computer.

3. Wählen Sie eine CSV-Datei aus und klicken Sie auf "Öffnen". Die Datei wird in OpenOffice Calc geöffnet.

4. Klicken Sie auf das Menü "Daten" und wählen Sie "Text in Spalten" (optional). Wenn OpenOffice Calc die Daten nicht richtig trennt, können Sie das Trennzeichen selbst setzen. Das Datenmenü finden Sie im Hauptmenü oben auf dem Bildschirm.
Wenn Sie nur bestimmte Spalten teilen möchten, klicken und ziehen Sie den Cursor, um die Spalten auszuwählen, die Sie teilen möchten.

5. Wählen Sie das Optionsfeld "Getrennt durch" aus. Sie finden dies unter der Überschrift "Trennzeichenoptionen".

6. Aktivieren Sie das Kontrollkästchen "Komma" und klicken Sie auf "OK". Der gesamte Text, der zuvor durch Kommas getrennt war, wird jetzt in separate, separate Spalten platziert.
Methode 3 von 3: Google Tabellen

1. Gehe zuGoogle Tabellen in Ihrem Webbrowser und melden Sie sich mit Ihrem Google-Konto an. Geben Sie Ihren Benutzernamen und Ihr Passwort ein und klicken Sie auf `Anmelden`.
- Google Sheets ist kostenlos, aber Sie benötigen ein Google-Konto, um es zu verwenden. Wenn Sie kein Google-Konto haben, klicken Sie auf "Konto erstellen" und befolgen Sie die Anweisungen auf dem Bildschirm, um einen Google-Benutzernamen und ein Google-Passwort zu erstellen.
- Google Tabellen kann auch mit verwendet werden Google Drive.

2. Klicken Sie auf `Dateiauswahl öffnen`. Diese Schaltfläche wird durch ein Ordnersymbol dargestellt und erscheint in der oberen rechten Ecke der Seite. Dies öffnet das Fenster `Datei öffnen`.

3. Klicken Sie auf die Registerkarte `Hochladen`. Dies öffnet eine Schnittstelle zum Hochladen Ihrer CSV-Datei.

4. Ziehen Sie die CSV-Datei in das Upload-Fenster. Sobald der Upload gestartet wurde, wird ein Fortschrittsbalken angezeigt.
Alternativ können Sie auch in der Mitte des Upload-Fensters auf die Schaltfläche „Datei zum Hochladen auswählen“ klicken und auf Ihrem Computer nach der CSV-Datei suchen.

5. Warten Sie, bis die CSV-Datei hochgeladen wurde. Nach Abschluss wird die Datei automatisch von Google Tabellen geöffnet.
Оцените, пожалуйста статью