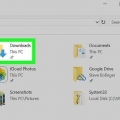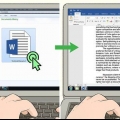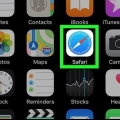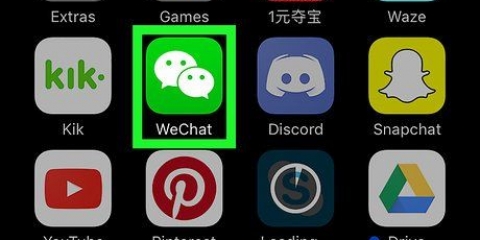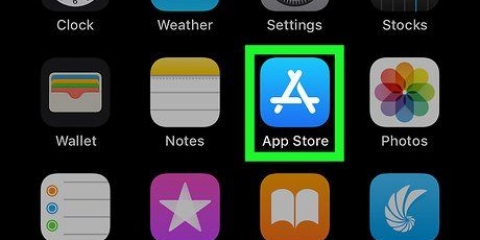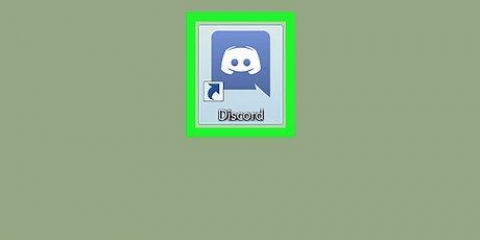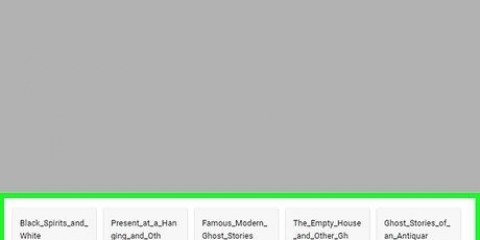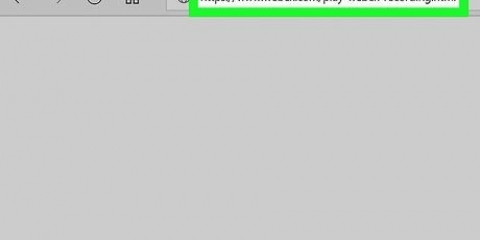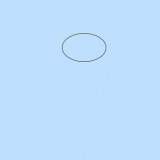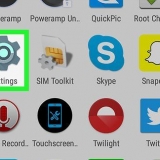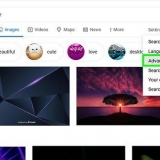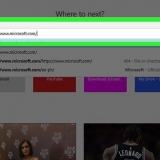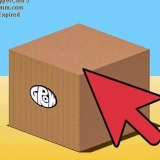Um eine Datei vom Disk-Image in einen anderen Ordner auf Ihrem Computer zu kopieren, ziehen Sie sie an den gewünschten Ort. Wenn du bereit bist, kannst du es tun .Verknüpfung der img-Datei aufheben. Scrollen Sie dazu im Explorer nach unten zum linken Bereich, klicken Sie mit der rechten Maustaste auf das verlinkte .img `Laufwerk` und klicke Auswerfen.
Wenn Sie WinZip nicht auf Ihrem Computer haben, können Sie eine Testversion herunterladen von http://www.winzip.com/win/de/. 










Um eine Datei vom Disk-Image in einen anderen Ordner auf Ihrem Computer zu kopieren, ziehen Sie sie an den gewünschten Ort. Wenn Sie fertig sind, trennen Sie es .img-Datei. Gehen Sie dazu zum Desktop und ziehen Sie das neue Laufwerk (das Disk-Image) auf das Symbol "Auswerfen" am unteren Bildschirmrand (in der Nähe des Papierkorbs). 3. Rechtsklick drauf .img-Datei und klicken Sie dann auf "Archivdateien anzeigen". Jetzt können Sie die Dateien im .Bilddatei anzeigen und öffnen. Um eine Datei vom Disk-Image in einen anderen Ordner auf Ihrem Computer zu kopieren, ziehen Sie sie an den gewünschten Ort.
Öffnen sie ein disk-image auf einem pc oder mac
In dieser Anleitung erfahren Sie, wie Sie eine Disk-Image-Datei (wie z .img oder .iso) kann in Windows oder in macOS geöffnet werden. EIN .img-Datei ist eine exakte Kopie eines Dateisystems – Sie können sie als Diskette mounten (mounten) oder in einem Programm wie 7-Zip (kostenlos) oder WinZip öffnen.
Schritte
Methode 1 von 4: Ein Datenträgerabbild als Laufwerk bereitstellen (Windows)

1. Drücken Sie⊞ gewinnen+E. Der Explorer in Windows öffnet sich.

2. Öffnen Sie den Ordner mit den .img-Datei.

3. Doppelklick darauf .img-Datei. Windows mountet es .img-Datei als Datenträger und zeigen Sie ihren Inhalt an.
Methode 2 von 4: Extrahieren in WinZip (Windows)

1. Öffnen Sie WinZip auf Ihrem PC. Dieses Programm, falls installiert, befindet sich normalerweise in Alle Apps im Startmenü.

2. Klicken Sie auf Öffnen. Dies ist das blaue Ordnersymbol in der oberen linken Ecke von WinZip.

3. WählenDisk-Image-Datei (*.img, *.iso, *.vhd, *.vmdk) über das Auswahlmenü. Es befindet sich in der unteren rechten Ecke des Fensters.

4. Navigieren Sie zu dem Ordner, der die enthält .img-Datei.

5. Wählen Sie es aus .img-Datei und klicken Sie aufÖffnen. Eine Bestätigungsmeldung erscheint.

6. klicke aufJa, extrahieren Sie diese Dateien nach (Ordnername). Dadurch werden die Dateien in den angegebenen Ordner extrahiert (der in dem Ordner erstellt wird, in dem die Disk-Image-Datei gespeichert ist).

7. Drücken Sie⊞ gewinnen+E. Der Explorer öffnet sich.

8. Navigieren Sie zu dem Ordner, in dem es .img-Datei wurde gespeichert. Ein neuer Ordner (mit dem Namen Disk-Image-Datei) wird in diesem Ordner erscheinen.

9. Doppelklick auf den neuen Ordner. Der Inhalt der Disk-Image-Datei wird angezeigt. Sie können jetzt auf eine der Dateien doppelklicken, um sie in den Standard-Apps zu öffnen.
Methode 3 von 4: Mounten Sie das Disk-Image als Laufwerk (macOS)

1. Finder öffnen
. Sie finden diese im Dock, das sich normalerweise am unteren Bildschirmrand befindet.
2. Gehe in den Ordner mit dem .img-Datei.

3. Doppelklick darauf .img-Datei. Die Datei wird nun als Laufwerk gemountet (gemountet) (wird auf Ihrem Desktop angezeigt). Es öffnet sich auch ein Fenster mit dem Inhalt der .img-Datei.
Methode 4 von 4: Andere Möglichkeiten für Windows 7 mit WinRAR
1. Öffnen Sie WinRAR oder eine beliebige Datei, die in WinRAR geöffnet wird.
2. gehe dazu .img-Datei.
"Öffnen sie ein disk-image auf einem pc oder mac"
Оцените, пожалуйста статью