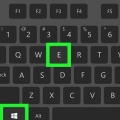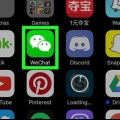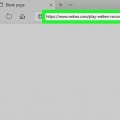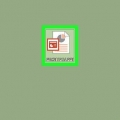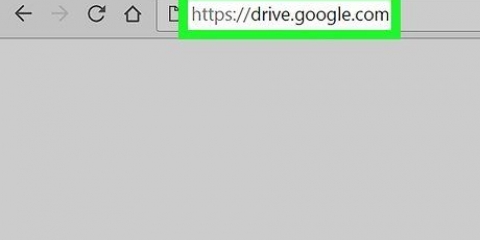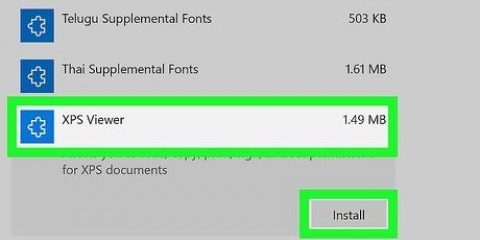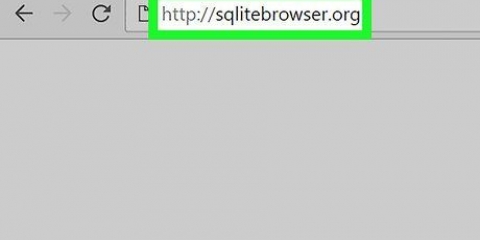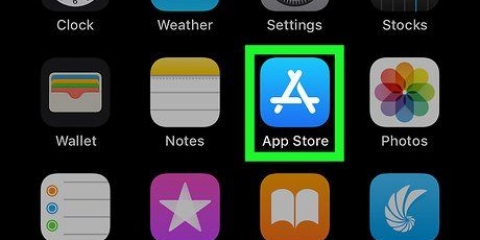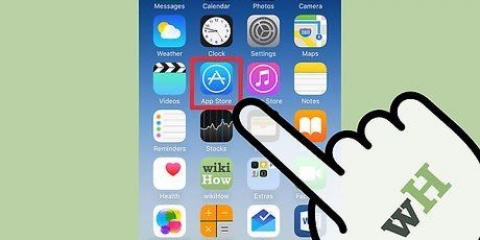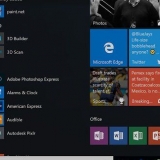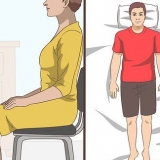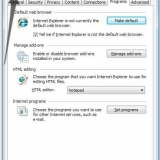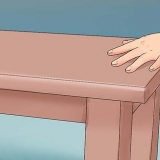Je nach Inhalt der ISO-Datei kann die Installationsprozedur variieren. Wenn Sie im bereitgestellten Disk-Image eine PKG-Datei finden, doppelklicken Sie darauf, um den Installationsassistenten auszuführen. Wenn Sie eine App sehen, klicken Sie darauf und ziehen Sie sie in den Anwendungsordner.
Installieren sie eine iso-datei auf einem pc oder mac
In diesem Artikel erfahren Sie, wie Sie eine ISO-Datei als virtuelles Laufwerk auf Ihrem Computer einrichten und den Installationsassistenten ausführen, um die App-Daten aus der ISO-Datei auf Windows oder Mac zu installieren.
Schritte
Methode 1 von 2: Mit Windows

1. Öffnen Sie den Ordner mit der ISO-Datei. Suchen Sie die ISO-Datei, auf die Sie als Datenträger zugreifen möchten, auf Ihrem Computer und öffnen Sie den Ordner mit der Datei.

2. Klicken Sie mit der rechten Maustaste auf die ISO-Datei, die Sie installieren möchten. Dadurch werden die Optionen unter dieser Schaltfläche in einem Popup-Menü angezeigt.

3. klicke aufmontieren im Rechtsklickmenü. Diese Option befindet sich oben im Rechtsklickmenü. Dadurch wird die ausgewählte ISO-Datei als virtuelles Laufwerk auf Ihrem Computer bereitgestellt.

4. Öffnen Sie das Fenster „Arbeitsplatz“ auf Ihrem Computer. Mein Computer listet alle Laufwerke und Laufwerke auf Ihrem Computer auf. Sie finden diese im Startmenü oder im linken Bereich des Datei-Explorer-Fensters.

5. Doppelklicken Sie auf die Software-ISO-Disc unter "Geräte und Schreiben". Wenn Sie eine ISO-Datei mounten, sehen Sie das Laufwerk dort. Der Installationsassistent wird ausgeführt und ermöglicht die Installation der Software in der ISO-Datei.
Sie sehen das Software-Installationspaket aus Ihrer ISO-Datei als neue Festplatte unter Geräte und Festplatten eingehängt. Es kann wie ein DVD- oder CD-Laufwerk aussehen.
Methode 2 von 2: Mit Mac

1. Öffnen Sie den Anwendungsordner auf Ihrem Mac. Der Anwendungsordner befindet sich in Ihrem Dock, also klicken Sie darauf oder öffnen Sie ein Finder-Fenster und klicken Sie im linken Bereich auf "Anwendungen".

2. Doppelklicken Sie in den Anwendungen auf den Ordner Dienstprogramme. Dieser Ordner enthält die Bereitstellungstools Ihres Macs, z. B. Aktivitätsmonitor, Terminal und Festplatten-Dienstprogramm.

3. Doppelklick aufFestplattendienstprogramm im Ordner Ausstattung. Mit dem Festplatten-Dienstprogramm können Sie Festplatten- und Volume-bezogene Aufgaben auf Ihrem Computer ausführen.
Das Festplatten-Dienstprogramm ist eine normale App auf dem Mac. Diese App befindet sich auf jedem Mac im Ordner Dienste.

4. Klicken Sie auf den Reiter in der MenüleisteDatei. Diese Schaltfläche befindet sich in Ihrer Menüleiste in der oberen linken Ecke des Bildschirms. Dies öffnet ein Dropdown-Menü.

5. Klicken Sie im Menü Datei aufDisk-Image öffnen. Dadurch wird ein neues Explorer-Fenster geöffnet, in dem Sie die Datenträgerdatei auswählen können, die Sie mounten möchten.

6. Wählen Sie die ISO-Datei aus, die Sie installieren möchten. Suchen Sie die ISO-Datei im Explorer-Fenster und klicken Sie darauf, um sie auszuwählen.

7. Drücken Sie den KnopfOffen. Diese Schaltfläche befindet sich in der unteren rechten Ecke des Datei-Explorer-Fensters. Dadurch wird die ausgewählte ISO-Datei als Disc-Image auf Ihrem Desktop bereitgestellt.
Das Software-Installationspaket ist jetzt auf Ihrem Desktop gemountet.

8. Doppelklicken Sie auf das gemountete Disk-Image auf Ihrem Desktop. Dadurch wird der Inhalt des gemounteten ISO-Disk-Image geöffnet. Hier können Sie die App aus der ISO-Datei installieren.
"Installieren sie eine iso-datei auf einem pc oder mac"
Оцените, пожалуйста статью