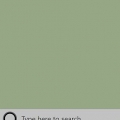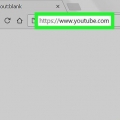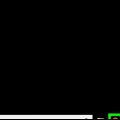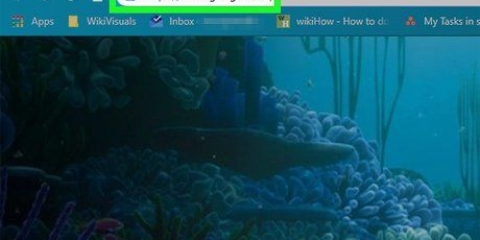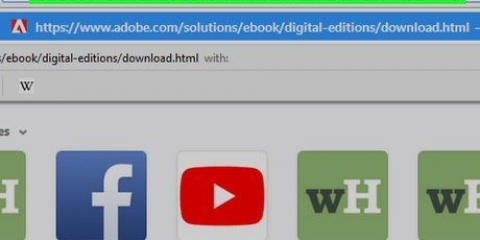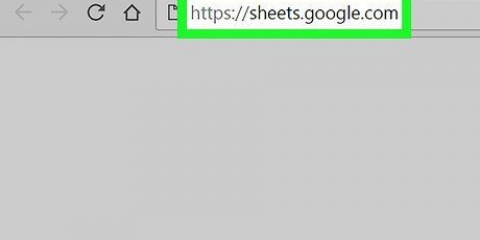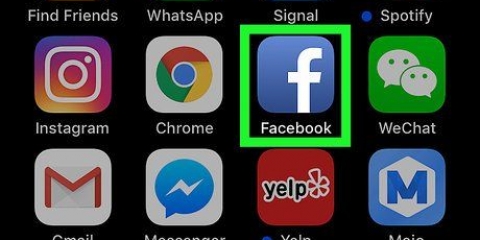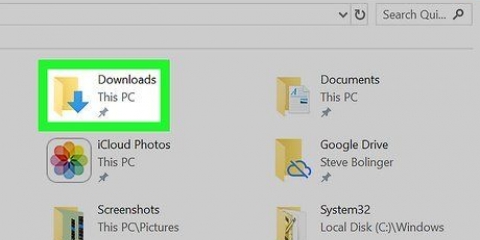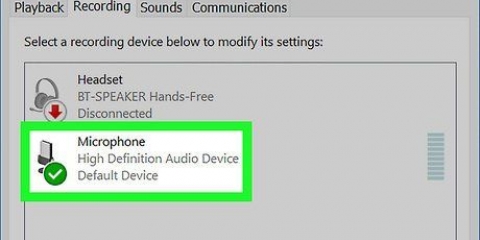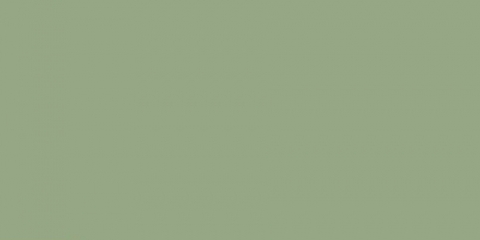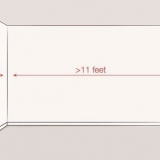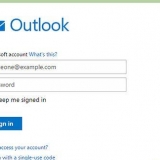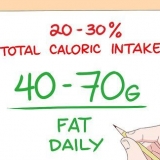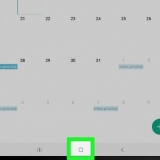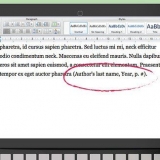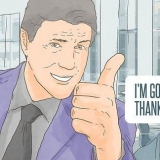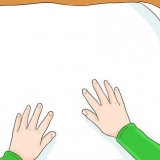Sie sehen dieses Symbol nur, wenn eine Synchronisierung läuft. Wenn Sie es nicht sehen, versuchen Sie, eine neue Datei in Ihre Ablage hochzuladen.




Nicht markierte Ordner werden nicht mehr von Ihrem Drive mit dem lokalen Speicher Ihres Computers synchronisiert. Aktivierte Ordner werden weiterhin automatisch zwischen Ihrem Computer und Ihrem Cloud-Speicher synchronisiert.

Wenn Sie nicht automatisch angemeldet sind, geben Sie bitte Ihre E-Mail-Adresse oder Telefonnummer ein, klicken Sie auf NÄCHSTES, Geben Sie Ihr Passwort ein und klicken Sie erneut NÄCHSTES. 




Stoppen sie eine google drive-synchronisierung auf einem pc oder mac
In diesem Tutorial erfahren Sie, wie Sie mithilfe eines Desktop-Internetbrowsers verhindern, dass Dateien und Ordner automatisch zwischen Ihrer Google Drive-Cloud und dem lokalen Speicher Ihres Computers synchronisiert werden.
Schritte
Methode 1 von 2: Wählen Sie einzelne Ordner aus

1. OffenGoogle Drive in Ihrem Internetbrowser. Typ Antrieb.Google.com in der Adressleiste und drücken Sie ↵ Geben Sie ein oder ⏎ Kehren Sie auf Ihrer Tastatur zurück.
- Wenn Sie nicht automatisch angemeldet sind, geben Sie Ihre E-Mail-Adresse oder Telefonnummer ein und klicken Sie auf NÄCHSTES. Geben Sie dann Ihr Passwort ein und klicken Sie erneut NÄCHSTES.

2. Klicken Sie auf das Symbol
unten rechts. Diese Schaltfläche sieht aus wie ein weißes Wolkensymbol mit einem blauen Pfeil in der unteren rechten Ecke Ihres Bildschirms. Dadurch wird Ihr Backup- und Sync-Menü in einem Popup-Fenster geöffnet. 
3. Klicken Sie auf das Symbol⋮ im Synchronisierungsfenster. Diese Schaltfläche befindet sich in der oberen rechten Ecke des Backup- und Sync-Popups. Dies öffnet deine Synchronisierungsoptionen in einem Menü.

4. klicke aufPause im Synchronisierungsmenü. Dadurch wird die aktuelle Dateisynchronisierung in Ihrem Konto unterbrochen.
Sie können die Synchronisierung jederzeit fortsetzen, indem Sie drücken Wieder aufzunehmen Klick in das gleiche Menü.

5. klicke aufEinstellungen im Synchronisierungsmenü. Dadurch werden Ihre Backup- und Synchronisierungseinstellungen in einem neuen Fenster geöffnet.

6. klicke aufGoogle Drive-Einstellungen im linken Menü. Diese Option befindet sich in einem Navigationsmenü auf der linken Seite des Einstellungsfensters. Sie können hier eine Liste aller Ihrer Synchronisierungsordner sehen.

7. Einen Ordner in der Liste deaktivieren. Klicken Sie hier auf das blaue Kontrollkästchen neben einem Ordner in der Liste und stellen Sie sicher, dass das Kontrollkästchen leer ist.

8. Klicken Sie auf das BlauOK-Knopf. Diese Schaltfläche befindet sich in der unteren rechten Ecke des Fensters. Es speichert Ihre neuen Einstellungen und verhindert, dass die ungeprüften Ordner in Zukunft synchronisiert werden.
Methode 2 von 2: Alle Synchronisierungen deaktivieren

1. OffenGoogle Drive in Ihrem Internetbrowser. Typ Antrieb.Google.com in der Adressleiste und drücken Sie ↵ Geben Sie ein oder ⏎ Kehren Sie auf Ihrer Tastatur zurück.

2. Klicken Sie auf das Symbol
in der oberen rechten Ecke. Diese Schaltfläche befindet sich unter deinem Profilbild in der oberen rechten Ecke deines Bildschirms. Ein Dropdown-Menü wird geöffnet.
3. Klicken Sie im Menü aufEinstellungen. Dadurch werden Ihre Drive-Einstellungen in einem neuen Pop-up-Fenster geöffnet.

4. Klicken Sie in das linke MenüAllgemein. Diese Schaltfläche befindet sich oben in einem Navigationsmenü auf der linken Seite des Einstellungsfensters.

5. Deaktivieren Sie das Kontrollkästchen nebenOffline. Wenn diese Option aktiviert ist, werden alle Ihre Drive-Dateien für den Offline-Zugriff automatisch mit dem lokalen Speicher Ihres Computers synchronisiert.

6. klicke aufBEENDET. Es ist eine blaue Schaltfläche in der oberen rechten Ecke des Einstellungsfensters. Speichert Ihre neuen Kontoeinstellungen.
"Stoppen sie eine google drive-synchronisierung auf einem pc oder mac"
Оцените, пожалуйста статью