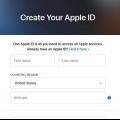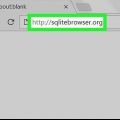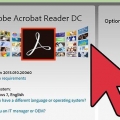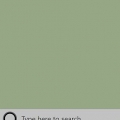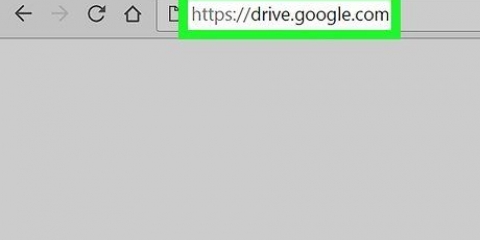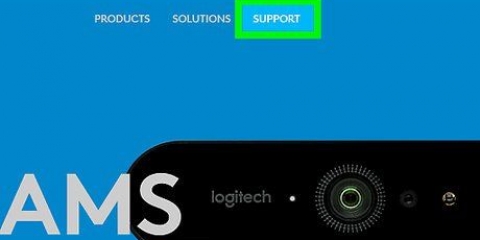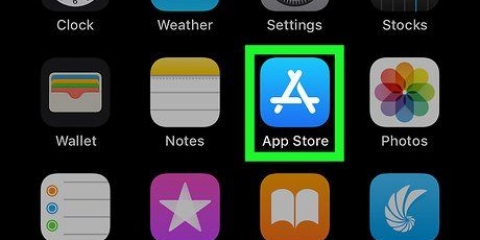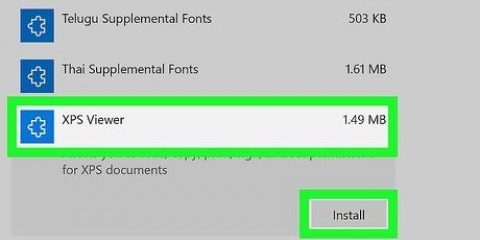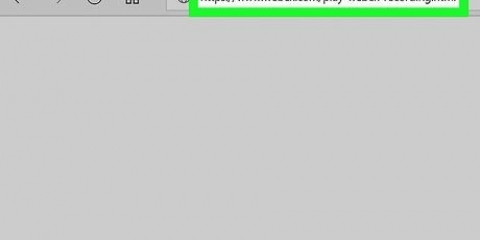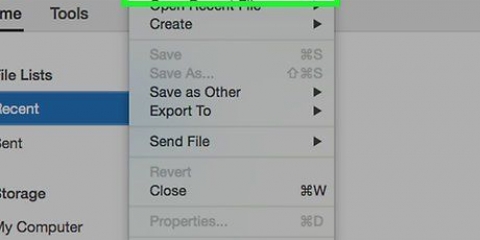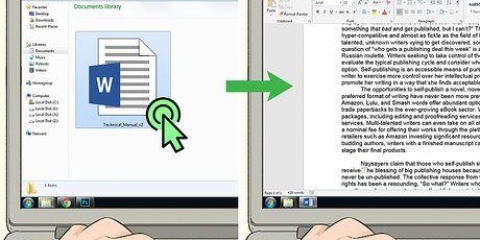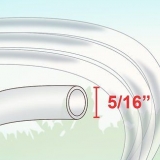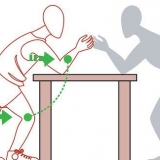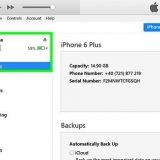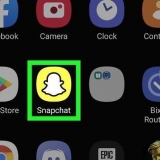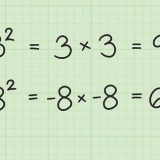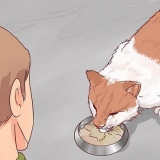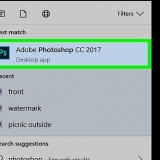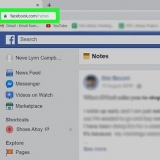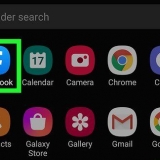In diesem Tutorial erfahren Sie, wie Sie Text aus einer geschützten PDF-Datei auf einem Windows- oder Mac-Computer kopieren. Wenn eine PDF-Datei passwortgeschützt ist, erlauben die meisten PDF-Reader das Kopieren ihres Textes. Wenn Sie das Passwort nicht kennen, können Sie versuchen, die Datei mit Google Chrome als ungesichertes PDF zu speichern oder sie über die SmallPDF-Website zu entsperren. Wenn Sie das Passwort kennen, können Sie ein PDF mit Adobe Acrobat Pro entsperren. Diese Methoden funktionieren nur, wenn Sie das PDF ohne Passwort anzeigen und drucken können. Wenn die PDF-Datei verschlüsselt und passwortgeschützt ist (Sie können die PDF also überhaupt nicht sehen), ist es sehr unwahrscheinlich, dass Sie die Sicherheit umgehen können.
Schritte
Methode 1 von 3: Verwenden von Google Chrome
1.
Öffnen Sie Google Chrome. Google Chrome ist eine App mit einem roten, grünen und gelben Rad mit einem blauen Punkt in der Mitte.
2. Ziehen Sie das PDF in Chrome. Dadurch wird das PDF in einem neuen Google Chrome-Tab geöffnet.
3. klicke auf
. Dies ist das Symbol, das einem Drucker ähnelt und sich in der oberen rechten Ecke der Seite befindet.

4. klicke aufÄndern. Diese Option befindet sich in der Seitenleiste links neben dem Zieldrucker.
5. klicke aufAls PDF speichern. Diese Option befindet sich im Menü Bearbeiten in der Seitenleiste. Dadurch wird das Ziel geändert, sodass die Datei als neue PDF-Datei gespeichert wird, anstatt sie gedruckt zu werden.
6. klicke aufSpeichern. Es ist der blaue Button in der Seitenleiste links.
7. Wählen Sie einen Ort aus und klicken Sie aufSpeichern. Wählen Sie den Ordner oder Ort aus, an dem Sie die Datei speichern möchten, und klicken Sie auf die Schaltfläche „Speichern“ in der unteren rechten Ecke des Datei-Explorers.
Wenn Sie dem PDF einen anderen Dateinamen geben möchten, geben Sie diesen in die Leiste mit der Bezeichnung "Dateiname" ein.
8. Öffnen Sie das neue PDF. Gehen Sie zu der Datei, die Sie gerade auf Ihrem Computer gespeichert haben, und doppelklicken Sie darauf, um sie zu öffnen. Es wird in Ihrem Standard-PDF-Viewer als ungesichertes PDF geöffnet.
9. Kopieren Sie den gewünschten Text. Wählen Sie mit der Maus den Text aus, den Sie kopieren möchten. Sie können dann mit der rechten Maustaste auf den Text klicken und auf "Kopieren" klicken oder (wenn Sie einen Mac mit einer Apple Magic Mouse oder einem Trackpad verwenden) mit zwei Fingern auf das Trackpad oder die Maus klicken und "Kopieren" wählen.
Sie können den gewünschten Text auch kopieren, indem Sie drücken Strg+C unter Windows, oder ⌘ Befehl+C auf einem Mac.
Methode 2 von 3: Verwenden einer Website
1. Gehe zuhttps://smallpdf.com/unlock-pdf in einem Webbrowser. Sie können jeden Webbrowser für einen PC oder Mac verwenden.
2. klicke aufDatei wählen. Diese Option befindet sich unter dem PDF-Symbol in der rosa Box.
Sie können auch eine geschützte PDF-Datei in das rosa Feld ziehen.
3. Wählen Sie eine PDF-Datei aus. Gehen Sie zum gesicherten PDF und klicken Sie darauf.
4. klicke aufOffen. Diese Option befindet sich in der unteren rechten Ecke des Explorer-Fensters.
5. Klicken Sie auf das Kontrollkästchen
. Es ist das große Kontrollkästchen auf der rechten Seite, das sagt "Ich schwöre, dass ich das Recht habe, diese Datei zu bearbeiten und ihren Schutz zu entfernen" direkt über der rosa Schaltfläche.

6. klicke aufPDF entsperren!. Es ist der rosa Button rechts neben dem Kästchen in der Mitte des Bildschirms.
7. klicke aufDatei jetzt herunterladen. Diese Option befindet sich in der unteren linken Ecke des Felds. Dadurch wird die Datei als ungesichertes PDF heruntergeladen.
8. Öffnen Sie das heruntergeladene PDF. Standardmäßig finden Sie heruntergeladene Dateien im Ordner Downloads.
9. Kopieren Sie den gewünschten Text. Wählen Sie mit der Maus den Text aus, den Sie kopieren möchten. Sie können dann mit der rechten Maustaste auf den Text klicken und „Kopieren“ auswählen oder (wenn Sie einen Mac mit einer Apple Magic Mouse oder einem Trackpad haben) mit zwei Fingern auf das Trackpad oder die Maus klicken und „Kopieren“ auswählen.
Sie können den gewünschten Text auch kopieren, indem Sie drücken Strg+C in Windows, oder ⌘ Befehl+C auf einem Mac.
Methode 3 von 3: Entfernen eines Passworts mit Adobe Acrobat Pro
1. Öffnen Sie Adobe Acrobat Pro. Sie benötigen Adobe Acrobat Pro, um ein Passwort zu entfernen. Adobe Acrobat Reader bietet diese Funktion nicht.
2. klicke aufDatei. Sie finden es in der oberen linken Ecke des Hauptmenüs.
3. klicke aufÖffnen. Dies ist der Datei-Explorer von Adobe Acrobat Pro.
4. Doppelklick auf das PDF. Suchen Sie das geschützte PDF und doppelklicken Sie darauf, um die Datei zu öffnen.
5. Klicke auf das Vorhängeschloss. Dieses Symbol befindet sich auf der linken Seite des Bildschirms unter der Registerkarte Start.
Wenn die PDF-Datei gesperrt ist, werden Sie möglicherweise aufgefordert, das Passwort der PDF-Datei einzugeben.
6. klicke aufBerechtigungen. Diese finden Sie unter der Rubrik `Sicherheit`.
7. WählenKeine Sicherheit im Feld `Sicherheitsmethode`. Verwenden Sie das Pulldown-Menü, um "Keine Sicherheit" auszuwählen.
8. Geben Sie das PDF-Passwort ein. Wenn Sie das Passwort der PDF nicht kennen, können Sie die Sicherheitseinstellungen von Adobe Acrobat Pro nicht ändern.
9. klicke aufOK. Speichert das PDF als ungesichertes PDF.
10. Nochmal klickenOK. Dies bestätigt, dass Sie das PDF als ungesichertes PDF speichern möchten. Sie können jetzt den Text des Dokuments kopieren.
11. Kopieren Sie den gewünschten Text. Klicken Sie auf den Cursor und ziehen Sie ihn an das Ende des Textes, den Sie kopieren oder hervorheben möchten. Sie können dann mit der rechten Maustaste auf den Text klicken und auf "Kopieren" klicken oder (wenn Sie einen Mac mit einer Apple Magic Mouse oder einem Trackpad verwenden) mit zwei Fingern auf das Trackpad oder die Maus klicken und "Kopieren" auswählen.
Sie können den gewünschten Text auch kopieren, indem Sie drücken Strg+C unter Windows oder ⌘ Befehl+C auf einem Mac.
"Kopieren sie eine geschützte pdf-datei in windows oder auf einem mac"