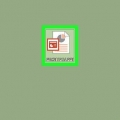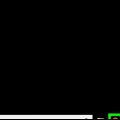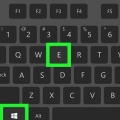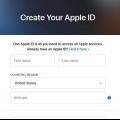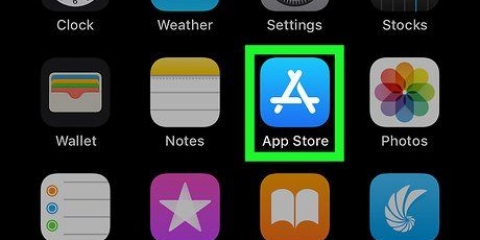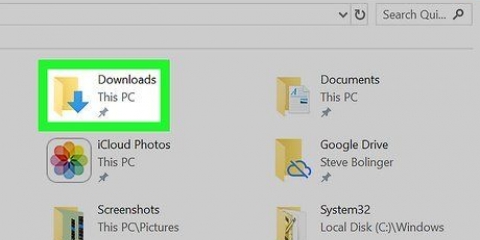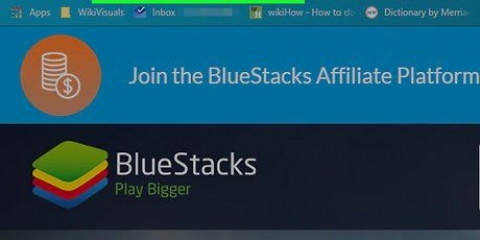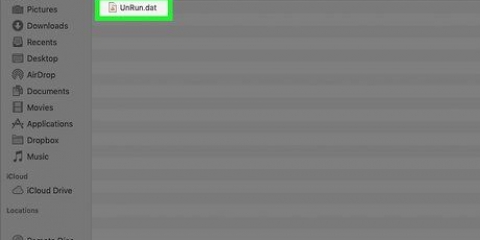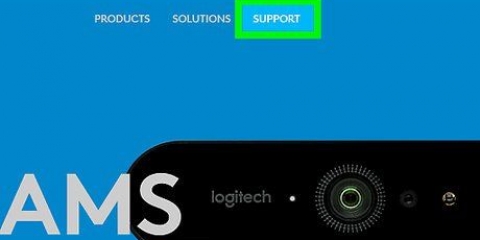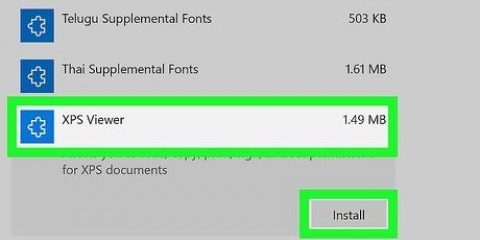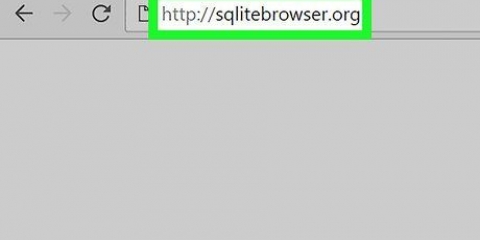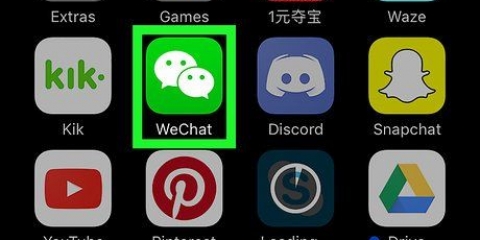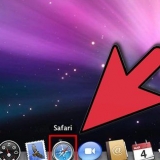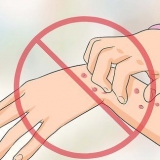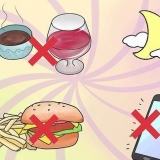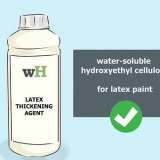Öffnen sie eine arf-datei auf einem pc oder mac
Dieses Tutorial zeigt Ihnen, wie Sie die Network Recording Player-App auf Ihrem Computer verwenden, um auf Online-Meeting-Aufzeichnungen zuzugreifen und diese anzuzeigen, die im ARF-Format (Advanced Recording File) gespeichert sind.
Schritte
Teil 1 von 2: NR Player installieren

1. Offenwww.webex.com/play-webex-recording.html in deinem Browser. Hier können Sie die kostenlose Network Recording Player-App für Ihr System herunterladen und zum Öffnen von ARF-Dateien verwenden.

2. klicke aufFenster oder Mac OSX unter der Überschrift "ARF-Datei". Dadurch wird die Setup-Datei auf Ihren Computer heruntergeladen.
Wenn Sie keinen Standardordner für Ihre Downloads haben, werden Sie aufgefordert, einen Download-Speicherort auszuwählen.

3. Führen Sie die Setup-Datei auf Ihrem Computer aus. Suchen Sie die gerade heruntergeladene Setup-Datei auf Ihrem Computer und öffnen Sie sie, um die Installation zu starten.
Wenn Sie einen Mac verwenden, öffnen Sie die gerade heruntergeladene DMG-Datei und doppelklicken Sie auf die PKG-Datei, um das Installationsprogramm zu starten.

4. Folgen Sie den Schritten und klicken Sie aufinstallieren im Installationsfenster. Dadurch wird der Network Recording Player auf Ihrem Computer installiert.
Abhängig von Ihrer Version müssen Sie möglicherweise einen neuen Benutzernamen erstellen oder Ihr Computerpasswort in einem neuen Popup bestätigen.

5. klicke aufBlockieren oder Schließen, um die Installation zu beenden. Das Installationsfenster wird geschlossen. Sie können jetzt den Network Recording Player verwenden, um ARF-Dateien anzuzeigen.
Teil 2 von 2: Abspielen einer ARF-Datei

1. Öffnen Sie die Network Recording Player-App auf Ihrem Computer. Sie finden es in Ihrem Startmenü in Windows oder auf Ihrem Desktop auf einem Mac.

2. Klicken Sie auf die RegisterkarteDatei. Diese Schaltfläche befindet sich in der oberen linken Ecke Ihres Bildschirms. Es öffnet die Dateioptionen in einem Dropdown-Menü.

3. klicke aufÖffnen im Menü Datei. Dadurch wird der Datei-Explorer in einem neuen Popup-Fenster geöffnet und Sie werden aufgefordert, eine Datei zum Öffnen und Anzeigen auszuwählen.
Alternativ können Sie zum Öffnen einer Datei auch eine Tastenkombination verwenden. Drücken Sie einfach Kontrolle+Ö unter Windows oder ⌘ Befehl+Ö auf einem Mac.

4. Wählen Sie die ARF-Datei aus, die Sie anzeigen möchten. Suchen Sie die Aufnahmedatei, die Sie wiedergeben möchten, und klicken Sie im Datei-Explorer darauf, um sie auszuwählen.

5. Drücken Sie den KnopfÖffnen. Dadurch wird die ARF-Aufzeichnung in der Network Recording Player-App geöffnet und wiedergegeben.
"Öffnen sie eine arf-datei auf einem pc oder mac"
Оцените, пожалуйста статью