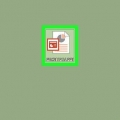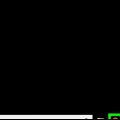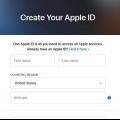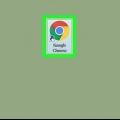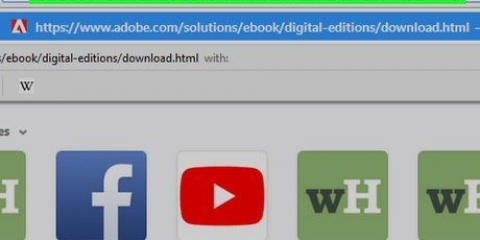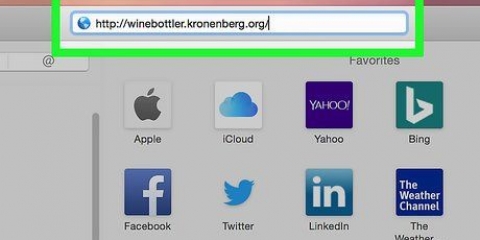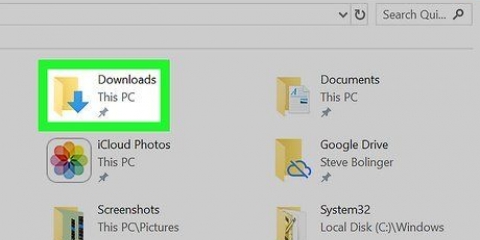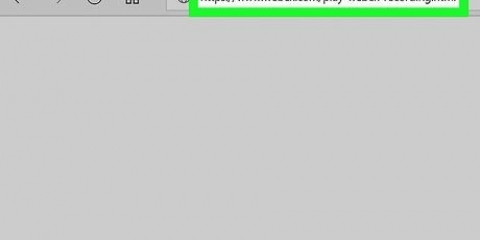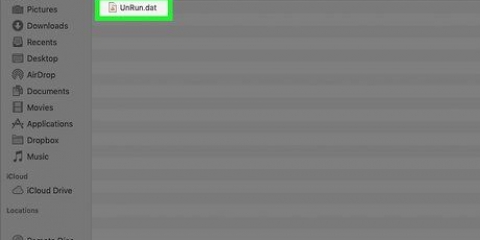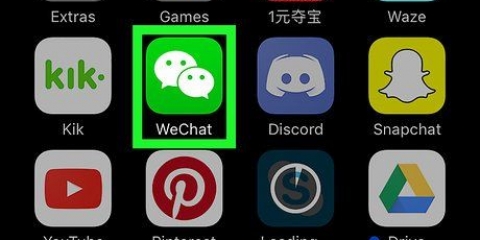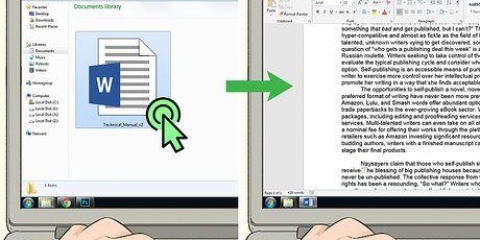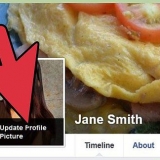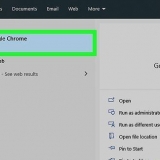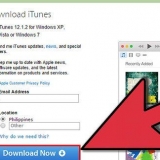klicke auf Apps und dann auf den Link klicken Optionale Funktionen verwalten. klicke auf Funktion hinzufügen ganz oben auf der Seite. Suchen und klicken XPS-Viewer und dann klick installieren. Starten Sie den Computer neu, sobald die Installation des XPS-Viewers abgeschlossen ist.



Offen Anfang. Typ XPS-Viewer. klicke auf XPS-Viewer in der Suchergebnisliste.








Öffnen sie eine xps-datei auf einem pc oder mac
In diesem Tutorial erfahren Sie, wie Sie eine XPS-Datei auf Ihrem Windows- oder Mac-Computer öffnen. XPS-Dateien sind die Antwort von Windows auf das beliebtere PDF-Dateiformat. Während Windows-Computer über ein integriertes Programm zum Öffnen von XPS-Dateien verfügen, müssen Mac-Benutzer ihre XPS-Dateien vor dem Anzeigen in PDFs konvertieren.
Schritte
Methode 1 von 2: Unter Windows

1. Installieren Sie bei Bedarf den XPS-Viewer auf Ihrem Computer. XPS Viewer wird standardmäßig auf Windows 10-Computern installiert, Sie müssen es jedoch neu installieren, wenn Sie die optionalen Funktionen des Computers in der Vergangenheit deaktiviert haben:
und klicke Einstellungen. - Offen Anfang

2. Finden Sie das XPS-Dokument. Navigieren Sie zum Speicherort des XPS-Dokuments, das Sie öffnen möchten.

3. Doppelklicken Sie auf das XPS-Dokument. Dadurch wird das XPS-Dokument im XPS-Viewer Ihres Computers geöffnet.

4. Warten Sie, bis das Dokument geöffnet wird. Dies kann je nach Größe des Dokuments einige Sekunden dauern. Sobald das Dokument geöffnet ist, sehen Sie es im XPS-Viewer-Fenster.

5. Öffnen Sie den XPS-Viewer. Gehen Sie wie folgt vor, um das Programm zu öffnen, das Sie zum Anzeigen von XPS-Dokumenten verwenden:

6. klicke auf Datei. Diese Option finden Sie im XPS-Viewer-Fenster oben. Dies öffnet ein Dropdown-Menü.

7. klicke auf Öffnen. Dies ist die erste Option oben im Dropdown-Menü. Dadurch wird ein neues Datei-Explorer-Fenster geöffnet, in dem Sie die XPS-Datei auswählen können, die Sie öffnen möchten.

8. Wählen Sie Ihre XPS-Datei aus und klicken Sie auf Öffnen. Wählen Sie den Speicherort Ihrer XPS-Datei auf der linken Seite des Datei-Explorer-Fensters aus (z. B. „Dokumente“ oder „Downloads“) und klicken Sie dann auf die XPS-Datei, um sie auszuwählen. Dann klick auf den Button Öffnen in der unteren rechten Ecke des Datei-Explorer-Fensters. Dadurch wird die XPS-Datei im XPS-Viewer geöffnet.
Methode 2 von 2: Auf einem Mac

1. Öffnen Sie die Website zur Konvertierung von XPS in PDF. Gehe zu https://xpstoppdf.com/ im Webbrowser Ihres Computers. Sie können XPS-Dateien zwar nicht ohne den Kauf von Software auf einem Mac öffnen, aber Sie können XPS-Dateien in PDF-Dateien konvertieren, die mit dem Standard-PDF-Viewer Ihres Mac geöffnet werden können.
- XPS-Dateien unterscheiden sich in der Darstellung grundsätzlich nicht von PDFs.

2. klicke aufDATEN HOCHLADEN. Es ist ein blau-grüner Button in der Mitte der Seite. Ein Finder-Fenster wird geöffnet.

3. Wählen Sie Ihre XPS-Datei aus. Navigieren Sie zum Speicherort der XPS-Datei, die Sie öffnen möchten, und klicken Sie einmal darauf, um sie auszuwählen.

4. klicke auf Wählen. Diese blaue Schaltfläche befindet sich in der unteren rechten Ecke des Fensters. Dadurch wird die XPS-Datei auf die Website „XPS to PDF“ hochgeladen.
Sie können auch auf klicken Offen.

5. klicke auf HERUNTERLADEN. Diese gelbe Schaltfläche wird unter dem Namen Ihres XPS-Dokuments in der Mitte der Seite angezeigt, sobald die Konvertierung abgeschlossen ist. Wenn Sie darauf klicken, sehen Sie die konvertierte .
Möglicherweise werden Sie aufgefordert, den Download zu bestätigen oder einen Speicherort auszuwählen, bevor Sie das PDF herunterladen.

6. Doppelklicken Sie auf das heruntergeladene PDF. Dadurch wird es im Standard-PDF-Viewer Ihres Mac geöffnet (normalerweise die Vorschau-Anwendung).
Tipps
Es gibt kommerzielle Programme wie Cisdem Document Reader, mit denen XPS-Dateien auf einem Mac geöffnet werden können, ohne sie zu konvertieren.
Warnungen
- Sie können den XPS-Viewer nicht auf Windows-Versionen verwenden, die älter als Vista sind.
Оцените, пожалуйста статью