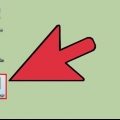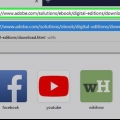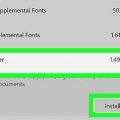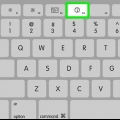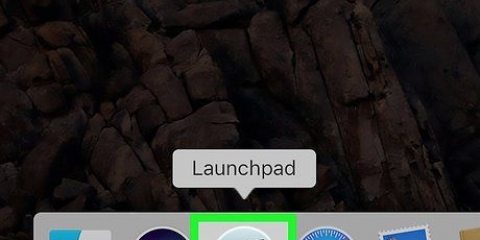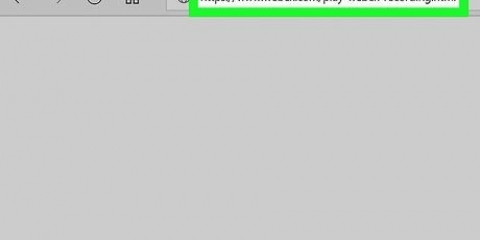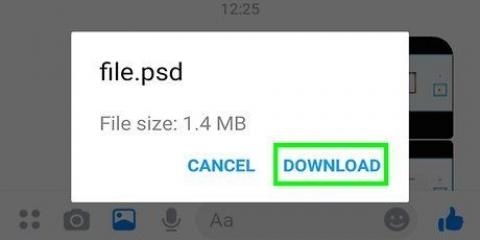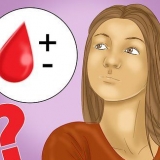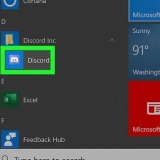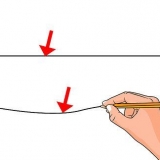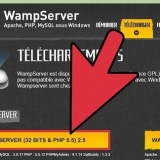Klicken Sie auf dieser Seite auf nichts anderes und warten Sie auf den Button Überspringen erscheint. Wenn Sie einen sogenannten Werbeblocker verwenden, müssen Sie diesen zunächst speziell für diese Seite deaktivieren.

















So öffnen sie exe-dateien auf einem mac
In diesem Artikel lesen Sie, wie Sie sogenannte EXE-Dateien, also Dateien, die ein ausführbares Programm für Windows enthalten, auf einem Mac ausführen können. Sie können dies entweder durch die Installation des kostenlosen Programms WINE oder durch die Installation von Windows 8 oder 10 über das Boot Camp-Dienstprogramm von Apple tun.
Schritte
Mit Methode1 von 2:WINE

1. Öffnen Sie die WineBottler-Website. Gehe zu http://winebottler.kronenberg.Organisation/. WINE ist ein sehr fortschrittliches Programm, aber WineBottler fügt ihm eine benutzerfreundliche Oberfläche hinzu.
- Manche Programme funktionieren nur mit WINE. Wenn die EXE-Datei, die Sie mit WINE verwenden möchten, nicht funktioniert, verwenden Sie.

2. Klicken Sie auf die Schaltfläche „WineBottler 1“.8-rc4-Entwicklung`. Diese Schaltfläche befindet sich in der Mitte der Seite; da ist ein grüner pfeil drauf.
Wenn Sie ein Programm in einer niedrigeren Version als OS X Capitan verwenden, klicken Sie auf die Option Weinflasche 1.6.1 Stall.

3. Wenn Sie dazu aufgefordert werden, klicken Sie aufHerunterladen. Sie gelangen dann zu einem Bildschirm mit einer Anzeige.

4. klicke aufÜberspringen. Diese Option wird nach fünf Sekunden in der oberen rechten Ecke des Bildschirms angezeigt.

5. Warten Sie, während WineBottler heruntergeladen wird. Wenn der Download von WineBottler auf Ihren Computer nicht innerhalb von fünf Sekunden beginnt, können Sie auf den Link `WineBottlerCombo_1 . klicken.8-rc4.dmg`, um den Download-Prozess manuell zu starten.

6. WineBottler installieren. Klicken Sie dazu zweimal auf die WineBottler-Installationsdatei und ziehen Sie dann die Symbole „Wine“ und „WineBottler“ in den blauen Ordner „Programme“.

7. Doppelklicken Sie auf die EXE-Datei. Es öffnet sich dann ein Dropdown-Menü.

8. WählenÖffnen mit. Es ist eine der ersten Optionen im Dropdown-Menü.

9. klicke aufWein. Sie sollten es in dem Fenster sehen, das sich links oder rechts vom Dropdown-Menü öffnet. Es erscheint dann eine Meldung.

10. Stellen Sie sicher, dass die Option "Direkt ausführen in" aktiviert ist. Wenn nicht, klicken Sie auf den Kreis links neben "Direkt in [Adresse] ausführen".

11. klicke aufAnfang. Klicken Sie dazu auf die blaue Schaltfläche in der unteren rechten Ecke des Warnfensters. Wenn Ihre EXE-Datei von WINE unterstützt wird, wird sie geöffnet.
Wenn Sie die EXE-Datei nicht mit WINE öffnen können, versuchen Sie es mit der folgenden Methode.
Methode 2 von 2: Boot Camp verwenden

1. Stellen Sie zunächst sicher, dass Sie über eine Windows-Installationsdatei verfügen. MacOS Boot Camp-Dienstprogramm unterstützt Windows 8, 8.1 und 10.
- Sie können eine Windows-Version einer ISO-Datei von der Microsoft-Website verwenden.

2. Öffnen Sie auf Ihrem Mac den Ordner Dienstprogramme. Sie können dies tun, indem Sie oben rechts auf dem Bildschirm Ihres Mac auf die Lupe klicken, dann auf "Dienstprogramme" und dann auf den Ordner Dienstprogramme klicken.

3. Doppelklicken Sie auf das Symbol des Boot Camp-Assistenten. Es sieht aus wie eine Festplatte.

4. Folge den Anweisungen auf dem Bildschirm. Diese Schritte bestehen aus der Auswahl der Windows-Installationsdatei, der Auswahl des Laufwerks, auf dem Sie Windows installieren möchten, und dem Neustart Ihres Mac.
Wenn Sie Windows von einem USB-Stick installieren, werden Sie während dieses Vorgangs aufgefordert, den Stick in den USB-Anschluss Ihres Computers einzustecken.

5. Warten Sie, bis Ihr Mac neu startet. Nachdem Sie Ihre Boot Camp-Einstellungen angepasst haben, werden Sie aufgefordert, Ihren Mac neu zu starten. Sobald Ihr Mac neu gestartet wurde, sollten Sie den Windows-Installationsbildschirm sehen.

6. Wählen Sie bei Bedarf die Partition von `BOOTCAMP` aus. Wenn Sie Windows von einem USB-Stick installieren, müssen Sie diese Option wählen, um den Installationsvorgang zu starten.
Wenn Sie Windows direkt von einer ISO-Datei installieren, partitioniert Boot Camp das Laufwerk automatisch für Sie.

7. Um Windows zu installieren, befolgen Sie die Anweisungen auf dem Bildschirm. Die genauen Schritte können je nach verwendeter Windows-Version variieren, aber zumindest müssen Sie Ihren Mac am Ende neu starten, genauso wie Sie den Boot Camp-Assistenten aktivieren.

8. Halte den SchlüsselMöglichkeit gedrückt, während Ihr Mac neu gestartet wird. So laden Sie das Startup Manager-Fenster.

9. Lassen Sie die Taste losMöglichkeit freigeben, sobald der Startup Manager erscheint. In diesem Fenster sehen Sie alle verschiedenen Laufwerke, von denen Sie Ihren Mac booten können.

10. Klicke auf das `Boot Camp`-Symbol und drücke dann⏎ Zurück. So laden Sie Ihren Mac in das Windows-Betriebssystem.

11. Suchen Sie die EXE-Datei und klicken Sie zweimal darauf. Solange Sie Windows verwenden, werden EXE-Dateien jetzt sofort gestartet, wenn Sie darauf doppelklicken.
"So öffnen sie exe-dateien auf einem mac"
Оцените, пожалуйста статью