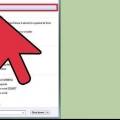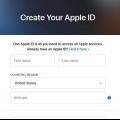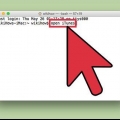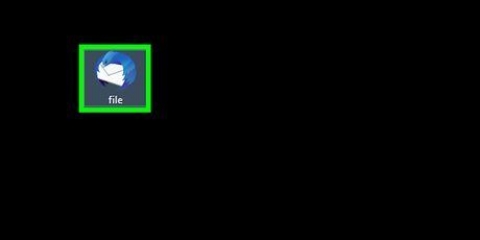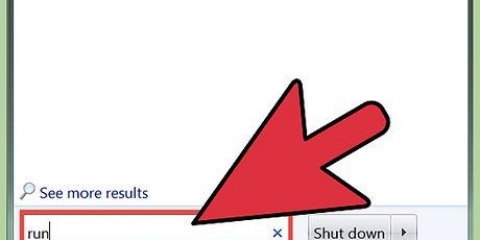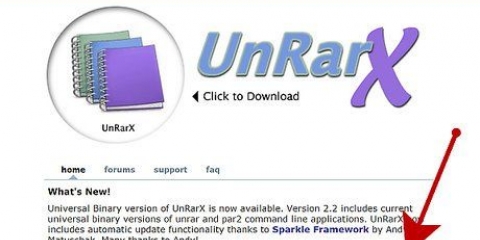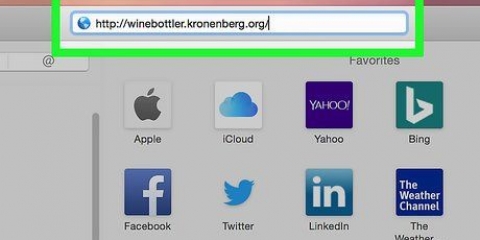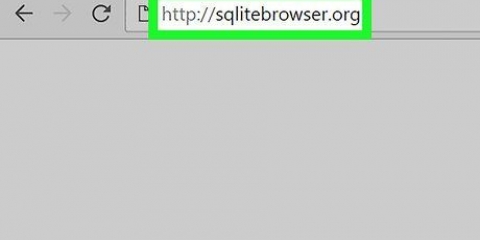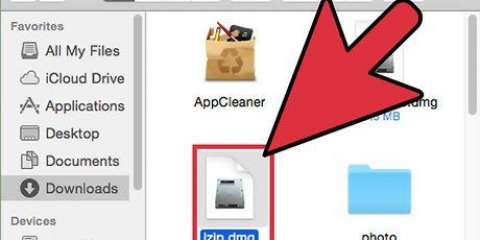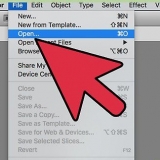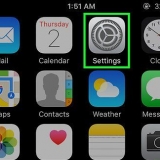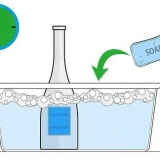Computerdateien mit a .exe-Erweiterung werden ausführbare Dateien oder exe-Dateien genannt. Diese Dateitypen gehören zu den am weitesten verbreiteten im Windows-Betriebssystem und werden zum Installieren und Ausführen von Programmen verwendet. EXE-Dateien eignen sich auch zum Verpacken und Verteilen kleiner Skripte oder Makros, da der Benutzer seine Arbeit auf eine einzelne, kleinere Datei reduzieren kann. Das Öffnen von EXE-Dateien ist sehr einfach und Sie können alle Ihre Lieblingsprogramme problemlos damit installieren und ausführen.
Schritte
Methode 1 von 3: Ausführen von EXE-Dateien (Windows)

1.
Doppelklicken Sie auf eine EXE-Datei, um sie auszuführen. EXE-Dateien sind ausführbare Windows-Dateien und sollen als Programm ausgeführt werden. Ein Doppelklick auf eine EXE-Datei startet sie.
- Nachdem die EXE-Datei aus dem Internet heruntergeladen wurde, werden Sie aufgefordert zu bestätigen, dass Sie sie ausführen möchten. Seien Sie vorsichtig, wenn Sie EXE-Dateien aus unbekannter Quelle ausführen, da dies der schnellste Weg ist, um einen Virus zu bekommen. Öffnen Sie niemals eine EXE-Datei, die Sie als E-Mail-Anhang heruntergeladen haben, selbst wenn Sie den Empfänger kennen.
- EXE-Dateien funktionieren möglicherweise nicht richtig, wenn sie für eine ältere Version von Windows entwickelt wurden. Sie können versuchen, sie mithilfe der Kompatibilitätseinstellungen zum Laufen zu bringen. Klicken Sie mit der rechten Maustaste auf die Datei, wählen Sie "Eigenschaften" und klicken Sie dann auf die Registerkarte "Kompatibilität". Sie können dann einstellen, unter welcher Windows-Version Sie die EXE-Datei ausführen möchten, aber dies ist sicherlich keine garantierte Lösung.

2. Wenn Sie die EXE-Dateien nicht ausführen können, öffnen Sie den Registrierungseditor. Wenn beim Versuch, die EXE-Datei auszuführen, Fehlermeldungen angezeigt werden oder nichts passiert, liegt möglicherweise ein Problem mit Ihren Windows-Registrierungseinstellungen vor. Das Aktualisieren Ihrer Registrierung kann etwas schwierig erscheinen, sollte jedoch nicht länger als ein paar Minuten dauern.
Öffnen Sie den Registrierungseditor mit Windows-Taste + R und geben Sie ein regedit.
3. Navigieren Sie zu .HKEY_CLASSES_ROOT.exe. Verwenden Sie den Navigationsbaum auf der linken Seite des Bildschirms, um auf dieses Verzeichnis zuzugreifen.
4. Klicken Sie mit der rechten Maustaste auf den Eintrag `(Standard)` und wählen Sie `Ändern`. Dies öffnet ein neues Fenster.
5. Typ .exe-Dateiim Feld `Wertdaten`. Klicken Sie auf OK, um die Änderungen zu speichern.
6. Navigieren Sie zu .HKEY_CLASSES_ROOTexe-Datei. Verwenden Sie den Navigationsbaum auf der linken Seite des Bildschirms, um auf dieses Verzeichnis zuzugreifen.
7. Klicken Sie mit der rechten Maustaste auf den Eintrag `(Standard)` und wählen Sie `Ändern`. Dies öffnet ein neues Fenster.
8. Eingeben .`%1` %*im Feld `Wertdaten`. Klicken Sie auf OK, um die Änderungen zu speichern.
9. Navigieren Sie zu .KEY_CLASSES_ROOTexefileshellopen. Verwenden Sie den Navigationsbaum auf der linken Seite, um auf dieses Verzeichnis zuzugreifen.
10. Klicken Sie mit der rechten Maustaste auf den Eintrag `(Standard)` und wählen Sie `Ändern`. Dies öffnet ein neues Fenster.
11. Eingeben .`%1` %*im Feld `Wertdaten`. Klicken Sie auf OK, um die Änderungen zu speichern.
12. Starte deinen Computer neu. Nachdem Sie die obigen drei Einträge bearbeitet haben, beenden Sie den Registrierungseditor und starten Sie Ihren Computer neu. Jetzt sollten Sie EXE-Dateien wieder öffnen können. Es wird dringend empfohlen, herauszufinden, was das Problem überhaupt verursacht hat. Möglicherweise leiden Sie an einem Virus oder einer Malware, wodurch das gleiche Problem in Zukunft erneut auftreten kann. Anweisungen zum Auffinden und Entfernen von Viren finden Sie in der Anleitung.
Methode2 von 3: Ausführen von EXE-Dateien (OS X)
1. Verstehen Sie, wie es funktioniert. EXE-Dateien sind nicht für OS X gemacht, daher benötigen Sie eine spezielle Software, um sie auszuführen. Aus diesem Grund installieren Sie das Open-Source-Dienstprogramm "Wine", das der EXE-Datei eine Windows-"Shell" hinzufügt und ihr Zugriff auf die wesentlichen Windows-Dateien gibt, die sie zum Ausführen benötigt. Das Dienstprogramm Wine funktioniert nicht mit jeder EXE-Datei und einige Programme funktionieren besser als andere. Sie benötigen eine Windows-Diskette, um Wine zu installieren.
2. Laden Sie Xcode aus dem Mac App Store herunter und installieren Sie es. Dies ist ein kostenloses Entwicklungstool und wird zum Kompilieren von Softwarecode benötigt. Sie verwenden es nicht direkt, aber die Tools, die Sie zum Öffnen der EXE-Dateien installieren, benötigen es.
Starten Sie Xcode, nachdem Sie es heruntergeladen haben, und klicken Sie auf das Menü "Xcode". Wählen Sie „Einstellungen“ und klicken Sie dann auf die Registerkarte „Downloads“. Klicken Sie neben "Befehlszeilentools" auf die Schaltfläche "Installieren".
3. MacPorts herunterladen und installieren. Dies ist ein kostenloses Dienstprogramm, das die Kompilierung vereinfacht. Sie werden es verwenden, um Ihre eigene Version von Wine zu erstellen. Sie können MacPorts herunterladen von Macports.org/installieren.php. Klicken Sie auf den Link für die Version von OS X, die Sie verwenden, und doppelklicken Sie dann darauf .pkg-Datei auf Ihren Computer heruntergeladen, um MacPorts zu installieren.
4. Öffne das Terminal. Sie müssen das Terminal verwenden, um einige der MacPorts-Einstellungen zu ändern. Öffnen Sie das Terminal aus dem Ordner Dienstprogramme.
5. Kopieren Sie den folgenden Befehl und fügen Sie ihn ein. Fügen Sie diesen Befehl in das Terminalfenster ein und drücken Sie die Eingabetaste: echo export PATH=/opt/local/bin:/opt/local/sbin:$PATH$`n`export MANPATH=/optlocalman:$MANPATH|sudo tee -a /etc/profile
6. Geben Sie Ihr Admin-Passwort ein. Sie werden nach Ihrem Admin-Passwort gefragt, bevor Sie diesen Befehl ausführen können. Sie werden nichts sehen, bis Sie das Passwort eingeben. Drücken Sie die Eingabetaste, nachdem Sie das Passwort eingegeben haben. Wenn Sie kein Passwort haben, das mit dem Admin-Konto verknüpft ist, funktioniert dieses Verfahren nicht.
7. Kopieren Sie den folgenden Befehl und fügen Sie ihn ein. Dieser Befehl teilt MacPorts mit, ob Sie ein 64-Bit-System haben oder nicht. Fügen Sie den folgenden Befehl ein und drücken Sie die Eingabetaste: if [ `sysctl -n hw.cpu64bit_capable` -eq 1 ] ; dann echo `+universal`|sudo tee -a /opt/local/etc/macports/variants.conf; sonst echo `n/a`; fi
8. Geben Sie den Befehl ein, um der Xcode-Lizenz zuzustimmen. Dieser kurze Befehl teilt Xcode mit, dass Sie der Lizenzvereinbarung zustimmen, damit Sie den Code kompilieren können. Schließen Sie das Terminalfenster, nachdem Sie diesen Befehl ausgeführt haben, und öffnen Sie ein neues Terminalfenster:
sudo xcodebuild -Lizenz
9. Geben Sie den Befehl ein, um Wine zu installieren. Sobald Sie das Terminal-Fenster wieder geöffnet haben, können Sie Wine installieren. Möglicherweise werden Sie erneut nach Ihrem Admin-Passwort gefragt. Es kann eine Weile dauern, bis die Installation abgeschlossen ist. Sie wissen, dass es fertig ist, wenn Sie das Eingabefeld Terminal erneut sehen:
sudo port installiere wein
10. Navigieren Sie zum Speicherort der EXE-Datei. Verwenden Sie den Befehl CD um zum Speicherort der EXE-Datei auf Ihrem Mac zu gehen. Das machst du über das Terminal.
11. Führen Sie die EXE-Datei mit Wine aus. Geben Sie den folgenden Befehl ein, um die EXE-Datei in Ihrem aktuellen Verzeichnis auszuführen. ersetzen Dateinamen nach dem Namen der eigentlichen Datei:
Wein Dateinamen.exe
12. Verwenden Sie das Programm wie gewohnt. Wenn die EXE-Datei ein eigenständiges Programm ist, können Sie es sofort ausführen. Wenn es sich um eine Setup-Datei für ein Programm handelt, können Sie mit den Installationsaufforderungen wie in Windows fortfahren.
Nicht jedes Programm funktioniert mit Wine. Eine vollständige Liste der kompatiblen Programme finden Sie unter appdb.winehq.org.
13. Öffnen Sie installierte Programme. Wenn Sie eine EXE-Datei zum Installieren eines Programms verwendet haben, müssen Sie Wine verwenden, um das installierte Programm auszuführen.
Typ CD ~/.wine/drive_c/ProgramFiles/ um den Ordner „Programme“ zu öffnen, in dem die Wine-Programme installiert sind.
14. Typ ls für eine Liste aller installierten Programme. Typ CD Programmname um das Verzeichnis eines Programms zu öffnen. Wenn der Name dieses Verzeichnisses ein Leerzeichen enthält, verwenden Sie a muss vor diesem Leerzeichen tippen. Aus Microsoft Office wird dann beispielsweise CD MicrosoftOffice.
Tippe nochmal ls im Verzeichnis des Programms, um die EXE-Datei zu finden.Typ Wein Dateinamen.exe um das Programm auszuführen.fünfzehn. Installieren Sie die Mono-Bibliotheken als Programm.EINFACH erfordert. NET ist eine Softwarebibliothek, die viele Windows-Programme verwenden, und Mono ist der Open-Source-Ersatz, den Wine verwenden kann. Sie müssen es nur als Programm installieren .NET zu laufen.
Typ sudo port installiere winetricks und drücke die Eingabetaste.Typ Weintricks mono210 und drücken Sie die Eingabetaste, um Mono zu installieren.1. 7-Zip herunterladen und installieren. 7-Zip ist ein kostenloses Open-Source-Archivierungsprogramm, mit dem Sie EXE-Dateien wie eine Archivdatei wie ZIP oder RAR öffnen können. Dies funktioniert mit vielen EXE-Dateien, aber nicht immer.
Sie können 7-Zip herunterladen von 7-zip.org.2. Klicken Sie mit der rechten Maustaste auf die EXE-Datei und wählen Sie `7-Zip` → `Archiv öffnen`. Dadurch wird die EXE-Datei im 7-Zip-Archivexplorer geöffnet. Wenn Sie die 7-Zip-Optionen nicht sehen, wenn Sie mit der rechten Maustaste auf eine Datei klicken, öffnen Sie 7-Zip über das Startmenü und suchen Sie nach der EXE-Datei, die Sie öffnen möchten.
7-Zip kann nicht alle EXE-Dateien öffnen. Sie erhalten möglicherweise eine Fehlermeldung, wenn Sie versuchen, bestimmte EXE-Dateien zu öffnen. Sie können optional ein anderes Archivprogramm wie WinRAR verwenden, aber es besteht die Möglichkeit, dass Sie die Datei aufgrund der Art und Weise, wie sie ursprünglich kompiliert wurde, nicht öffnen können.
3. Suchen Sie nach der Datei oder den Dateien, die Sie extrahieren möchten. Wenn Sie die EXE-Datei in 7-Zip öffnen, wird Ihnen eine Liste der Dateien und Ordner angezeigt, die in der EXE-Datei enthalten sind. Sie können auf Ordner doppelklicken, um die in den Ordnern enthaltenen Dateien anzuzeigen. Sie können mehrere Dateien gleichzeitig auswählen, indem Sie die Strg-Taste gedrückt halten und auf jede Datei klicken.
4. Klicken Sie nach der Auswahl der Dateien auf die Schaltfläche "Extrahieren". Sie werden aufgefordert, einen Speicherort anzugeben, der standardmäßig auf den gleichen Speicherort wie die EXE-Datei eingestellt ist.
EXPERTENTIPP
Luigi Oppido
Computermechaniker und Inhaber von Pleasure Point ComputersLuigi Oppido ist Inhaber und Betriebsleiter bei Pleasure Point Computers in Santa Cruz, Kalifornien. Er hat über 25 Jahre Erfahrung in der allgemeinen Computerreparatur, Datenwiederherstellung, Virenentfernung und Computer-Upgrades. Er ist auch Gastgeber der Computer Man Show! ausgestrahlt auf dem Radiosender KSCO in Zentralkalifornien.
Luigi Oppido
Computermechaniker und Inhaber von Pleasure Point Computers
Stellen Sie sicher, dass Sie jede EXE-Datei auf Malware scannen. EXEs können gefährlich sein, insbesondere wenn Sie nicht wissen, was sie sind oder wenn es sich nur um eine Datei im EXE-Format handelt. Aus diesem Grund ist es wichtig, ein gutes Antivirenprogramm zu haben, mit dem Sie die Datei scannen können, bevor Sie sie ausführen.