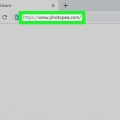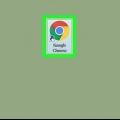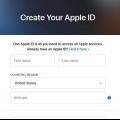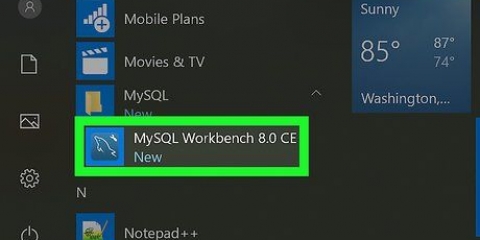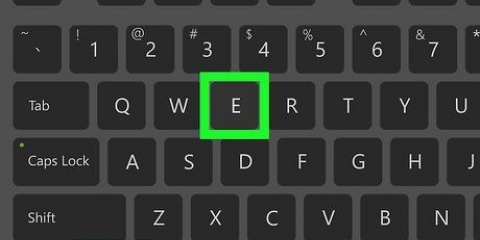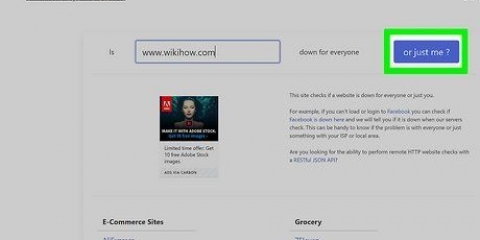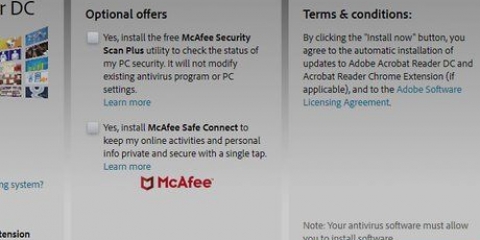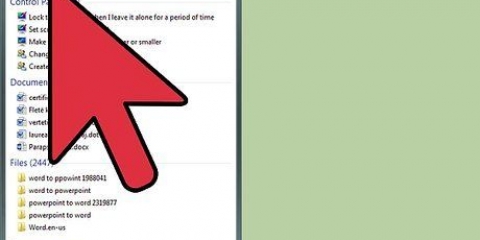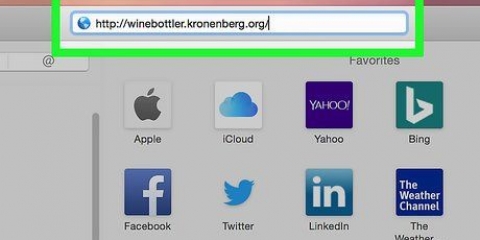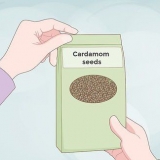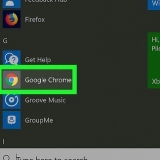Abhängig von den Sicherheitseinstellungen Ihres Computers werden Sie möglicherweise aufgefordert, zu bestätigen, dass Sie den Registrierungseditor verwenden möchten. Für den Zugriff auf den Registrierungseditor benötigen Sie Administratorrechte.









Öffnen der windows-registrierung
Die Windows-Registrierung ist eine Datenbank, die die Einstellungen und Optionen des Microsoft Windows-Betriebssystems speichert. Es enthält Informationen und Einstellungen für Hardware, Systemprogramme, die meiste Software, die nicht Teil des Betriebssystems ist, und Benutzereinstellungen. Die Registrierung ist auch ein Fenster in die Funktionsweise des Kernels und zeigt Laufzeitdaten wie Leistungszahlen und aktuell ausgeführte Hardware an. Sie können den Registrierungseditor verwenden, um die Registrierungseinträge zu ändern, was für die Hardware-Fehlerbehebung und die Virenentfernung nützlich sein kann.
Schritte
Teil 1 von 3: Verwenden der Box "Ausführen"

1. Klicken Sie auf das Startmenü und wählen Sie "Ausführen". Sie können auch auf klicken ⊞ gewinnen+R drücken. Wenn Sie das Startmenü nicht öffnen können, lesen Sie den nächsten Abschnitt.
- Windows 8 - Öffne den Startbildschirm und tippe Lauf, oder suchen Sie Ausführen in der Liste Alle Apps.
- Windows 8.1 – Klicken Sie mit der rechten Maustaste auf Start und wählen Sie "Ausführen".

2. Typ .regeditin das Feld Ausführen und drücken Sie↵ Enter. Dadurch wird der Registrierungseditor gestartet.

3. Navigieren Sie durch die Registrierungseinträge. Verwenden Sie das Menü auf der linken Seite des Registrierungseditors, um die benötigten Schlüssel zu finden. Viele Ordner enthalten mehrere Ebenen oder Unterordner. Die Schlüssel in jedem Ordner finden Sie im linken Rahmen.

4. Bearbeiten Sie einen Schlüssel, indem Sie darauf doppelklicken. Wenn Sie im rechten Rahmen auf eine Taste klicken, erscheint ein Fenster, mit dem Sie die Werte bearbeiten können. Bearbeiten Sie Schlüssel nur, wenn Sie wissen, was Sie tun, oder befolgen Sie zuverlässige Anweisungen. Das Ändern der Schlüssel ändert die Funktionsweise Ihres Systems und kann dazu führen, dass Windows nicht mehr richtig funktioniert.
Weitere Tipps zum sicheren Bearbeiten der Registrierung finden Sie im Internet.
Teil 2 von 3: Verwenden der Eingabeaufforderung

1. Eingabeaufforderung öffnen . Wenn etwas versucht, Sie daran zu hindern, die Registrierung auf eine Weise zu öffnen, gibt es mehrere andere Möglichkeiten, die Eingabeaufforderung zu öffnen:
- Klicken Sie auf Start und wählen Sie Eingabeaufforderung . Wenn Ihr Windows 8.1, klicken Sie mit der rechten Maustaste auf Start und wählen Sie Eingabeaufforderung. Wenn Sie Windows 8 verwenden, finden Sie die Eingabeaufforderung in der Liste Alle Apps auf dem Startbildschirm.
- Drücken Sie ⊞ gewinnen+R, Typ cmd und dann weiter ↵ Enter.
- Drücken Sie Strg+⇧Umschalten+Esc Task-Manager öffnen. klicke auf "Datei" im Hauptmenü gedrückt halten Strg gedrückt und klicken "Neue Aufgabe erstellen".

2. Typ .regeditund drücke↵ Enter. Sie können dies von überall in der Eingabeaufforderung tun. Der Registrierungseditor wird in einem separaten Fenster geöffnet. Möglicherweise werden Sie aufgefordert, das Öffnen zu bestätigen.

3. Verwenden Sie den linken Rahmen, um durch die Registrierung zu navigieren. Der Ordnerbaum auf der linken Seite ermöglicht es Ihnen, den benötigten Schlüssel zu finden. Erweitern Sie die Ordner, um die Unterordner anzuzeigen. Wenn Sie einen Ordner auswählen, werden seine Schlüssel im rechten Rahmen angezeigt.

4. Doppelklicken Sie auf eine Taste, um sie zu bearbeiten. Wenn Sie einen Key im rechten Frame bearbeiten möchten, doppelklicken Sie darauf, um ihn zu öffnen. Seien Sie bei Änderungen vorsichtig, da eine falsche Änderung dazu führen kann, dass Windows nicht mehr richtig funktioniert.
Weitere Tipps zum sicheren Bearbeiten der Registrierung finden Sie in der Anleitung.
Teil 3 von 3: Was ist zu tun, wenn der Registrierungseditor nicht geöffnet wird?

1. Eingabeaufforderung öffnen. Wenn der Registrierungseditor nicht startet, könnte ein Problem mit den Systemeinstellungen vorliegen. Dies wird normalerweise durch eine Virus- oder Malware-Infektion verursacht. Sie können eine Änderung vornehmen, um wieder auf den Registrierungseditor zugreifen zu können, es wird jedoch dringend empfohlen, auch Maßnahmen zum Entfernen von Infektionen zu ergreifen.
- Siehe Schritt 1 im vorherigen Abschnitt für Anweisungen zum Öffnen der Eingabeaufforderung .
- Sie können auch booten "Abgesicherter Modus mit Eingabeaufforderung" wenn Sie Probleme beim Öffnen der Eingabeaufforderung in Windows haben. Anweisungen zum Booten im abgesicherten Modus finden Sie in der Anleitung.

2. Geben Sie den Befehl ein, um den Registrierungseditor zu entsperren. Sie werden die Eingabeaufforderung verwenden, um einen bestimmten Registrierungsschlüssel zu löschen, der Sie daran hindert, den Registrierungseditor zu öffnen. Geben Sie den folgenden Befehl ein und drücken Sie ↵ Geben Sie ein:
reg löschen "HKLMSoftwareMicrosoftWindows NTCurrentVersionImage File Execution Optionsregedit.exe"

3. Versuchen Sie erneut, den Registrierungseditor zu öffnen. Verwenden Sie eine der oben genannten Methoden, um den Registrierungseditor zu starten.

4. Entfernen Sie alle Viren- oder Malware-Infektionen von Ihrem Computer. Es besteht die Möglichkeit, dass Ihr Registrierungseditor durch einen Virus oder eine andere Malware-Infektion blockiert wird. Dies kann von einem illegal heruntergeladenen Spiel oder Programm, einem E-Mail-Anhang oder einem Paket mit einem anderen Programm stammen. Detaillierte Anweisungen zum Entfernen von Viren- und Malware-Infektionen finden Sie in der Anleitung. In wirklich schwierigen Fällen ist es vielleicht besser, Windows von Grund auf neu zu installieren.
"Öffnen der windows-registrierung"
Оцените, пожалуйста статью