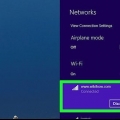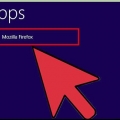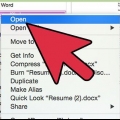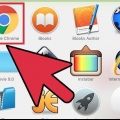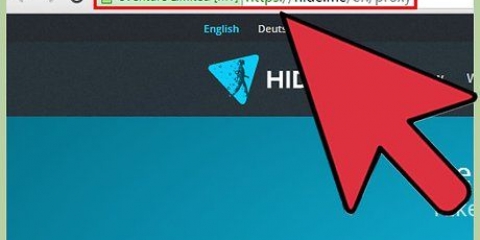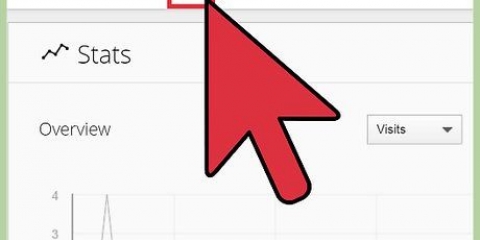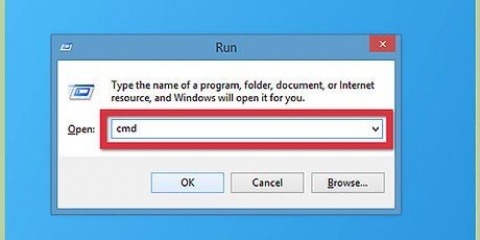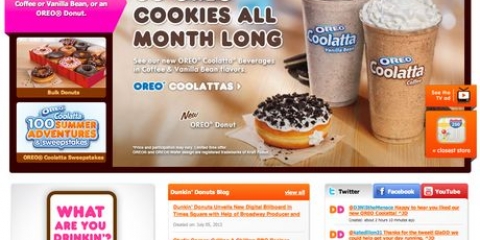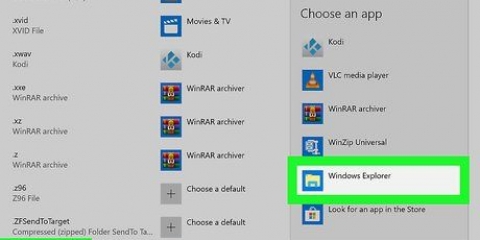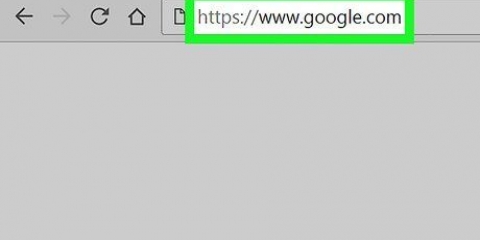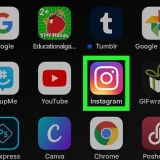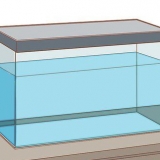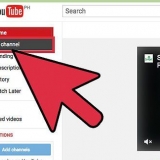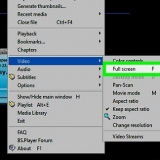Auf einen pc: In Chrome, Edge oder Safari: Drücken Sie Befehl + Umschalt + N (Mac) oder an Strg + Umschalt + N (Stk.). In Feuerfuchs: Drücken Sie Befehl + Umschalt + P (auf einem Mac) oder auf Strg + Umschalt + P (Stk.). In Chrom: Tippen Sie auf die drei Punkte neben der Adressleiste und wählen Sie Neuer Inkognito-Tab. In Safari: Tippe auf die beiden überlappenden Quadrate in der unteren rechten Ecke und dann auf Privat unten links. In Samsung-Internet: Tippe unten auf die beiden überlappenden Quadrate und dann auf Geheimmodus aktivieren.

Wenn Sie mit deaktiviertem Antivirenprogramm auf die Website zugreifen können, hat es wahrscheinlich eine Firewallregel oder eine andere Einstellung, die die Website blockiert. Bitte beachten Sie, dass dies darauf hinweisen kann, dass die Website, auf die Sie zugreifen möchten, verdächtig ist! Wenn Sie sicher sind, dass die Website in Ordnung ist, öffnen Sie das Antivirenprogramm, suchen Sie den Abschnitt, in dem Sie festlegen können, welche Websites Sie zulassen und welche Sie blockieren möchten, und passen Sie die Einstellungen an. Vergessen Sie nicht, das Antivirenprogramm nach dem Testen wieder einzuschalten. 
Wenn die Uhrzeit oder das Datum auf einem Windows-PC nicht richtig eingestellt ist, klicken Sie auf die Uhrzeit in der Taskleiste, wählen Sie Datums- und Uhrzeiteinstellungen, und dann lege "Uhrzeit automatisch einstellen" auf Ein. Dann klick Jetzt synchronisieren um die Uhr zu stellen. Wenn Uhrzeit oder Datum auf einem Mac falsch eingestellt sind, öffnen Sie das Menü Apfel, wählen Systemeinstellungen, klicke auf Datum (und Uhrzeit und klicken Sie auf das Schloss, um die Einstellungen anzupassen. Kreuzen Sie das Kästchen neben an "Datum und Uhrzeit automatisch einstellen" beim. Solange Ihr Mac mit dem Internet verbunden ist, werden Datum und Uhrzeit immer korrekt angezeigt.

Teil 2 ab 3: Beheben Sie Fehler in Ihrem Browser
1. Verwenden Sie einen anderen Webbrowser. Wenn Sie auf anderen Geräten auf die Website zugreifen können, aber nicht auf Ihrer eigenen Website (auch nicht im privaten Modus oder geheimen Modus), versuchen Sie es mit einem anderen Browser. Wenn Sie nur einen Browser installiert haben, können Sie ganz einfach kostenlos einen anderen Browser herunterladen und installieren, z Feuerfuchs, Chrom oder Opera, und sehen Sie, ob Sie die Website dort öffnen können. 
Auf einen pc: Bei Google Chrom: Klicken Sie auf die drei Punkte, wählen Sie im Menü Einstellungen und dann klick Fortschrittlich im Panel links. klicke auf Seiteneinstellungen unter "Privat und Sicherheit." Wenn JavaScript nicht aktiviert ist, klicken Sie darauf und wählen Sie Dürfen. Bei Microsoft Kante: Klicken Sie auf die drei Punkte und wählen Sie aus dem Menü Einstellungen. klicke auf Cookies und Websites zulassen im Panel auf der linken Seite, dann suchen Sie nach "Javascript" unter "Alle Rechte". Wenn da "Dürfen" bist du in Ordnung. Und wenn nicht, klicken Sie darauf und stellen Sie den Schieberegler auf Ein. In Feuerfuchs: Geben Sie in die Adressleiste ein about:config und bestätigen Sie, dass Sie fortfahren möchten. Geben Sie in das Suchfeld ein "Javascript.aktiviert" und prüfen Sie, ob der Wert eingeschaltet ist "Wahr" Zustand. Wenn nicht, klicken Sie zweimal auf Nicht wahr um es zu korrigieren. In Safari: Klicken Sie auf das Menü Safari, wählen Einstellungen und dann auf den Reiter klicken Sicherheit. wenn "JavaScript aktivieren" ist nicht aktiviert, aktivieren Sie das Kontrollkästchen jetzt. In Chrome für Android: Wenn Sie Chrome auf einem iPhone oder iPad verwenden, ist JavaScript immer aktiviert und kann nicht deaktiviert werden. Tippen Sie auf einem Android-Smartphone auf die drei Punkte neben der Adressleiste, wählen Sie die Registerkarte Einstellungen, tippen Sie auf Seiteneinstellungen und dann auswählen Javascript. Wenn Javascript nicht aktiviert ist, aktivieren Sie die Funktion jetzt. In Safari: Öffnen Sie Ihre iPhone- oder iPad-Einstellungen und wählen Sie Safari. Scrolle nach unten, tippe auf Fortschrittlich und legen "Javascript", wenn die Funktion aus, ein. 
In Chrom: Klicken Sie auf die drei Punkte, wählen Sie im Menü Einstellungen und klicke Fortschrittlich im Panel links. Klicken Sie unten "Fortschrittlich" an Wiederherstellen und aufräumen und dann klick Einstellungen auf Werkseinstellungen zurücksetzen. In Feuerfuchs: Klicken Sie in Firefox auf den folgenden Link oder fügen Sie ihn in die Adressleiste ein: https://support.mozilla.org/en-US/kb/refresh-firefox-reset-add-ons-and-settings#. Wenn Sie dazu aufgefordert werden, klicken Sie auf Firefox aktualisieren weitergehen zu. Teil 3 ab 3: Fehlerbehebung im lokalen Netzwerk
1. Schalten Sie Ihr Modem und Ihren Router aus und wieder ein. Wenn Sie über das mobile Datennetz Ihres Smartphones oder Tablets auf die Website zugreifen können, aber nicht über Ihr Netzwerk zu Hause, schalten Sie Ihren WLAN-Router und/oder Ihr Modem aus und wieder ein. Manchmal kann der Datenverkehr zu oder von einer bestimmten Website über Ihr Modem oder Ihren Router stecken bleiben. 
Auf einem PC mit Fenster: Drücken Sie die Tasten Windows + R, Typ cmd und drücke dann Eingeben. Drücken Sie, wenn Sie den Befehl erhalten ipconfig /flushdns bekommt zu sehen auf Eingeben. Auf einen Mac: Offen Terminal in der Karte Dienstprogramm"S, Typ dscacheutil -flushcache und drücke Rückkehr. Dann tippe sudo dscacheutil -flushcache; sudo killall -HUP mDNSResponder und drücke Rückkehr um den DNS-Server neu zu starten. Sie werden dann aufgefordert, Ihr Admin-Passwort einzugeben. 
Suchen Sie nach einem zuverlässigen öffentlichen oder kostenlosen DNS-Server, wie er beispielsweise über Google, Cloudflare und OpenDNS verfügbar ist. Sie müssen die IP-Adressen sowohl für den primären als auch für den sekundären Server aufschreiben: Google:8.8.8.8 und 8.8.4.4 Wolkenflare:1.1.1.1 und 1.0.0.1 OpenDNS:208.67.222.222 und 208.67.220.220 Prüfzeichen:64.6.64.6 und 64.6.65.6. So ändern Sie die DNS-Server auf einem Mac: Öffnen Sie das Apple-Menü, klicken Sie auf Systemeinstellungen, wählen Netzwerk und klicke auf das Schloss, um die Änderungen vorzunehmen. Klicken Sie auf Ihre Verbindung, klicken Sie auf Fortschrittlich und dann auf den Reiter klicken DNS. Geben Sie die Server ein, zu denen Sie eine Verbindung herstellen möchten. Wenn die Adressen bereits angegeben wurden, können Sie die neuen Adressen in der Liste nach oben verschieben oder die älteren löschen. 
Fenster: Klicken Sie auf das Windows-Startmenü, wählen Sie Einstellungen und klicke Netzwerk & Internet. klicke auf Stellvertreter unten in der linken Spalte. Wenn ein Proxy-Server eingerichtet ist und Sie ihn nicht verwenden möchten, setzen Sie ihn ganz unten "Verwenden eines Proxy-Servers" von. Mac: Klicken Sie auf das Apple-Menü, wählen Sie Systemeinstellungen, klicke auf Netzwerk und wähle dann deine Verbindung aus. Drücken Sie den Knopf Fortschrittlich, wähle die Registerkarte Proxys und deaktivieren Sie alle Proxys, die Sie nicht verwenden möchten.
Fehlerbehebung bei problemen beim öffnen einer website
In diesem Artikel lesen Sie, was zu tun ist, wenn Sie eine bestimmte Website nicht öffnen können. Wenn Sie die Website auf anderen Computern, Smartphones, Tablets oder Netzwerken öffnen können, liegt möglicherweise ein Problem mit Ihrem Computer oder Netzwerk vor. Es gibt einige Tricks, die Ihnen helfen, die meisten Probleme schnell zu lösen, aber manchmal erfordert es etwas mehr Arbeit.
Schritte
Teil 1 von 3: Fehlerbehebung

1. Überprüfen Sie, ob die Website möglicherweise nicht verfügbar ist. Wenn Sie nur eine Website nicht öffnen können, ist an Ihrem Computer, Smartphone oder Tablet wahrscheinlich nichts auszusetzen. Um zu überprüfen, gehen Sie zu https://downforeveryoneorjustme.com, Geben Sie den Domainnamen ein (zum Beispiel: wikiHow.com) und klicke auf den blauen Button. Wenn die Website funktioniert, sehen Sie die Meldung: `It`s just you.` Wenn etwas mit der Website nicht stimmt, sehen Sie hier eine Benachrichtigung, die bestätigt, dass die Website nicht verfügbar ist.
- Wenn die Website offline ist, können Sie nicht viel tun, außer warten, bis sie wieder funktioniert. Dann versuche es noch einmal und schau, ob sich vielleicht etwas geändert hat. Wenn Sie wissen, dass die Website wieder funktioniert, Sie sie aber immer noch nicht öffnen können, lösche den Cache deines Browsers und versuche es noch mal.
- Manchmal funktioniert eine Website, aber die Verbindung zwischen Ihrem Computer und dieser Website funktioniert nicht richtig. Wenn die Website nicht ausfällt, lesen Sie weiter und schließen Sie potenzielle Probleme aus.

2. Versuchen Sie, die Website auf einem anderen Gerät oder Netzwerk zu öffnen. Wenn Sie die Website auf einem anderen Gerät öffnen können, stimmt möglicherweise etwas mit Ihrem eigenen Gerät oder Ihrem Browser nicht. Wenn die Website auf anderen Geräten oder Netzwerken nicht funktioniert, hat die Website oder ihr Netzwerk wahrscheinlich Verbindungsprobleme.
Versuchen Sie, wenn möglich, die Website auf einem anderen Gerät zu öffnen, das mit demselben Netzwerk verbunden ist (z. B. Ihrem Wi-Fi-Netzwerk) und auf einem Gerät, das nicht ist mit Ihrem Netzwerk verbunden (aber zum Beispiel mit Ihren mobilen Daten).

3. Versuchen Sie, die Website im Inkognito- oder privaten Modus oder im geheimen Modus zu öffnen. Wenn Sie auf einem anderen Gerät problemlos auf die Website zugreifen können, blockiert möglicherweise eines der Plug-Ins oder Erweiterungen Ihres Webbrowsers den Zugriff auf die Website. Wenn Sie die Website im privaten Modus Ihres Browsers öffnen können, können Sie das Problem normalerweise mithilfe des Browsererweiterungen deaktivieren, die Cookies löschen, oder indem Sie die ursprünglichen Einstellungen Ihres Browsers wiederherstellen. So öffnen Sie den geheimen Modus oder den Inkognito- oder privaten Modus in einer Reihe verschiedener Browser:
Auf einen Smartphone oder Tablet:

4. Starten Sie Ihren Computer, Ihr Smartphone oder Ihr Tablet neu. Sie können ein Problem oft lösen, indem Sie Ihr Gerät einfach neu starten. Wenn der Neustartvorgang abgeschlossen ist, versuchen Sie erneut, die Website zu öffnen.

5. Deaktivieren Sie das Antivirenprogramm. Das von Ihnen verwendete Antivirenprogramm kann zu Problemen beim Zugriff auf bestimmte Websites führen. Also schalte das Programm aus und versuche erneut, die Website zu öffnen.

6. Überprüfen Sie die Datums- und Uhrzeiteinstellungen Ihres Computers. Wenn Sie beim Öffnen der Website eine Fehlermeldung erhalten, kann es sein, dass Datum oder Uhrzeit auf Ihrem Computer, Telefon oder Tablet nicht richtig eingestellt sind. Überprüfen Sie die eingebaute Uhr Ihres Computers, Smartphones oder Tablets und stellen Sie sicher, dass die genaue Uhrzeit und das Datum angezeigt werden.

7. Sehen Sie nach, ob die Kindersicherungsfunktion irgendwo aktiviert ist. Wenn Sie ein Kindersicherungsprogramm verwenden, kann das Programm bestimmte Websites blockieren. Wenn Sie das Programm öffnen können, dann schalte die Kindersicherungssoftware aus und sehen Sie, ob Sie danach auf die Website zugreifen können.

8. Überprüfen Sie Ihren Computer mit einem Anti-Malware-Scanner auf Viren. Wenn Ihr Computer mit einem Virus infiziert ist oder mit einer anderen Art von Malware infiziert ist, kann dies den Zugriff auf bestimmte Websites verhindern. In diesem Fall können Sie bestimmte Websites nicht öffnen und werden manchmal auf eine ganz andere Website weitergeleitet! Wenn Sie einen Antiviren- oder Anti-Malware-Scanner auf Ihrem Computer verwenden, führt Sie die Sicherheitssoftware Schritt für Schritt durch das Programm, das Ihnen hilft, Ihren Computer zu schützen und Websites (hoffentlich) wieder zu öffnen.
Teil 2 ab 3: Beheben Sie Fehler in Ihrem Browser
1. Verwenden Sie einen anderen Webbrowser. Wenn Sie auf anderen Geräten auf die Website zugreifen können, aber nicht auf Ihrer eigenen Website (auch nicht im privaten Modus oder geheimen Modus), versuchen Sie es mit einem anderen Browser. Wenn Sie nur einen Browser installiert haben, können Sie ganz einfach kostenlos einen anderen Browser herunterladen und installieren, z Feuerfuchs, Chrom oder Opera, und sehen Sie, ob Sie die Website dort öffnen können. 
Wenn Sie die Website in einem anderen Browser öffnen können, dann deaktiviere deinen Adblocker in deinem normalen Browser und lösche die Cookies. Manchmal können Adblocker und veraltete Cookies dazu führen, dass Sie Probleme beim Zugriff auf bestimmte Websites haben.

2. Überprüfen Sie, ob JavaScript aktiviert ist. JavaScript ist in Webbrowsern standardmäßig aktiviert. Wenn JavaScript deaktiviert ist, können Sie auf viele beliebte Websites nicht zugreifen. Überprüfen Sie daher die Einstellungen Ihres Browsers, um zu sehen, ob er aktiviert ist:
Auf einen Smartphone oder Tablet:
In Samsung-Internet: Tippen Sie auf die drei Zeilen, wählen Sie aus dem Menü Einstellungen, wählen Fortschrittlich und aktivieren Sie dann JavaScript, wenn Sie sehen, dass es deaktiviert ist.

3. Öffnen Sie Firefox oder Chrome erneut (wenn Sie einen Computer verwenden). Wenn Sie immer noch keine Verbindung herstellen können, wählen Sie eine der integrierten Optionen in Chrome oder Firefox, um Ihren Browser auf die Werkseinstellungen zurückzusetzen. Dies löst oft alle Probleme mit diesen beiden Browsern, die Sie mit den anderen Optionen nicht lösen konnten. Sie stellen alle Einstellungen und Verknüpfungen wieder her, deaktivieren alle Erweiterungen und Add-Ons und löschen alle temporären Internetdateien.
Teil 3 ab 3: Fehlerbehebung im lokalen Netzwerk
1. Schalten Sie Ihr Modem und Ihren Router aus und wieder ein. Wenn Sie über das mobile Datennetz Ihres Smartphones oder Tablets auf die Website zugreifen können, aber nicht über Ihr Netzwerk zu Hause, schalten Sie Ihren WLAN-Router und/oder Ihr Modem aus und wieder ein. Manchmal kann der Datenverkehr zu oder von einer bestimmten Website über Ihr Modem oder Ihren Router stecken bleiben. 
- Ziehen Sie die Stromkabel von Modem und Router von Ihrem Computer ab (wenn Sie sowohl ein Modem als auch einen Router haben) und warten Sie etwa eine Minute. Modems und Router sehen möglicherweise nicht alle gleich aus, aber die meisten haben ein oder mehrere Blinklichter. Das Modem wird normalerweise über ein Koaxialkabel oder ein Telefonkabel in der Wand angeschlossen.
- Schließen Sie Ihr Modem wieder an und warten Sie, bis es vollständig aufleuchtet.
- Schließen Sie den Router wieder an und warten Sie, bis alle Lichter wieder aufleuchten.
- Versuchen Sie, die Website erneut zu öffnen.

2. Leeren Sie Ihren DNS-Cache. Das DNS oder Domain Name System übersetzt die Namen von Web-Domains in IP-Adressen, damit Sie eine Verbindung zu Websites herstellen können. Ihr Computer verfügt über einen DNS-Cache, der veraltet oder beschädigt sein kann und Sie manchmal daran hindert, auf bestimmte Websites zuzugreifen. Manchmal kann das Leeren Ihres DNS-Cache Sie zu Ihren Lieblingswebsites zurückbringen.

3. Probieren Sie verschiedene DNS-Server aus. Die DNS-Server, für die Ihr Gerät eingerichtet ist, blockieren möglicherweise die Website, auf die Sie zugreifen möchten. Dies geschieht insbesondere dann, wenn Ihr DNS-Server sogenannte Sicherheits-Blacklists verwendet, um bekanntermaßen problematische Websites zu blockieren.
XBron Normalerweise ist Ihr Computer so eingerichtet, dass er die Informationen automatisch von Ihrem DNS-Server bezieht, aber Sie können Ihre eigenen Server auswählen, wenn Sie möchten.So ändern Sie die DNS-Server in Windows: Drücken Sie die Tasten Windows + R und geben Sie ein ncpa.kpl um Netzwerkverbindungen zu öffnen. Klicken Sie mit der rechten Maustaste auf Ihren Netzwerkadapter, wählen Sie Eigenschaften, markieren "Internetprotokoll Version 4" in der Liste und klicken Sie auf die Schaltfläche Eigenschaften. Auswählen, um bestimmte Server auszuwählen Verwenden Sie die DNS-Serveradressen unten und geben Sie die Adressen der Server ein, die Sie verwenden möchten. Wenn die Adressen bereits angegeben sind, können Sie sie ersetzen oder versuchen, sie automatisch abzurufen, um zu sehen, ob das hilft.

4. Schalten Sie Ihren Proxy-Server aus. Wenn Ihr Computer so eingerichtet ist, dass er sich über einen Proxyserver mit dem Internet verbindet und dieser Server nicht funktioniert (oder bestimmte Websites selektiv blockiert), können Sie den Proxyserver möglicherweise umgehen.
Tipps
- Wenn Sie überhaupt keine Websites öffnen können, stimmt möglicherweise etwas mit Ihrer Internetverbindung nicht. Wenden Sie sich in diesem Fall an den technischen Support Ihres Internetdienstanbieters oder Ihren lokalen Systemadministrator, damit er Ihnen bei der Wiederherstellung Ihrer Internetverbindung helfen kann.
- Wenn eine Website von Ihrem Antivirenprogramm oder Ihrem DNS- oder Proxy-Server blockiert wird, hat dies wahrscheinlich einen guten Grund. In diesem Fall kann diese Website Computer mit Viren infizieren oder auf andere Weise schädlich sein.
- Es kommt nicht oft vor, aber manchmal haben größere, zentrale Netzwerke Probleme, die viele verschiedene Websites gleichzeitig betreffen können.
"Fehlerbehebung bei problemen beim öffnen einer website"
Оцените, пожалуйста статью