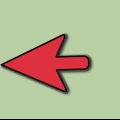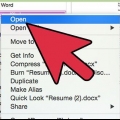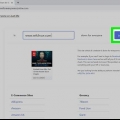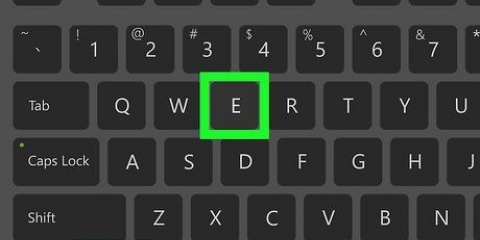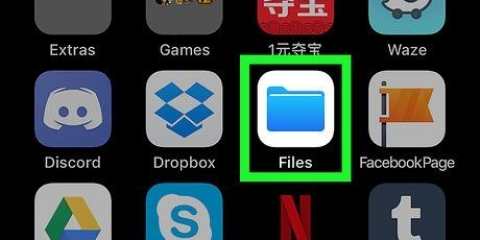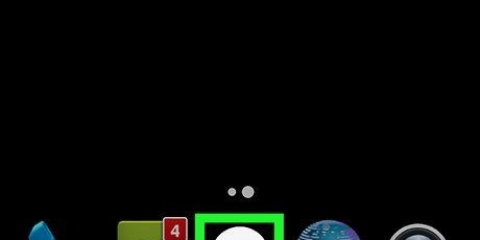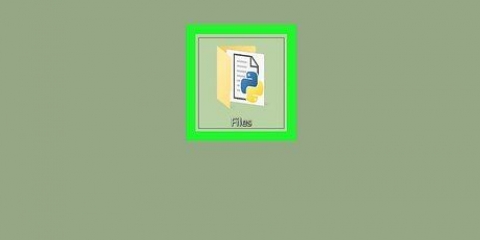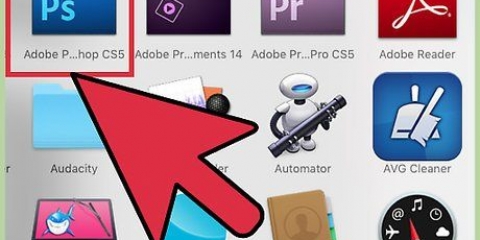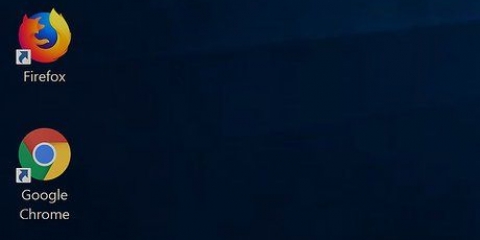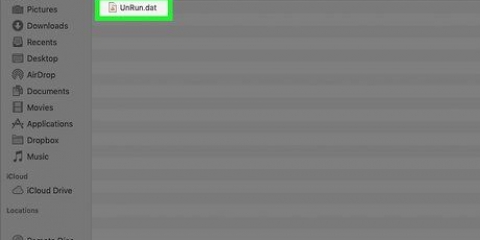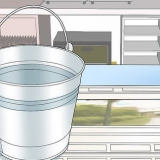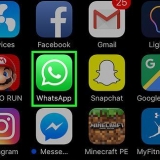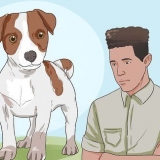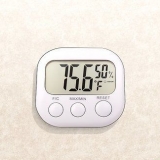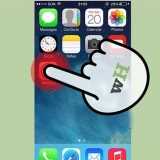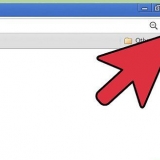Typ wähle eine Standard-App. klicke auf Wählen Sie die Standard-App für jeden Dateityp. Schieben Sie nach unten zum `.zip`-Header unten auf der Seite. Klicken Sie auf das Programm rechts neben dem `.zip`-Header und klicken Sie auf Dateimanager.

Wenn Sie nur den komprimierten Inhalt der ZIP-Datei sehen möchten, können Sie hier aufhören. Der Inhalt der ZIP-Datei kann beim Komprimieren anders aussehen als beim Extrahieren.


klicke auf Zum Durchblättern... rechts neben dem Textfeld in der Mitte des Fensters. Wählen Sie einen Ordner. klicke auf Ordner auswählen rechte untere Ecke.



Klicken Sie einmal auf die Zip-Datei, um sie auszuwählen. klicke auf Herstellen oben im Fenster. klicke auf Kopieren im Dropdown-Menü. Gehen Sie zu dem Ordner, in den Sie den Ordner extrahieren möchten. klicke auf Herstellen und dann klick Zum kleben im Dropdown-Menü.


Tippen Sie auf Suchen. Tippen Sie oben auf dem Bildschirm auf die Suchleiste. Eintippen entpacken und dann weiter Suchen. Klopfen Herunterladen rechts neben der Überschrift `Unzip - zip file opener`. Gib deine Touch ID, Face ID oder Apple ID ein, wenn du dazu aufgefordert wirst.
Email - Öffnen Sie Ihre E-Mail-Anwendung (z. Gmail oder Mail), wählen Sie die E-Mail aus, in der die ZIP-Datei gespeichert ist, und scrollen Sie ggf. nach unten, um den Namen der ZIP-Datei anzuzeigen. Dateien - Tipp Es anDateien-Symbol, tippen Sie auf Zum Durchblättern und dann, wo sich die ZIP-Datei befindet (möglicherweise müssen Sie durch einige verschiedene Ordner navigieren).






öffne das`Google Play Store. Tippen Sie auf die Suchleiste. Eintippen winzip. Tippen Sie auf WinZip - Tool zum Entpacken von Zip-Dateien im Dropdown-Menü. Tippen Sie auf installieren.








Öffnen einer zip-datei
In diesem Tutorial erfahren Sie, wie Sie eine Zip-Datei auf Ihrem Computer, Smartphone oder Tablet öffnen und extrahieren. ZIP-Dateien werden verwendet, um Dateien in kleinere Versionen zu komprimieren, wodurch sie einfacher zu speichern und zu transportieren sind. Um die Dateien einer ZIP-Datei im richtigen Format anzuzeigen und zu verwenden, müssen Sie die ZIP-Datei in einen regulären Ordner extrahieren (oder „dekomprimieren“).
Schritte
Methode 1 von 4: Unter Windows

1. Stellen Sie sicher, dass Windows den Datei-Explorer verwendet, um ZIP-Dateien zu öffnen. Wenn Sie ein Programm wie 7zip oder WinRAR auf Ihrem Computer installiert haben, können Zip-Dateien darin statt im Datei-Explorer geöffnet werden, was nicht erforderlich ist, da Windows Zip-Dateien sowohl öffnen als auch extrahieren kann. Sie können das für Zip-Dateien verwendete Programm wie folgt einstellen:
. - Start öffnen

2. Gehe zur Zip-Datei. Öffnen Sie den Ort, an dem sich die ZIP-Datei befindet, die Sie öffnen möchten.

3. Doppelklick auf die Zip-Datei. Dies öffnet die Zip-Datei. Sie sollten den Inhalt der ZIP-Datei hier sehen.

4. Klicken Sie auf die RegisterkarteAuspacken. Es ist oben im Fenster. Wenn Sie dies tun, wird oben im Fenster eine Symbolleiste angezeigt.

5. klicke aufAlles auspacken. Es befindet sich in der Symbolleiste oben im Fenster. Wenn Sie darauf klicken, wird ein Popup-Fenster geöffnet.

6. Wählen Sie bei Bedarf einen Auspackort aus. Standardmäßig extrahiert die ZIP-Datei ihren Inhalt in denselben Ordner, in dem sie sich befindet (wenn sich die ZIP-Datei beispielsweise auf dem Desktop befindet, wird der extrahierte Ordner auch auf dem Desktop angezeigt). Wenn Sie den Ordner an einen anderen Ort extrahieren möchten, gehen Sie wie folgt vor:

7. Aktivieren Sie das Kontrollkästchen `Extrahierte Dateien anzeigen, wenn die Extraktion abgeschlossen ist`. Das ist in der Mitte des Fensters. Wenn Sie diese Option auswählen, wird der extrahierte Inhalt der ZIP-Datei angezeigt, sobald die Extraktion abgeschlossen ist.

8. klicke aufAuspacken. Dies ist am unteren Rand des Fensters. Dadurch werden die Dateien aus der ZIP-Datei in einen regulären Ordner extrahiert – sobald die Extraktion abgeschlossen ist, wird der reguläre Ordner geöffnet, um die Dateien anzuzeigen.
Methode 2 von 4: Auf einem Mac

1. Gehe zur Zip-Datei. Öffnen Sie den Ort, an dem sich die ZIP-Datei befindet, die Sie öffnen möchten.

2. Verschieben Sie die Zip-Datei bei Bedarf. Der Inhalt der Zip-Datei wird automatisch in den Ordner extrahiert, in dem sich die Zip-Datei befindet. Gehen Sie wie folgt vor, um die ZIP-Datei an einen anderen Speicherort zu kopieren:

3. Doppelklick auf die Zip-Datei. Dadurch wird die ZIP-Datei aufgefordert, in einen regulären Ordner an Ihrem aktuellen Standort zu extrahieren.

4. Warten Sie, bis der extrahierte Ordner geöffnet ist. Sobald das Entpacken der ZIP-Datei abgeschlossen ist, wird der normale Ordner geöffnet, in den sie extrahiert wurde, um die extrahierten Dateien anzuzeigen.
Methode 3 von 4: Auf einem iPhone

1. Laden Sie die Entpacken-App herunter. Diese App, mit der Sie komprimierte Dateien aus Zip-Dateien extrahieren und anzeigen können, ist kostenlos im App Store erhältlich:
Appstore. - Öffne deine iPhones

2. Suchen Sie die ZIP-Datei. Öffnen Sie die App oder den Ort, an dem die ZIP-Datei gespeichert ist. Dieser Schritt variiert, aber gängige Speicherorte für ZIP-Dateien auf einem iPhone sind die folgenden:

3. Tippen Sie auf die Zip-Datei. Dies öffnet die Vorschau der Zip-Datei.

4. Tippen Sie auf "Teilen"
Symbol. Es befindet sich normalerweise in der unteren rechten oder oberen rechten Ecke des Bildschirms. Am unteren Bildschirmrand erscheint nun ein Menü.
5. Schieben Sie nach rechts und tippen Sie aufZum Entpacken kopieren. Sie finden dies in der oberen Zeile des Apps-Menüs. Dies öffnet die Unzip-App mit der Zip-Datei darin.

6. Tippen Sie auf den Namen der Zip-Datei. Sie sollten es in der Mitte von Unzip sehen. Dadurch wird der Inhalt der ZIP-Datei automatisch in einen regulären Ordner mit demselben Namen extrahiert.
Leider können Sie mit Unzip die Dateien der Zip-Datei nicht anzeigen, ohne sie zu extrahieren.

7. Tippen Sie auf den extrahierten Ordner. Es ist ein gelbes Element mit demselben Namen wie die Zip-Datei. Dadurch wird der Ordner geöffnet, um die zuvor komprimierten Dateien der Zip-Datei anzuzeigen.
Methode 4 von 4: Auf einem Android

1. Laden Sie die Zip-Datei herunter, falls erforderlich. Wenn sich die ZIP-Datei noch nicht auf Ihrem Android befindet, sollten Sie sie herunterladen können, indem Sie zu ihrem Speicherort gehen und auf den Download-Link tippen. Dadurch wird die ZIP-Datei in den `Download`-Ordner Ihres Androids gelegt.
- Wenn sich die ZIP-Datei in Google Drive befindet, drücken Sie lange auf die ZIP-Datei und tippen Sie auf Herunterladen im resultierenden Menü.
- Wenn sich die ZIP-Datei in Gmail befindet, tippen Sie auf das Symbol "Herunterladen" neben dem Ordnernamen in der E-Mail.

2. Laden Sie die WinZip-App herunter. Sie können die kostenlose WinZip-App herunterladen, um die Zip-Datei zu finden und zu extrahieren:

3. Öffnen Sie WinZip. Tippen Sie auf Öffnen auf der WinZip-Seite oder tippen Sie auf das WinZip-Anwendungssymbol in der App-Schublade Ihres Android-Geräts.

4. Tippen Sie aufErlauben wenn Sie dazu aufgefordert werden. Dadurch kann WinZip auf die Dateien Ihres Androids zugreifen.

5. Schieben Sie nach rechts und tippen Sie aufAnfang. Sie müssen durch vier Bildschirme scrollen, um zum Anfang-Knopf zu kommen.

6. Wählen Sie Ihren Standardspeicherplatz aus. Tippen Sie je nach Speicherort der ZIP-Datei auf Intern um den internen Speicher deines Androids auszuwählen oder tippe auf SD-Karte (oder ähnlich), um auf die SD-Karte Ihres Android zuzugreifen, falls verfügbar.

7. Öffnen Sie den Speicherort der ZIP-Datei. Gehen Sie in den Ordner, in dem Sie die ZIP-Datei gespeichert haben.
Möglicherweise müssen Sie nach unten scrollen, um den richtigen Ordner zu finden.

8. Wählen Sie die Zip-Datei aus. Suchen Sie die ZIP-Datei an ihrem aktuellen Speicherort und tippen Sie dann einmal auf das Kontrollkästchen rechts neben ihrem Namen, um sie zu überprüfen.

9. Tippen Sie auf das Entpacken-Symbol. Es ist ein Kästchen mit Reißverschluss oben auf dem Bildschirm, direkt links neben dem leeren Kontrollkästchen. Ein Popup-Menü wird angezeigt.

10. Wählen Sie einen Ordner aus, um den extrahierten Ordner zu speichern. Tippen Sie auf Speichern, Tippen Sie auf Ihre bevorzugte Speicheroption (z. Intern) und dann auf einen Ordner, in den Sie die Zip-Datei extrahieren möchten.

11. Tippen Sie aufHier entpacken. Es ist am unteren Rand des Bildschirms. Dadurch werden die Dateien aus der ZIP-Datei in den von Ihnen ausgewählten Ordner extrahiert.
Tipps
Sie können eine ZIP-Datei löschen, nachdem Sie ihren Inhalt extrahiert haben.
Warnungen
- Obwohl Sie die Dateien einer ZIP-Datei sehen und öffnen können, während die ZIP-Datei komprimiert ist, können die Dateien beschädigt oder anderweitig unvollständig erscheinen, bis sie vollständig extrahiert wurden.
Оцените, пожалуйста статью