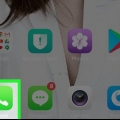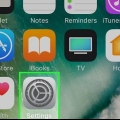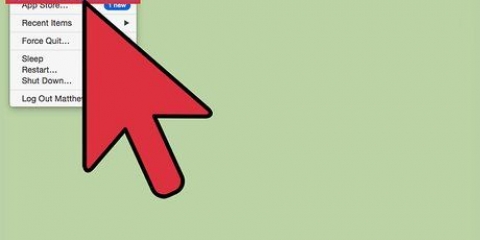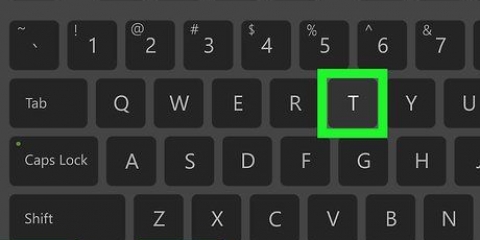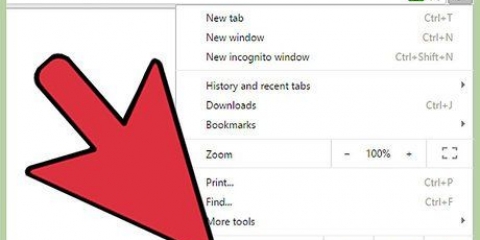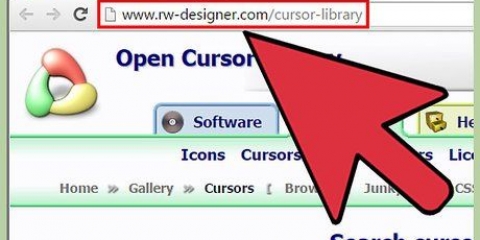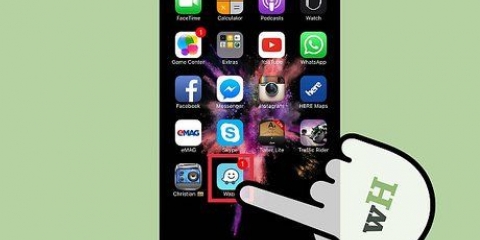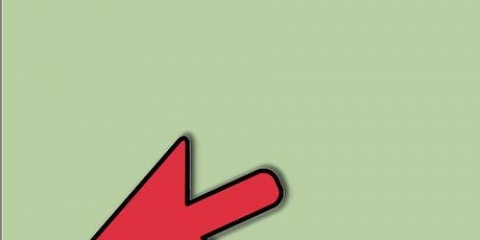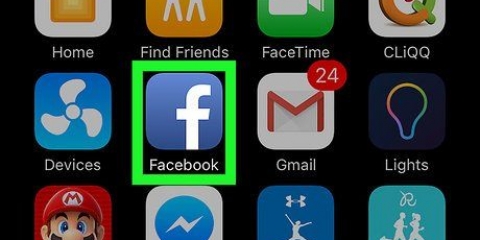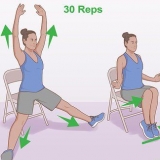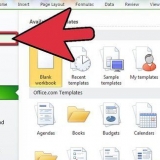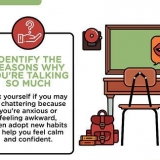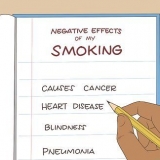Die Verbindung mit einem Proxy-Server wirkt sich auf den gesamten Internetverkehr auf Ihrem Computer aus. Wenn Sie die Verwendung des Proxys beendet haben und mit einer direkten Verbindung fortfahren möchten, öffnen Sie die LAN-Einstellungen, aktivieren Sie „Einstellungen automatisch erkennen“ und aktivieren Sie das Kontrollkästchen „Proxy-Server“. 











Ändern sie ihre proxy-einstellungen
Haben Sie das Bedürfnis, Ihre Internetaktivitäten vor neugierigen Blicken zu verbergen?? Wird der Zugriff auf bestimmte Websites von der Schule, dem Amt oder Ihrer Regierung blockiert?? Proxys können eine Blockierung Ihrer Verbindung umgehen und Ihre IP-Adresse maskieren, wodurch Ihre Aktionen schwerer nachzuverfolgen sind. Haben Sie einen Proxy-Server gefunden, zu dem Sie eine Verbindung herstellen möchten, müssen Sie nur diese Informationen in Ihren Webbrowser eingeben. Lesen Sie diese Anleitung, um herauszufinden, wie.
Schritte
Methode1 von 5: Firefox

1. Klicken Sie auf das Firefox-Menü. Diese finden Sie in der oberen rechten Ecke des Firefox-Fensters. Klicken Sie auf Optionen.

2. Die erweiterten Optionen ausgewählt. Diese finden Sie oben im Optionsfenster auf der rechten Seite des Bildschirms.

3. Wählen Sie die Registerkarte Netzwerk. Klicken Sie oben auf der Netzwerkseite in der Gruppe Verbindung auf Einstellungen.

4. Wählen Sie „Manuelle Proxy-Konfiguration“. Damit können Sie die Proxy-Informationen in die Textfelder eingeben.

5. Geben Sie Ihre Proxy-Daten ein. Geben Sie im Feld HTTP-Proxy die Adresse oder Domäne Ihres Proxys ein und legen Sie optional einen Port fest. Wenn Sie sich für FTP oder SSL mit einem anderen Proxy verbinden möchten, geben Sie bitte die Details in den unteren Feldern ein. Aktivieren Sie "Diesen Proxyserver für alle Protokolle verwenden", um den Proxy für den gesamten Datenverkehr über Firefox zu aktivieren.
Die Proxy-Einstellungen in Firefox wirken sich nur auf den Internetverkehr über Ihren Firefox-Browser aus. Andere Anwendungen nutzen die Direktverbindung.

6. Drücken Sie OK, um Ihre Änderungen zu speichern. Möglicherweise müssen Sie Firefox neu starten, damit die Änderungen wirksam werden.
Methode2 von 5: Chrome

1. Klicken Sie auf die Menüschaltfläche von Chrome. Es befindet sich in der oberen rechten Ecke des Chrome-Fensters und sieht aus wie drei horizontale Balken.

2. Einstellungen auswählen. Dadurch wird ein neuer Tab in Ihrem Browser geöffnet. Klicken Sie unten auf der Seite auf den Link „Erweiterte Einstellungen anzeigen…“.

3. Klicken Sie auf die Schaltfläche „Proxy-Einstellungen ändern“. Diese finden Sie im Abschnitt Netzwerk der erweiterten Einstellungen. Dies öffnet das Fenster Interneteigenschaften.
Hinweis: Chrome-Proxy-Einstellungen sind an Ihr Betriebssystem gebunden und wirken sich daher auf alle Programme aus, die mit dem Internet verbunden sind. Wenn Sie nicht möchten, dass diese Einstellungen geändert werden, verwenden Sie eine Chrome-Erweiterung wie ProxySwitchSharp oder Proxy Helper.

4. Klicken Sie auf die Schaltfläche „LAN-Einstellungen“. Dies öffnet ein neues Fenster. Aktivieren Sie das Kontrollkästchen im Abschnitt "Proxyserver" und deaktivieren Sie "Einstellungen automatisch erkennen".

5. Geben Sie Ihre Proxy-Daten an. Geben Sie die IP-Adresse oder Domäne des Ports ein, zu dem Sie eine Verbindung herstellen. Klicken Sie auf OK, wenn Sie fertig sind.
Wenn Sie mit dem Proxy fertig sind und wieder zu einer direkten Verbindung wechseln möchten, öffnen Sie die LAN-Einstellungen erneut und aktivieren Sie erneut "Einstellungen automatisch erkennen" und deaktivieren Sie "Proxy-Server".

Methode 3 von 5: Internet Explorer

1. Klicken Sie auf das Menü Extras. Abhängig von Ihrer Version von Internet Explorer kann dies die Standardmenüleiste oder das Zahnradsymbol in der oberen rechten Ecke sein.

2. Wählen Sie „Internetoptionen“. Unabhängig davon, welches Menü Sie verwenden, finden Sie diese Option unten im Dropdown-Menü.

3. Klicken Sie auf Verbindungen. Klicken Sie in den „Local Area Network (LAN)-Einstellungen“ auf die Schaltfläche „LAN-Einstellungen“. Dies öffnet ein neues Fenster.

4. Aktivieren Sie die Proxy-Einstellungen. Aktivieren Sie das Kontrollkästchen im Abschnitt "Proxyserver" und deaktivieren Sie "Einstellungen automatisch erkennen".

5. Geben Sie Ihre Proxy-Daten an. Geben Sie die IP-Adresse oder Domäne des Ports ein, zu dem Sie eine Verbindung herstellen. Klicken Sie auf OK, wenn Sie fertig sind. Möglicherweise müssen Sie Internet Explorer neu starten, damit die Änderungen wirksam werden.
Methode4 von 5: Safari

1. Klicken Sie auf das Safari-Menü. Wählen Sie Einstellungen und dann die Option Erweitert ganz rechts in der Menüleiste.

2. Klicken Sie neben "Proxys" auf die Schaltfläche "Einstellungen ändern". Dadurch wird der Abschnitt „Netzwerk“ im Bildschirm „Systemeinstellungen“ geöffnet. Das Ändern der Proxyserver-Einstellungen von Safari wirkt sich auf den gesamten Netzwerkverkehr auf Ihrem Computer aus.

3. Wählen Sie Ihre aktive Netzwerkverbindung aus. Verfügbare Verbindungen sind im linken Rahmen aufgelistet. Ihre aktive Verbindung hat ein entsprechendes grünes Symbol.

4. Klicken Sie auf die Schaltfläche „Erweitert“. Sobald das Menü Erweitert geöffnet ist, klicken Sie auf die Registerkarte Proxy.

5. Wählen Sie Ihren Proxy-Typ aus. Die meisten Leute wählen „Web-Proxy“ und „Sicherer Web-Proxy“. Stellen Sie sicher, dass "Auto Proxy Discovery" aktiviert ist.

6. Geben Sie Ihre Proxy-Daten ein. Geben Sie im angezeigten Feld die Proxy-Adresse oder Domäne ein. Die Kiste daneben ist für das Tor. Wenn Ihr Proxy ein Passwort erfordert, aktivieren Sie das Kontrollkästchen, damit Sie ein Passwort eingeben können.

7. Klicken Sie auf OK, um die Änderungen zu speichern. Möglicherweise müssen Sie Safari neu starten, damit die Änderungen wirksam werden. Wenn Sie zur Direktverbindung zurückkehren möchten, öffnen Sie erneut das Menü Netzwerk und deaktivieren Sie „Web-Proxy“ und „Sicherer Web-Proxy“.
Methode 5 von 5: Oper

1. Klicken Sie auf den Opera-Button. Bewegen Sie den Cursor im angezeigten Menü über Einstellungen und wählen Sie dann Einstellungen.

2. Klicken Sie im Fenster „Einstellungen“ auf die Registerkarte „Erweitert“. Klicken Sie auf die Schaltfläche „Proxy-Server“. Dies öffnet das Proxy-Kontrollfeld.

3. Wählen Sie „Manuelle Proxy-Konfiguration verwenden“. Aktivieren Sie die Kontrollkästchen der Protokolle, die Sie über den Proxy verwenden möchten. Die meisten Benutzer überprüfen HTTP und HTTPS. Alternativ können Sie auch „Diesen Proxy für alle Protokolle verwenden“ aktivieren.

4. Geben Sie die Proxy-Details ein. Geben Sie im Feld „Proxy-Server“ die IP-Adresse oder Domäne des Proxys ein, mit dem Sie sich verbinden. Geben Sie den Port in das Feld „Port“ ein. Drücken Sie OK, wenn Sie fertig sind. Möglicherweise müssen Sie Opera neu starten, damit die Änderungen wirksam werden.
Wenn Sie die Direktverbindung wieder wiederherstellen möchten, öffnen Sie erneut den Proxy-Konfigurationsbildschirm und wählen Sie „Automatische Proxy-Konfiguration verwenden“.

Оцените, пожалуйста статью