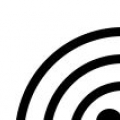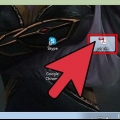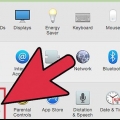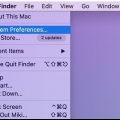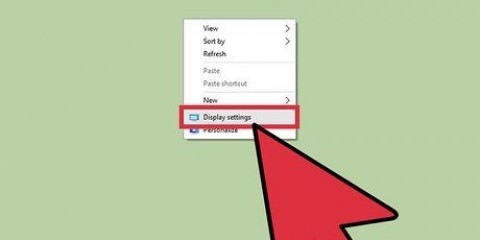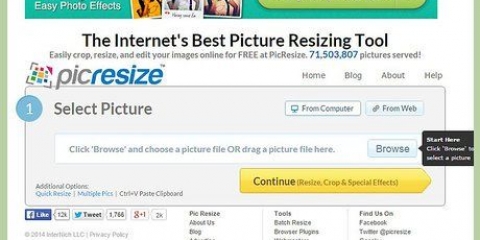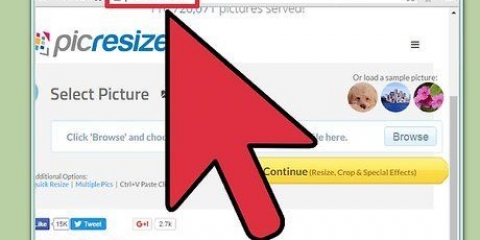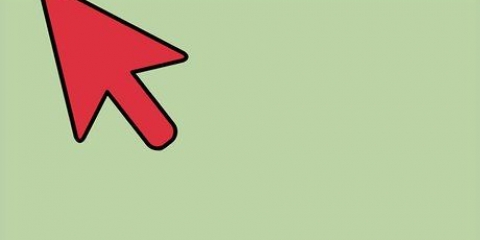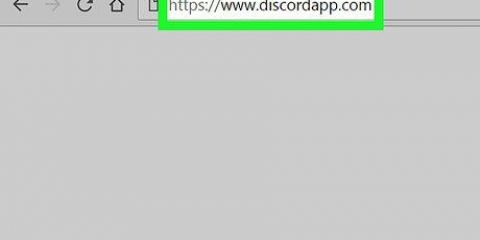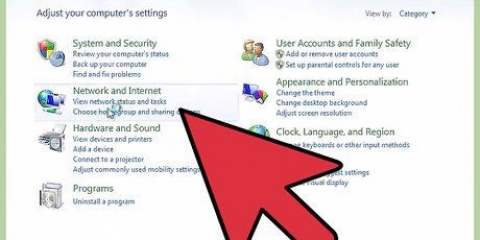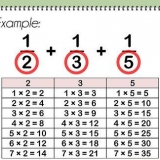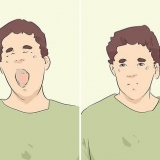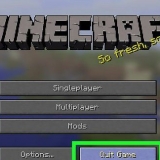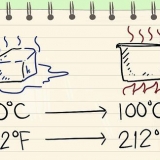Ändern der ip-adresse auf einem mac
Wenn Sie verhindern möchten, dass andere Benutzer angegriffen werden, die auf Ihre IP-Adresse abzielen, oder einfach nur eine neue Online-Identität aus IP-Sicht wünschen, kann eine Änderung Ihrer IP-Adresse hilfreich sein. Sie können die IP-Adresse auf dem Mac jederzeit in den Systemeinstellungen ändern.
Schritte
Methode 1 von 2: Ändern der IP-Adresse

1. Klicken Sie auf das Apple-Logo und wählen Sie „Systemeinstellungen“.

2. Klicken Sie auf das Symbol „Netzwerk“.

3. Klicken Sie in der linken Seitenleiste des Fensters Systemeinstellungen auf den Netzwerktyp, den Sie verwenden. Klicken Sie beispielsweise auf „Wi-Fi“, wenn Sie eine drahtlose Internetverbindung verwenden.

4. Klicken Sie auf den Button „Erweitert…” unten rechts im Systemeinstellungen-Fenster.

5. Klicken Sie auf die Registerkarte „TCP/IP“.

6. Klicken Sie auf das Dropdown-Menü neben „IPv4 konfigurieren“ und wählen Sie „Über DHCP mit manueller Adresse“ aus.
Sie können auch auf „DHCP-Lease erneuern“ klicken, damit Ihr Computer automatisch neue IP-Adressen für Sie generiert.

7. Geben Sie die gewünschte IP-Adresse in das Feld mit „IPv4-Adresse“ daneben ein.

8. Klicken Sie auf „OK“ und dann auf „Übernehmen“. Ihre IP-Adresse wird nun geändert.
Methode 2 von 2: Verwenden eines Proxyservers

1. Klicken Sie auf das Apple-Logo und wählen Sie „Systemeinstellungen“.

2. Klicken Sie auf das Symbol „Netzwerk“.

3. Klicken Sie in der linken Seitenleiste des Fensters Systemeinstellungen auf den Netzwerktyp, den Sie verwenden.

4. Klicken Sie auf „Erweitert…“ und dann die Registerkarte „Proxys“.

5. Setzen Sie ein Häkchen neben dem gewünschten Protokoll unter „Wählen Sie ein zu konfigurierendes Protokoll“.
Wählen Sie das Protokoll „SOCKS Proxy“, wenn Sie sich nicht sicher sind, welches Protokoll Sie wählen sollen. Das Protokoll „SOCKS Proxy“ wird häufig verwendet, um „Pakete“ zwischen Clients und Servern über einen Proxy zu senden. Darüber hinaus fördert das Protokoll die allgemeine Sicherheit und verbirgt die Clientadressen von Anwendungen.

6. Geben Sie die IP-Adresse des gewünschten Proxy-Servers in das leere Feld oben im Fenster Systemeinstellungen ein.
Wenn Sie einen SOCKS-Proxy verwenden, können Sie die Liste der SOCKS-Proxys unter aufrufen [1] um eine IP-Adresse vom Typ 4 oder Typ 5 auszuwählen.

7. Klicken Sie auf „OK“ und dann auf „Übernehmen“. Sie werden nun mit dem angegebenen Proxy-Server verbunden.
Tipps
Wenn Sie Ihre aktuelle IP-Adresse blockieren oder maskieren möchten, sollten Sie einen Proxy-Server verwenden, anstatt Ihre IP-Adresse zu ändern. Wissen Sie, dass Sie mit einem Proxy-Server möglicherweise die Verbindungsgeschwindigkeit verlieren, aber Sie können Ihre Online-Identität anonym halten, ohne Ihre IP-Adresse ändern zu müssen.
"Ändern der ip-adresse auf einem mac"
Оцените, пожалуйста статью