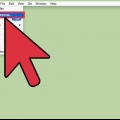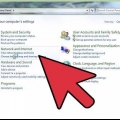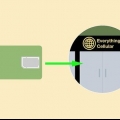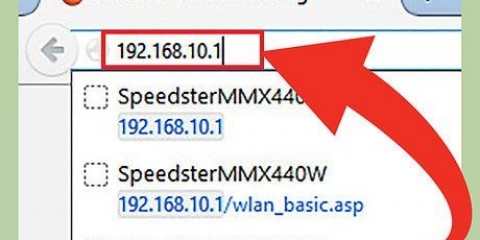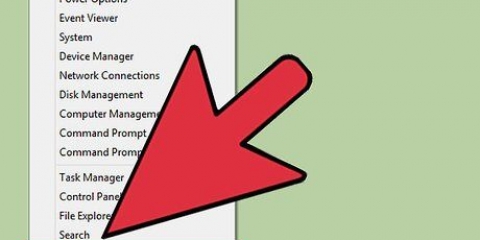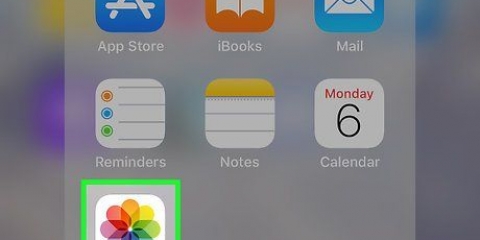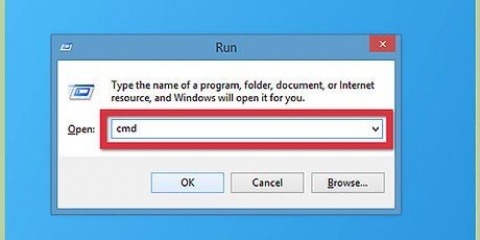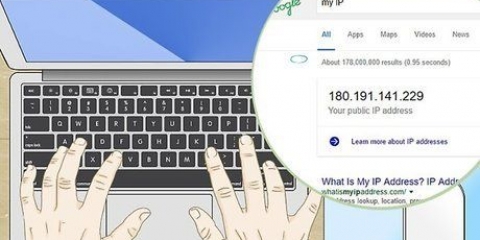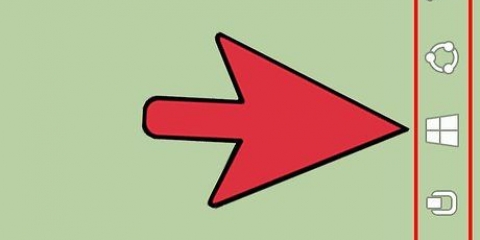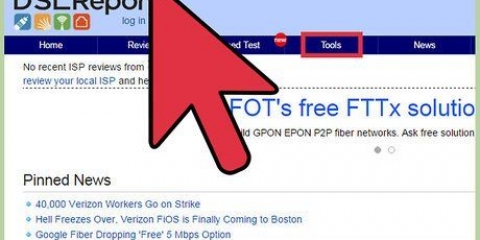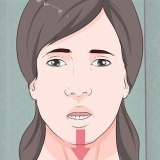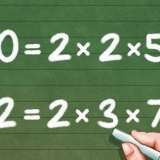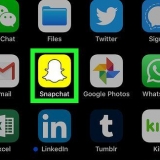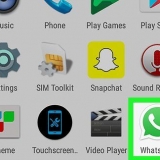unter "Internet-Port" finde deine IP-Adresse. Dies ist die IP-Adresse Ihres Routers. Alle Verbindungen von Ihrem Router haben diese Adresse. Diese IP-Adresse wird Ihnen von Ihrem Internet Service Provider zugewiesen. In der Regel handelt es sich um eine sogenannte dynamische IP-Adresse, was bedeutet, dass sie sich von Zeit zu Zeit ändern können. Sie können Ihre Adresse mit einem Proxy verbergen.
Um das Terminalfenster zu entfernen, klicken Sie in der oberen Leiste auf Terminal und dann auf Schließen. Ziehen Sie das Terminalfenster in Ihr Dock, wenn Sie es häufig verwenden.
Ermitteln ihrer ip-adresse auf einem mac
Sobald sich Ihr Mac mit einem Netzwerk verbindet, wird ihm eine IP-Adresse zugewiesen. Eine IP-Adresse besteht aus vier Zahlengruppen, die durch Punkte getrennt sind. Wenn Ihr Mac mit einem Netzwerk und dem Internet verbunden ist, hat er eine interne IP-Adresse, die seinen Standort im lokalen Netzwerk angibt, und eine externe IP-Adresse, die die IP-Adresse der Internetverbindung ist. In diesem Artikel verraten wir dir, wie du beides findest.
Schritte
Methode 1 von 4: Ermitteln Ihrer internen IP-Adresse (OS X 10.5 und neuer)

1. Klicke auf den Apfel in der oberen linken Ecke deines Bildschirms.

2. Wählen Sie Systemeinstellungen.

3. Klicken Sie auf Netzwerk. Das ist in der dritten Reihe.

4. Wählen Sie Ihre Verbindung. Sie sind wahrscheinlich über WLAN (drahtlos) oder Ethernet (drahtgebunden) verbunden. Neben der verwendeten Verbindung steht "In Verbindung gebracht". Unter dem Verbindungsstatus finden Sie Ihre IP-Adresse, in kleineren Buchstaben.
Die aktive Verbindung ist standardmäßig ausgewählt.
Methode 2 von 4: Ermitteln Ihrer internen IP-Adresse (OS X 10.4)

1. Klicke auf den Apfel in der oberen linken Ecke deines Bildschirms.

2. Wählen Sie Systemeinstellungen.

3. Klicken Sie auf Netzwerk. Das ist in der dritten Reihe.

4. Wählen Sie Ihre Verbindung. Wählen Sie nun aus, ob Sie über Ethernet oder WLAN verbunden sind.

5. Klicken Sie auf die Registerkarte TCP/IP. Hier finden Sie Ihre IP-Adresse.
Methode 3 von 4: Finden Sie Ihre interne IP-Adresse mit Terminal

1. Öffnen Sie das Terminal-Programm. Dieses Programm finden Sie im Ordner "Dienstprogramme" unter "Programme".

2. Verwenden Sie den ifconfig-Befehl. Der übliche ifconfig-Befehl führt zu einer Liste mit vielen unnötigen und verwirrenden Daten. Der folgende Befehl lässt unnötige Informationen aus und zeigt sofort Ihre interne IP-Adresse an: ifconfig | grep "inet " | grep -v 127.0.0.1
Dieser Befehl entfernt den Eintrag 127.0.0.1, die immer angezeigt wird, unabhängig davon, welches Gerät Sie verwenden. Dies ist die sogenannte "Rückkopplungsschleife" und kann ignoriert werden, wenn Sie nach Ihrer internen IP-Adresse suchen.

3. Kopieren Sie Ihre IP-Adresse. Ihre IP-Adresse wird neben dem Eintrag angezeigt "inet".
Methode 4 von 4: Finden Sie Ihre externe IP-Adresse

1. Öffne dasKonfigurationsseite Ihres Routers. Sie erreichen fast alle Router über ein Webinterface, in dem Sie die Einstellungen einsehen und bearbeiten können. Sie öffnen die Schnittstelle, indem Sie die IP-Adresse des Routers in die Adressleiste eines Browsers eingeben. Schauen Sie im Benutzerhandbuch oder online nach, um die IP-Adresse Ihres spezifischen Routers zu finden. Gängige Adressen sind:
- 192.168.1.1
- 192.168.0.1
- 192.168.2.1

2. Öffnen Sie den Status des Routers. Der Standort der externen IP-Adresse variiert je nach Router. Normalerweise ist es auf der Seite aufgeführt "Router-Status" oder "WAN-Status".

3. Gehen Sie auf die Website "http://whatismyipaddress.com". Auf dieser Seite finden Sie Ihre IP-Adresse.
Tipps
"Ermitteln ihrer ip-adresse auf einem mac"
Оцените, пожалуйста статью