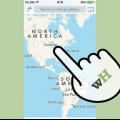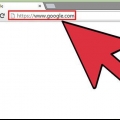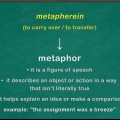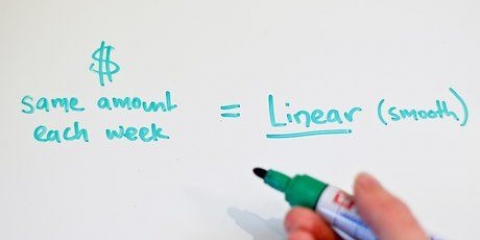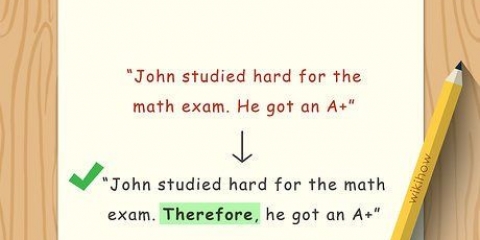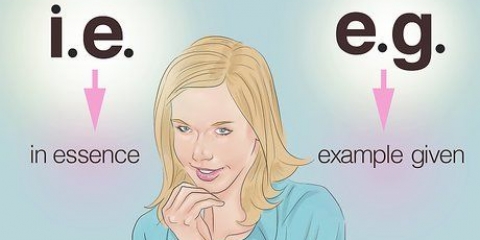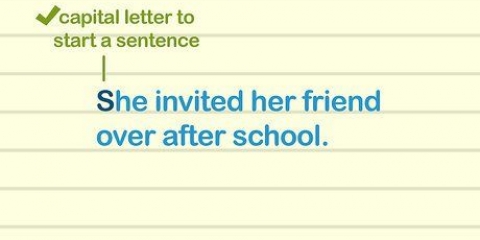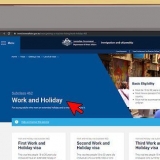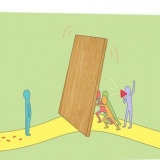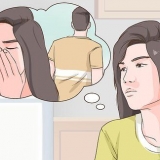du brauchst es`https://` oder `www.` Teil der Website-Adresse nicht anzugeben. Wenn Sie die IP-Adresse der Website haben, können Sie diese anstelle der URL verwenden. 
Wenn Sie leere Trace-Einträge sehen, können Sie diese ignorieren – sie weisen darauf hin, dass der Trace als Ergebnis zurückgegeben wird, anstatt über ein Gateway zu gehen. 




Um beispielsweise einen Pfad zur Website zu verfolgen, geben Sie hier ein wikihow.com in. du brauchst es`https://` oder `www.` keinen Teil der Website-Adresse angeben. 

Wenn Sie leere Trace-Einträge sehen, können Sie diese ignorieren – sie weisen darauf hin, dass der Trace als Ergebnis zurückgegeben wird und nicht durch ein Gateway geht. 




Um beispielsweise einen Pfad zum nächsten Google-Server zu verfolgen, geben Sie hier ein Google.com füllen. du brauchst es`https://` oder `www.` keinen Teil der Website-Adresse angeben. 

Wenn Sie leere Trace-Einträge sehen, können Sie diese ignorieren – sie zeigen an, dass der Trace als Ergebnis zurückgegeben wird, anstatt über ein Gateway zu gehen. 


Wenn Sie PingTools schon einmal geöffnet haben, können Sie diesen Schritt überspringen. 


Wenn sich in diesem Textfeld bereits die Adresse einer Website befindet, löschen Sie sie bitte, bevor Sie fortfahren. 
Um beispielsweise einen Pfad zum nächstgelegenen Server von Twitter zu verfolgen, klicken Sie hier twittern.com Eintreten. du brauchst es`https://` oder `www.` keinen Teil der Website-Adresse angeben. 

Wenn Sie leere Trace-Einträge sehen, können Sie diese ignorieren - sie zeigen an, dass der Trace als Ergebnis zurückgegeben wird und nicht durch ein Gateway geht. 

Typ sudo apt installiere traceroute und drücke ↵ Enter. Geben Sie Ihr Passwort ein und drücken Sie ↵ Enter. Typ ja und drücke ↵ Geben Sie ein, wenn Sie dazu aufgefordert werden. Warten Sie, bis Traceroute installiert ist. 
du brauchst es`https://` oder `www.` keinen Teil der Website-Adresse angeben. Wenn Sie die IP-Adresse der Website haben, können Sie diese anstelle der URL verwenden. 
Leere Trace-Einträge können ignoriert werden, was darauf hinweist, dass der Trace als Ergebnis zurückgegeben wurde, anstatt über ein Gateway zu gehen.
Traceroute verwenden
In diesem wikiHow zeigen wir dir, wie du einen `traceroute`-Befehl auf deinem Computer oder Smartphone ausführst. Mit dem Befehl `traceroute` können Sie die verschiedenen Stopps eines IP-Pakets zwischen Ihrem Computer und seinem Ziel verfolgen, was hilfreich ist, um festzustellen, ob Netzwerkprobleme Verbindungsprobleme für Sie verursachen.
Schritte
Methode 1 von 5: Unter Windows

1. Start öffnen
. Klicken Sie auf das Windows-Logo in der unteren linken Ecke des Bildschirms. Es Anfang-Menü wird erscheinen.
2. Typ Eingabeaufforderung. Durchsuchen Sie Ihren Computer nach dem Programm "Eingabeaufforderung".

3. klicke auf
Eingabeaufforderung. Es steht ganz oben im Menü. Eingabeaufforderung wird geöffnet.4. Wählen Sie eine Website, deren Route Sie verfolgen möchten. Wenn Sie beispielsweise eine Liste der Gateways zwischen Ihrem Computer und Facebook anzeigen möchten, verwenden Sie die Website von Facebook.

5. Geben Sie den Befehl `traceroute` ein. Typ tracert Webseite.com - wo Du Webseite.com ersetzt durch den Namen und die Erweiterung Ihrer bevorzugten Website (z. Facebook.com), und drücke ↵ Enter.

6. Sehen Sie sich die Ergebnisse an. Die Eingabeaufforderung gibt bis zu 30 verschiedene Gateways (bekannt als `Hops`) an, über die das IP-Paket geht. Sobald "Trace Complete" unter der Hopfenliste erscheint, war Ihre Trace erfolgreich.
Methode 2 von 5: Auf einem Mac

1. Spotlight öffnen
. Klicken Sie auf die Lupe in der oberen rechten Ecke des Bildschirms.
2. Typ Netzwerkdienstprogramm. Dies durchsucht Ihren Computer nach dem Netzwerkdienstprogramm.

3. Öffnen Sie das `Netzwerk-Dienstprogramm`. Doppelklick auf Netzwerk-Dienstprogramm ganz oben in den Suchergebnissen. Dies öffnet das Fenster `Network Utility`.

4. klicke aufTraceroute. Dies ist eine Registerkarte oben im Fenster "Netzwerk-Dienstprogramm".

5. Geben Sie die Adresse einer Website ein. Geben Sie in das Textfeld oben im Fenster die Adresse (oder IP-Adresse) der Website ein, deren Pfad Sie verfolgen möchten.

6. klicke aufRoute. Es ist ein blauer Button auf der rechten Seite der Seite. Dadurch beginnt Network Utility, den Pfad zur ausgewählten Website zu verfolgen.

7. Sehen Sie sich die Ergebnisse an. Traceroute listet die Gateways auf, die Ihr Trace auf seinem Weg zu seinem Ziel durchquert.
Methode 3 von 5: Auf einem iPhone

1. Laden Sie die iNetTools-App herunter. Überspringen Sie diesen Schritt, wenn Sie iNetTools bereits auf Ihrem iPhone installiert haben. Öffne das
Appstore, und dann gehen Sie wie folgt vor: - Tippen Sie auf Suchen
- Tippen Sie auf die Suchleiste.
- Typ inettools
- Tippen Sie auf inettools - Ping, DNS, Portscan
- Tippen Sie auf WERDEN neben iNetTools.
- Geben Sie Ihr Touch ID- oder Apple ID-Passwort ein.

2. iNetTools öffnen. Tippen Sie auf Öffnen im App Store oder tippen Sie auf das iNetTools-Symbol in Form eines Radarbildschirms auf einem der Startbildschirme Ihres iPhones.

3. Tippen Sie aufTraceroute. Es ist in der Mitte des Bildschirms.

4. Tippen Sie auf das Textfeld "Hostname oder IP-Adresse". Sie finden diese Option oben auf dem Bildschirm. Dadurch wird die Bildschirmtastatur Ihres iPhones angezeigt.

5. Geben Sie die Adresse einer Website ein. Geben Sie die Adresse (oder IP-Adresse) der Website ein, zu der Sie einen Pfad verfolgen möchten.

6. Tippen Sie aufAnfang. Es befindet sich in der oberen rechten Ecke des Bildschirms. iNetTools beginnt mit der Verfolgung einer Route zu der von Ihnen angegebenen Adresse.

7. Sehen Sie sich die Ergebnisse an. Sobald das sich drehende Rad gegenüber der Überschrift "Ergebnis" verschwindet, können Sie die Adresse jedes Gateways anzeigen, über das Ihre Spur zu ihrem Ziel gelangt ist.
Methode 4 von 5: In Android

1. Laden Sie die PingTools-App herunter. Überspringen Sie diesen Schritt, wenn Sie PingTools bereits auf Ihrem Android installiert haben. Öffne dasGoogle Play Store, und dann gehen Sie wie folgt vor:
- Tippen Sie auf die Suchleiste.
- Typ Ping-Tools
- Tippen Sie auf PingTools Netzwerk-Dienstprogramme in den Ergebnissen.
- Tippen Sie auf installieren
- Tippen Sie auf Akzeptieren wenn Sie dazu aufgefordert werden.

2. PingTools öffnen. Tippen Sie auf Öffnen im Google Play Store oder tippen Sie auf das PingTools-Symbol in der App-Schublade Ihres Android-Geräts.

3. Tippen Sie aufAkzeptieren wenn Sie dazu aufgefordert werden. Damit stimmst du den Nutzungsbedingungen von PingTools zu und öffnest die App.

4. Tippen Sie auf☰. Diese Schaltfläche befindet sich in der oberen linken Ecke des Bildschirms. Ein Slide-Out-Menü erscheint.

5. Tippen Sie aufTraceroute. Diese Option befindet sich in der Mitte des Slide-Out-Menüs.

6. Tippen Sie auf das Textfeld. Es ist oben auf dem Bildschirm. Auf Ihrem Android wird eine Bildschirmtastatur angezeigt.

7. Geben Sie die Adresse einer Website ein. Geben Sie die Adresse (oder IP-Adresse) der Website ein, zu der Sie einen Pfad verfolgen möchten.

8. Tippen Sie aufRoute. Diese Option befindet sich in der oberen rechten Ecke des Bildschirms. PingTools beginnt jetzt mit der Verfolgung einer Route zu Ihrer ausgewählten Adresse.

9. Sehen Sie sich die Ergebnisse an. Sobald der Trace abgeschlossen ist, können Sie die Adresse jedes Gateways anzeigen, den Ihr Trace auf seinem Weg zu seinem Ziel passiert hat.
Methode 5 von 5: Unter Linux

1. Terminal öffnen. Dieser Schritt hängt von Ihrer Linux-Version ab, aber bei den meisten Distributionen müssen Sie Speisekarte öffnet und dannTerminal wählt aus der Liste der Programme aus.
- Sie können auch klicken alt+Strg+T drücken, um Terminal bei den meisten Linux-Distributionen zu öffnen.

2. Traceroute installieren. Gehen Sie dazu wie folgt vor:
3. Wählen Sie eine Website aus, für die Sie eine Route verfolgen möchten. Paar; Wenn Sie beispielsweise eine Liste der Gateways zwischen Ihrem Computer und YouTube anzeigen möchten, rufen Sie die Website von YouTube auf.

4. Geben Sie den Befehl `traceroute` ein. Typ Traceroute Webseite.com} - wo Du Webseite.com ersetzt durch den Namen und die Erweiterung Ihrer gewünschten Website (z. Youtube.com), und drücke ↵ Enter.

5. Sehen Sie sich die Ergebnisse an. Sobald der Trace abgeschlossen ist, können Sie die Adresse jedes Gateways anzeigen, den Ihr Trace auf seinem Weg zu seinem Ziel passiert hat.
Tipps
- Die Anzahl der Gateways zwischen Ihnen und der ausgewählten Website enthält keine leeren Elemente. Wenn Sie beispielsweise 12 Gateways mit drei leeren Einträgen sehen, befinden sich nur neun Gateways zwischen Ihnen und der Website.
Warnungen
- Die Liste der Gateways zwischen Ihnen und der ausgewählten Website kann sich jederzeit ändern.
"Traceroute verwenden"
Оцените, пожалуйста статью