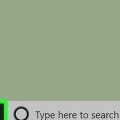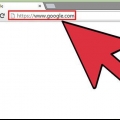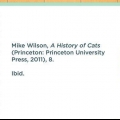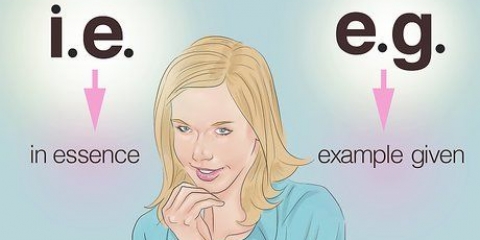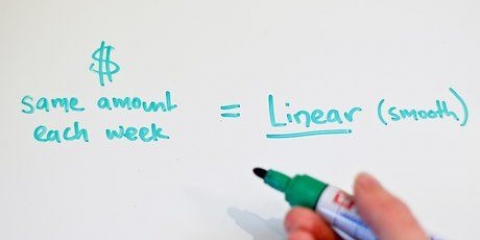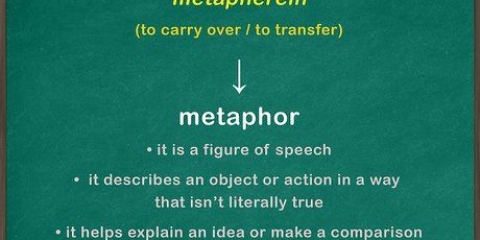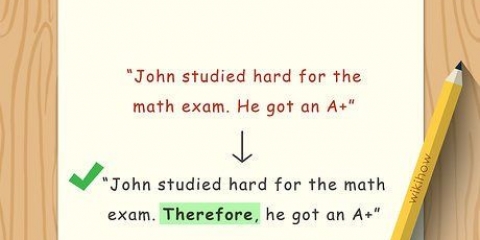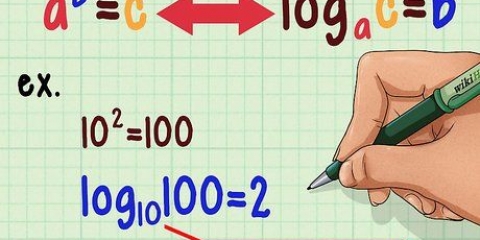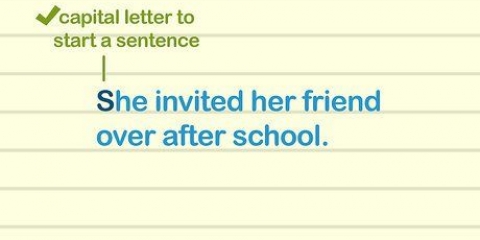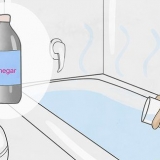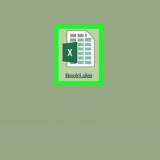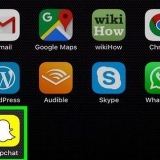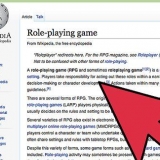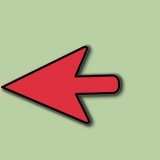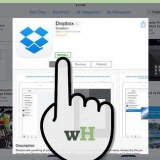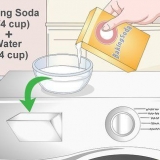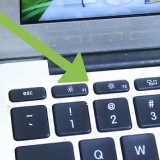Wenn es mehrere Standorte für Ihre Suche gibt, z. B. eine Restaurantkette, werden alle Standorte in der Nähe angepinnt. Der Pin, der Ihrem aktuellen Standort am nächsten ist, wird als "aktiv" Stift. Sie können andere Orte auswählen, indem Sie auf die Pins tippen. Wenn mehrere unterschiedliche Adressen zu Ihrer Suche passen, werden Sie gefragt, welche Adresse Sie genau gemeint haben. Jedes Suchergebnis enthält detailliertere Informationen. Wenn Sie auf die Suchleiste tippen, wird eine Liste der letzten Suchen angezeigt. Wenn Sie sich nicht sicher sind, wie Sie eine Adresse oder einen Firmennamen buchstabieren sollen, versuchen Sie es!. Maps wird wahrscheinlich herausfinden können, was du meinst. 




Die geschätzte Reisezeit jeder Route wird zusammen mit der tatsächlichen Route angezeigt. Es wird auch oben auf dem Bildschirm angezeigt. Wenn alternative Routen ein anderes Verkehrsmittel beinhalten, wie zum Beispiel zu Fuß, sehen Sie ein Symbol neben der Fahrzeit. 


Wenn Sie von Ihrer Route abweichen, berechnet Maps automatisch eine neue Route. 


Um welche Art von Geschäft es sich handelt und wie viel es im Durchschnitt kostet (basierend auf Yelp-Informationen) wird unter dem Firmennamen angezeigt. Sie können sich auch die Fotos ansehen, die Yelp-Benutzer hinzugefügt haben. 

Einige der berühmtesten Gebäude der Welt wurden in 3D genau nachgebaut. Dies macht Apples Karten zu einer unterhaltsamen Möglichkeit, "Tourist sein". Fahren Sie nach Paris, um den Eiffelturm zu sehen, oder fahren Sie nach New York City, um zu sehen, ob Sie das Empire State Building finden können. Auch der Tokyo Tower in Japan ist akribisch in 3D gefertigt. Nicht alle Regionen sind in 3D verfügbar.
Verwenden von apples karten
Apples Maps ist Apples Gegenstück zu Google Maps und kann einige Dinge tun, die Google Maps nicht kann. Maps ist in iOS integriert, sodass es sehr einfach mit anderen Apps verwendet werden kann. Darüber hinaus können Sie mit Maps Ihr iPhone oder iPad als Navigationsgerät verwenden. Fahren Sie mit Schritt 1 fort, um zu erfahren, wie Sie bestimmte Orte finden, Wegbeschreibungen abrufen und sogar die Welt erkunden können.
Schritte
Methode 1 von 3: Orte finden

1. Verschieben Sie die Karte. Es gibt mehrere Möglichkeiten, die Ansicht der Karte zu ändern und an verschiedene Orte zu manövrieren. All diese Aktionen führen Sie durch, indem Sie die Karte mit den Fingern bewegen.
- Verschieben Sie die Karte, indem Sie einen Finger über die Karte ziehen.
- Vergrößern und verkleinern Sie, indem Sie zwei Finger näher zusammenziehen/weiter auseinander ziehen. Sie können einen bestimmten Punkt vergrößern, indem Sie ihn zweimal antippen.
- Drehen Sie die Karte, indem Sie zwei Finger darauf legen. Drehen Sie Ihr Handgelenk, während Sie die Finger im gleichen Abstand voneinander halten, um die Karte zu drehen. Sie können gleichzeitig heranzoomen, indem Sie Ihre Finger näher/weiter auseinander bewegen.
- Neigen Sie die Karte, indem Sie zwei Finger auf die Karte legen. Bewegen Sie sie gleichzeitig nach oben, um die Karte zu neigen. Bewegen Sie sie nach unten, um die Karte in die andere Richtung zu drehen.
- Stellen Sie die Standardausrichtung der Karte wieder her, indem Sie auf den Kompass in der oberen rechten Ecke tippen.

2. Nach einem Standort suchen. Verwenden Sie die Suchleiste oben in der Maps-App, um einen bestimmten Ort zu finden. Sie können die genaue Adresse eingeben, Straßen, Firmen, Städte, Gemeinden, Bundesländer, Länder und vieles mehr überqueren. Die Karte konzentriert sich auf den von Ihnen eingegebenen Standort. Darüber hinaus wird ein Pin platziert, um anzuzeigen, wo genau sich Ihre Suche befindet.

3. Platziere eine Stecknadel. Sie können nicht nur nach Orten suchen, sondern auch überall auf der Karte Pins platzieren. Auf diese Weise können Sie diesen Ort einfach auswählen, wenn der Standort auf der Karte nicht zu finden ist. Platzieren Sie eine Stecknadel, indem Sie mit dem Finger auf die Stelle drücken und eine Weile halten. Jetzt erscheint ein Pin.

4. Verwenden Sie Siri, um zu suchen.
Methode 2 von 3: Hin und zurück navigieren

1. Reise erstellen. Tippen Sie oben auf dem Bildschirm auf die Pfeiltaste (iPhone) oder die Routentaste auf dem iPad, um eine neue Fahrt zu erstellen. Sie können Adressen bei Start: und Ende eingeben:. Sie können auch von Ihrem aktuellen Standort aus starten. Wenn Sie eine Stecknadel gesetzt haben, dient diese automatisch als Endpunkt der Fahrt.
- Sie können das Transportmittel ändern, indem Sie eines der Symbole oben auswählen. Wenn Sie auf die Registerkarte Apps tippen, können externe Apps (z. B. 9292) aktiviert werden, um die Route zu bestimmen.
- Sie können den Start- und Endpunkt der Reise vertauschen, indem Sie auf den verschnörkelten Pfeil neben den Textfeldern tippen.
- Tippen Sie auf Route, um die Route von Anfang bis Ende anzuzeigen.

2. Legen Sie Ihr Ziel mit einer Stecknadel fest. Sie können ein Ziel von jedem Pin auf der Karte aus festlegen, also sowohl aus Suchergebnissen als auch aus von Ihnen platzierten Pins. Tippe auf die Stecknadel, damit darüber ein Kästchen angezeigt wird. Dieses Fenster zeigt den Namen oder die Adresse an. Ein Autosymbol mit der Fahrzeit darunter wird ebenfalls angezeigt. Tippen Sie auf das Autosymbol, um die Pin-Position als Ziel festzulegen.

3. Sehen Sie sich die Route an. Wenn Sie ein Ziel festgelegt haben, ändert sich die Karte und zeigt Ihnen die Route von Ihrem aktuellen zum gewünschten Ort. Die Route wird dunkelblau angezeigt. Alternativrouten erscheinen auf der Karte als etwas schwächeres Blau.

4. Sehen Sie sich Schritt für Schritt die Wegbeschreibung an. Tippen Sie unten auf dem Bildschirm auf die Schaltfläche Liste, um die gesamte Liste der Beschreibungen von Anfang bis Ende anzuzeigen. Sie können durch diese Liste scrollen, wenn zu viele Beschreibungen vorhanden sind.

5. Sehen Sie sich den Verkehr an. Tippen Sie auf den i-Button unten rechts auf Ihrem Bildschirm und tippen Sie auf Verkehr anzeigen. Starker Verkehr wird durch gestrichelte rote Linien angezeigt. Der durchschnittliche Verkehr wird durch eine kleinere, gelb gepunktete Linie dargestellt. Wenn auf der Route viel Verkehr herrscht, sollten Sie eine alternative Route wählen.

6. Verwenden des Navigationsmodus. Durch Tippen auf Start wird der Navigationsmodus aktiviert. Die Karte passt sich Ihrer Bewegungsrichtung an und die folgende Beschreibung erscheint oben auf dem Bildschirm. Karten scrollen durch die Wegbeschreibungen, während Sie die Route fortsetzen. Sie können auch mit dem Finger durchblättern, um zu sehen, was als nächstes kommt.

7. Drucken Sie Ihre Wegbeschreibung aus. Wenn Ihr iOS-Gerät mit einem AirPrint-Drucker verbunden ist, können Sie die Wegbeschreibung ausdrucken, indem Sie auf die Schaltfläche „Teilen“ tippen. Wählen Sie dann Drucken. Wählen Sie den Drucker und die Anzahl der Kopien aus, die Sie drucken möchten. Nun wird eine Karte Ihrer Route zusammen mit der eigentlichen Wegbeschreibung gedruckt.
Methode 3 von 3: Karten erkunden

1. Lesen Sie einige Bewertungen. Wenn du auf einen Pin für ein bestimmtes Unternehmen tippst, erscheint ein Feld mit der durchschnittlichen Bewertung, die das Unternehmen auf Yelp erhalten hat. Tippen Sie auf das Kästchen, um die Optionen zu erweitern, und tippen Sie dann auf das Rezensionsfeld. Sie werden jetzt einige Funktionen der Yelp-Bewertungen sehen. Es wird auch einen Link geben, der Sie zur vollständigen Yelp-Site führt oder die Yelp-App öffnet.

2. Weitere Unternehmensinformationen anzeigen. Wenn Sie das Fenster des Unternehmens vergrößern, sehen Sie zusätzliche Informationen – eine Telefonnummer, eine Website, E-Mail.D. Wenn Sie ein iPhone verwenden, können Sie auf die Telefonnummer tippen, um das Unternehmen anzurufen. Durch Antippen des Links öffnen Sie den Link im Browser.

3. Satellitenbilder einfügen. Wenn Sie eine malerischere Ansicht der Karte sehen möchten, können Sie Satellitenbilder einfügen. Auf diese Weise können Sie eine Karte aus der Vogelperspektive sehen. Sie können die Karte auf drei Arten anzeigen: Standard, Hybrid und Satellit.

4. Verwenden Sie den 3D-Modus, um die Karte zu erkunden. Im Hybrid- oder Satellitenmodus können Sie den 3D-Modus aktivieren, um eine virtuelle Weltkarte anzuzeigen. Neigen Sie die Karte, um 3D-Darstellungen berühmter Gebäude und dergleichen zu sehen. Schauen Sie sich Ihren Heimathafen an, um zu sehen, wie das aussieht!
"Verwenden von apples karten"
Оцените, пожалуйста статью