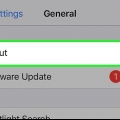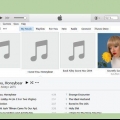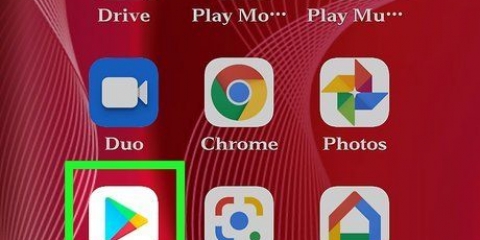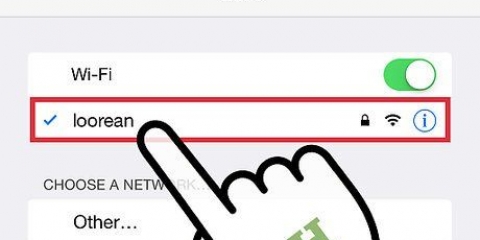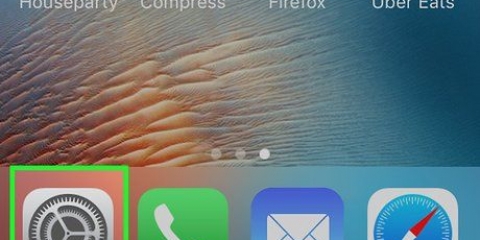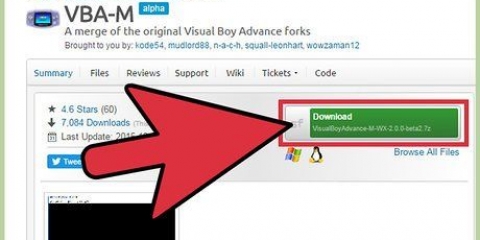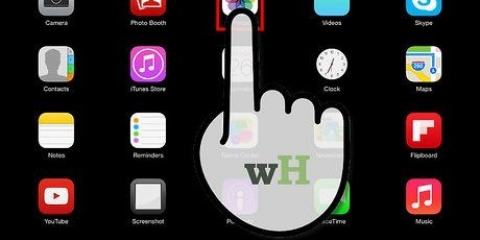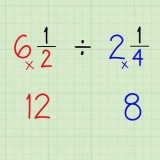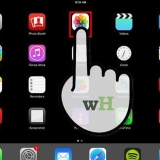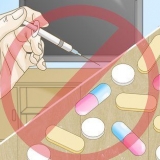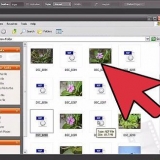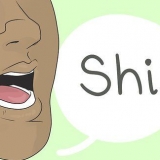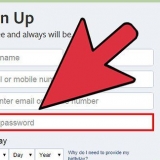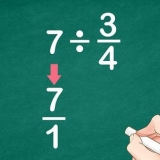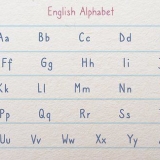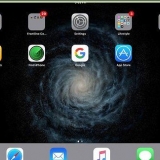Öffnen Sie die Datei in der App, die normalerweise diese Dateien öffnet. Wenn Sie beispielsweise ein Foto zu Dropbox hinzufügen möchten, öffnen Sie dieses Foto zuerst in der Fotos-App. Wenn Sie einen Anhang aus einer E-Mail hinzufügen möchten, öffnen Sie ihn zuerst in der Mail-App. Tippen Sie auf die Schaltfläche "Teile." Diese Schaltfläche sieht aus wie ein Kästchen mit einem herauskommenden Pfeil. So öffnen Sie das Share-Menü. Wählen "In Dropbox speichern" in der zweiten Reihe. Wenn diese Option nicht angezeigt wird, tippen Sie auf "See" und aktivieren Sie die Dropbox-Option. Wählen Sie in Ihrer Dropbox den Ort aus, an dem Sie die Datei speichern möchten. Sie sehen jetzt alle Ihre Ordner, wobei der neueste Speicherort oben in der Liste steht. Tippen Sie auf "Speichern" und warten Sie, bis die Datei in Ihre Dropbox hochgeladen wurde. 
Öffnen Sie die Dropbox-App und wählen Sie die Registerkarte Dateien. Tippen Sie auf die ".."-Schaltfläche oben auf der Registerkarte Dateien. Tippen Sie auf "Datei hochladen" und wählen Sie dann den Speicherort aus, an dem sich die Datei befindet, die Sie hochladen möchten. wenn du "Fotos" Select Dropbox fordert Sie auf, auf die Fotos auf Ihrem iPad zuzugreifen. Wenn Sie iCloud auswählen, werden die Dateien und Ordner auf Ihrem iCloud-Laufwerk angezeigt. Wenn Sie eine Datei auswählen, wird sie in Dropbox hochgeladen.


Tippen Sie auf die ".."-drücken und auswählen "Ordner erstellen" um einen Ordner in Dropbox zu erstellen. Sie können auch Ordner innerhalb von Ordnern erstellen. Du machst es genauso. Tippen Sie auf die ".."-Knopf und wählen Sie "Auswahl". Auf diese Weise können Sie mehrere Dateien gleichzeitig auswählen. Tippen Sie auf "Umzug" am unteren Bildschirmrand, wenn Sie die Dateien ausgewählt haben. Sie können dann einen Ordner auswählen, in den Sie die Dateien verschieben möchten.
Öffnen Sie die Dropbox-App und gehen Sie zum Tab "Dateien". Tippen Sie auf die Datei, die Sie zu den Favoriten hinzufügen möchten. Tippe auf den Stern über der Dateivorschau. Wiederholen Sie dies für die anderen Dateien, die Sie zu den Favoriten hinzufügen möchten. Tippen Sie auf die Registerkarte Favoriten, um alle auf dem iPad gespeicherten Dateien anzuzeigen.
Öffnen Sie den Ordner, den Sie teilen möchten. Tippen Sie oben im geöffneten Ordner auf die Schaltfläche Teilen. Diese Schaltfläche sieht aus wie ein Kästchen mit einem herauskommenden Pfeil. Wählen Sie aus, wie Sie die Dateien teilen möchten. Wenn du für "Link senden" Sie erhalten einen Link zum Dropbox-Ordner, in dem jeder die Dateien herunterladen kann. Wenn du für "Laden Sie Leute ein, mitzumachen…" Sie können Benutzer hinzufügen, die die Dateien bearbeiten und den Ordner mit ihrem eigenen Dropbox-Konto synchronisieren können.
Verwenden von dropbox auf dem ipad
Dropbox ist eine Anwendung, die Cloud-Datenverwaltung verwendet. Es ermöglicht Ihnen, alle Ihre Dateien ganz einfach mit Computern, Tablets und Telefonen zu teilen. Mit einem Dropbox-Konto können Sie ganz einfach Dateien auf Ihr iPad herunterladen. Sie können Dropbox sogar verwenden, um Videodateien abzuspielen, die Ihr iTunes nicht abspielen kann. Mit Dropbox können Sie Ihre Dateien über alle Ihre Konten und Computer hinweg synchronisieren. Sie können es auch verwenden, um Ihre Dateien zu teilen und mit anderen zusammenzuarbeiten.
Schritte
Teil 1 von 5: Dropbox installieren

1. Laden Sie die Dropbox-App aus dem App Store herunter. Sie können die App kostenlos herunterladen.
- Öffnen Sie den App Store. Stellen Sie sicher, dass Sie mit einem Netzwerk verbunden sind.
- Suchen nach "Dropbox".
- Tippen Sie auf die Schaltfläche "Herunterladen" und dann weiter "installieren" die sich in den Suchergebnissen neben der Dropbox-App befinden. Es kann einige Minuten dauern, bis die App vollständig heruntergeladen und installiert ist.

2. Öffnen Sie die Dropbox-App, um ein neues Konto zu erstellen. Dropbox-Konten sind kostenlos und bieten Ihnen 2 GB Speicherplatz. Wer den Speicherplatz erweitern möchte, kann dafür bezahlen.
Tippen Sie auf "Konto anlegen" und befolgen Sie die Anweisungen, um Ihr Konto zu erstellen. Wenn Sie bereits ein Konto haben, tippen Sie auf "Anmeldung" beginnen.

3. Stellen Sie fest, ob Sie "Kamera-Upload" möchte aktivieren. Wenn Sie diese Option aktivieren, werden neue Fotos und Videos, die Sie mit dem iPad aufnehmen, automatisch in Ihrem Dropbox-Konto gespeichert. Sie können diese Option später aktivieren oder deaktivieren, wenn Sie Ihre Meinung ändern.
Wenn Sie nur das kostenlose Konto verwenden, möchten Sie diese Option möglicherweise deaktivieren. Das Speichern von Fotos und Videos jedes Mal wird den Speicherplatz schnell füllen.
Teil 2 von 5: Sich in der Dropbox-App zurechtfinden

1. Wählen Sie die Registerkarte Dateien, um Ihre Dateien anzuzeigen. Dies ist die Registerkarte, die standardmäßig geöffnet wird, wenn Sie Dropbox öffnen, und zeigt alle Dateien und Ordner an, die Sie im Dropbox-Konto gespeichert haben. Wenn Sie auf eine Datei klicken, sehen Sie im rechten Bereich eine Vorschau.
- Wenn Sie Dropbox zum ersten Mal verwenden, sehen Sie wahrscheinlich nur die Datei "Einstieg" um zu sehen. Erklärt bestimmte Funktionen der Desktop-Version von Dropbox.
- Sie können Ordner verwenden, um Ihre Dateien zu organisieren.

2. Wählen Sie die Registerkarte Fotos aus, um die Fotos in Ihrem Dropbox-Konto anzuzeigen. Die Fotos sind chronologisch nach dem Upload-Datum sortiert.

3. Wählen Sie die Favoriten-Tabs aus, um Dateien anzuzeigen, die Sie für die lokale Speicherung markiert haben. Alles in Ihrem Dropbox-Konto, das Sie als Favorit markiert haben, wird auf Ihr iPad heruntergeladen und dort gespeichert. Sie können diese Datei auch anzeigen, wenn das iPad nicht mit dem Internet verbunden ist.

4. Wählen Sie die Registerkarte Einstellungen aus, um die App- und Kontoeinstellungen zu ändern. Auf dieser Registerkarte können Sie den verbleibenden Speicherplatz anzeigen, den Kamera-Upload aktivieren oder deaktivieren, eine App-Passcode-Sperre einrichten und Ihre Dropbox-App mit einem Computer verknüpfen.
Teil 3 von 5: Koppeln eines Computers

1. Besuchen Sie die Dropbox Connect-Website auf Ihrem Computer. FutterDropbox.com/verbinden in Ihren Webbrowser. Sie sehen ein Dropbox-Logo in einem scanbaren Code.
Dropbox ist die Handhefe, wenn Sie sie auf allen Ihren Geräten installiert haben. Dadurch haben Sie Zugriff auf die Dateien auf allen Geräten, auf denen Dropbox installiert ist.

2. Öffnen Sie die Registerkarte Einstellungen in der Dropbox-App.

3. Tippen Sie auf "Koppeln eines Computers". Dropbox fragt Sie nach dem Kamerazugriff. Es wird die Kamera verwenden, um den Barcode während der Einstellung zu scannen. Wenn Sie diese Anfrage bereits abgelehnt haben, öffnen Sie bitte die Einstellungen des iPad. Wählen Sie Datenschutz, dann Kamera und aktivieren Sie Dropbox.

4. Tippen Sie auf "ja, weiter" wenn Sie gefragt werden, ob Sie sich in der Nähe eines Computers befinden.

5. Richten Sie die Kamera des iPads auf den Bildschirm, damit das Dropbox-Logo auf dem Bildschirm des iPads zu sehen ist. Halte das iPad einen Moment still, damit es den Code scannen kann.

6. Führen Sie die Installation aus. Wenn der Code gescannt wird, lädt die Dropbox-Website ein Installationsprogramm für die Computerversion von Dropbox herunter. Führen Sie die Installation auf Ihrem Computer aus.

7. Öffnen Sie den Dropbox-Ordner auf Ihrem Computer. Sie können über die Desktop-Verknüpfung auf den Dropbox-Ordner zugreifen oder indem Sie Dropbox aus dem Favoritenbereich von Windows Explorer oder Finder (auf dem Mac) auswählen.
Alles, was Sie diesem Ordner über den Computer hinzufügen, ist über das iPad erreichbar und umgekehrt.

8. Installieren Sie Dropbox auf all Ihren Geräten. Dropbox ist für Windows, Mac, iOS, Android und Windows Phone verfügbar. Sie können Dropbox optimal nutzen, wenn Sie es auf allen Ihren Geräten installiert haben.
Teil 4 von 5: Dateien zu Ihrer Dropbox hinzufügen

1. Hängen Sie eine Datei mit der Share-Taste anderer Apps an. Der einfachste Weg, Dateien vom iPad zu Dropbox hinzuzufügen, besteht darin, sie über eine andere App zu teilen.

2. Datei aus der Dropbox-App hinzufügen. Sie können die Funktion verwenden "Datei hochladen" um Fotos aus der Fotos-App auf iCloud Drive zum Hochladen von Dateien zu verwenden.

3. Ziehen Sie Dateien in den Dropbox-Ordner auf Ihrem Computer. Sie können jede Datei auf Ihrem Computer zum Dropbox-Ordner hinzufügen. Diese Datei wird nach dem Hochladen auf dem iPad verfügbar sein. Wie lange das Hochladen dauert, hängt von der Größe der Datei und der Geschwindigkeit Ihrer Internetverbindung ab.
Teil 5 von 5: Verwalten Ihrer Dropbox-Dateien

1. Öffnen Sie die Dateien mit Dropbox. Sie können Dropbox verwenden, um die Dateien zu öffnen, die Sie vom Computer hinzugefügt haben. Jede Datei, die mit der Vorschaufunktion des iPads geöffnet werden kann (Bilder, Dokumente, PDFs usw.).) wird in Dropbox angezeigt. Wenn das iPad eine bestimmte Dateierweiterung nicht selbst öffnen kann, benötigen Sie eine App, die das kann.
Dropbox kann mehrere Videodateien öffnen, ohne eine weitere App zu benötigen. Wenn Sie die Datei jedoch als Favorit markiert haben, benötigen Sie eine App, die diesen Dateityp unterstützt.

2. Sortieren Sie die Dateien in Ordner. Ordner können Ihnen beim Organisieren der Dateien helfen.

3. Dateien als Favoriten markieren. Favoriten sind Dateien, die Sie zum Speichern auf dem iPad markiert haben. So können Sie die Dateien jederzeit auf dem iPad ansehen, auch wenn Sie nicht mit dem Internet verbunden sind.

4. Einen Ordner mit anderen teilen. Sie können die Ordner in Ihrem Dropbox-Konto für andere Personen freigeben. Diese Personen haben Zugriff auf den von Ihnen freigegebenen Ordner, jedoch nicht auf die anderen Ordner und Dateien in Ihrer Dropbox.
"Verwenden von dropbox auf dem ipad"
Оцените, пожалуйста статью