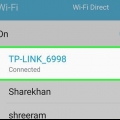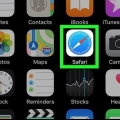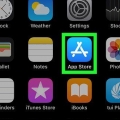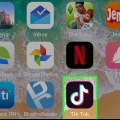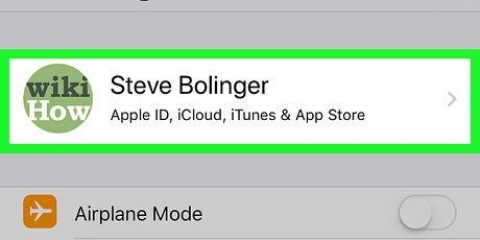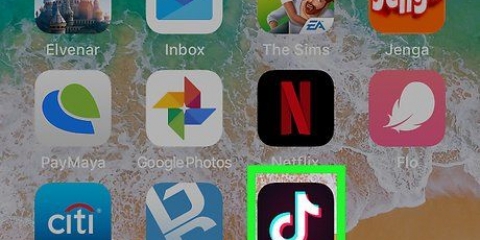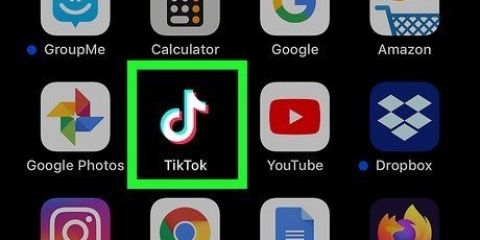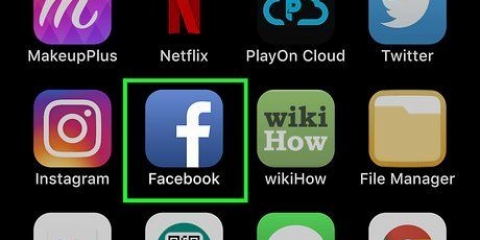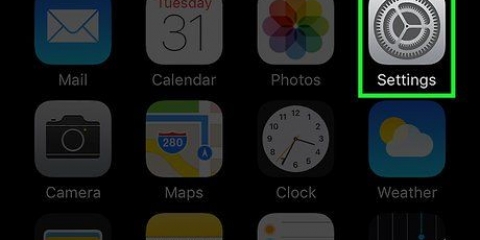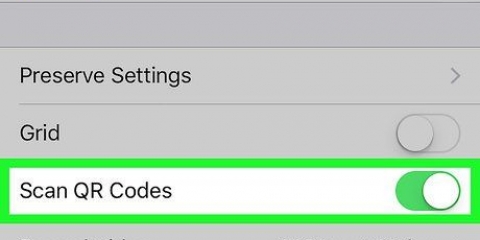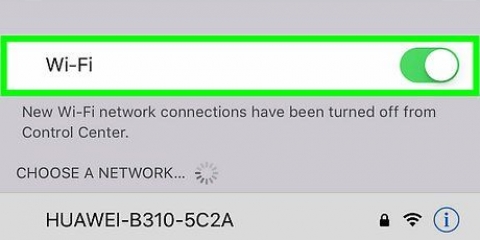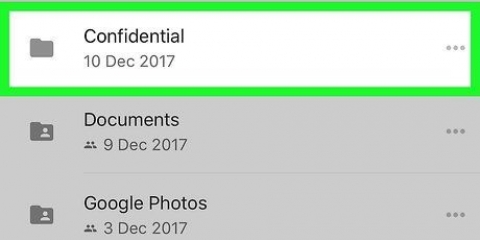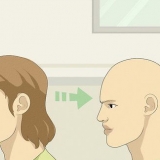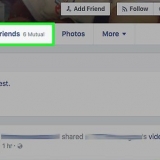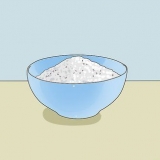Öffne das Appstore. Tippen Sie auf die Registerkarte Suche. Typ Samsung Smart View in der Suchleiste. Tippen Sie auf die Samsung SmartView App. Tippen Sie auf HERUNTERLADEN.













Verwenden von smart view auf dem iphone oder ipad
Dieses Tutorial zeigt Ihnen, wie Sie die Smart View App von Samsung mit einem Samsung Smart TV auf Ihrem iPhone oder iPad verwenden. Mit der Smart View App können Sie Apps auf Ihrem Fernseher verwenden, Medien von Ihrem iPhone oder iPad wiedergeben und Ihr iPhone oder iPad als Fernbedienung für Ihren Fernseher verwenden.
Schritte
Teil 1 von 3: Smart View einrichten

1. Verbinden Sie Ihr iPhone oder iPad mit demselben WLAN-Netzwerk wie Ihr Samsung-Fernseher. Damit die Smart View-App Ihren Fernseher erkennt, muss sich Ihr iPhone oder iPad im selben WLAN-Netzwerk wie Ihr Samsung Smart TV befinden.
- lesen Verbinden Sie ein Samsung-Fernsehgerät mit dem drahtlosen Internet um zu erfahren, wie Sie Ihr Samsung-Fernsehgerät mit Ihrem WLAN-Netzwerk verbinden.

2. Installieren Sie die Smart View-App auf Ihrem iPhone oder iPad. Laden Sie Smart View herunter und installieren Sie es auf Ihrem Telefon. Es ist die App mit einem Symbol, das wie ein Fernseher mit vier Bögen darunter aussieht.

3. Öffnen Sie SmartView. Sie können Smart View auf Ihrem iPhone oder iPad öffnen, indem Sie auf dem Startbildschirm auf das Symbol der Smart View-App tippen oder im App Store neben Smart View auf „Öffnen“ tippen, wenn Sie die App gerade installiert haben. Die Smart View-App beginnt mit der Suche nach Samsung-Fernsehern.

4. Tippen Sie auf Ihren Samsung Smart TV. Die Smart View-App zeigt eine Liste von Samsung Smart TVs an, die mit demselben drahtlosen Netzwerk verbunden sind.
Tippen Sie auf "Zulassen", wenn Sie dazu aufgefordert werden, um der Smart View-App den Zugriff auf die Fotos und Videos auf Ihrem iPhone zu erlauben. Dies ist erforderlich, um eine Verbindung zum Fernseher herzustellen und die Medien Ihres Telefons anzuzeigen.

5. Wählen Sie den Fernseher aus, mit dem Sie eine Verbindung herstellen möchten. Die Smart View-App verbindet sich möglicherweise automatisch mit Ihrem Samsung-Fernseher, aber wenn Sie mehr als einen Fernseher in Ihrem Netzwerk haben, tippen Sie auf den Namen des Samsung-Fernsehers, mit dem Sie eine Verbindung herstellen möchten. Sie werden am Fernseher gefragt, ob Sie Ihr Telefon mit dem Fernseher verbinden möchten.

6. Wählenerlauben auf deinem Fernseher. Verwenden Sie Ihre TV-Fernbedienung, um oben auf Ihrem Fernsehbildschirm „Zulassen“ auszuwählen. Dadurch wird die Smart View-Funktion auf Ihrem Fernseher aktiviert und mit Ihrem Telefon verbunden.

7. Tippen Sie auf Ihrem Telefon auf eine TV-App. Sobald die Verbindung hergestellt ist, sehen Sie eine Liste aller TV-Apps, die derzeit auf Ihrem Smart-TV installiert sind. Sie können auf eine beliebige App tippen, um sie auf dem Fernseher zu öffnen. Sie können auch auf zusätzliche Steuerelemente in der App auf Ihrem Telefon zugreifen, wo Sie zusätzliche Optionen auswählen können.

8. Tippen Sie auf das Fernbedienungssymbol. Es ist das Symbol, das wie eine TV-Fernbedienung unten rechts in der App aussieht. Ermöglicht es Ihnen, Ihr iPhone oder iPad als Fernbedienung für Ihren Fernseher zu verwenden.
Teil 2 von 3: Anzeigen der Medien Ihres iPhones

1. Wischen Sie in der Smart View-App die TV-Apps in der oberen Reihe nach links. Wische die Apps in der oberen Reihe nach links, bis du ganz rechts ankommst.

2. Tippen Sie oben aufMeine Bilder, Meine Videos oder Meine Musik. Hier sehen Sie eine Liste aller Fotos, Videos und Musikdateien, die auf Ihrem Samsung TV abgespielt werden können.

3. Wählen Sie ein Foto, Video oder Lied zum Abspielen aus. Tippen Sie auf das Miniaturbild einer Foto-, Video- oder Musikdatei und es wird automatisch auf Ihrem Fernseher abgespielt.

4. Tippen Sie auf den Zurück-Pfeil, um zum Hauptmenü zurückzukehren. Es ist das U-Turn-Symbol in der oberen rechten Ecke der Smart View-App.
Sie können auch jederzeit auf die externe Taste tippen, um den Fernseher direkt zu steuern.
Teil 3 von 3: Streamen über eine Medien-App

1. Öffnen Sie die App, die Sie übertragen möchten, auf Ihrem iPhone oder iPad. Wenn eine App Medien wie Fotos und Videos streamen kann, können Sie sie auf Ihren Smart TV übertragen. Streaming-Apps wie YouTube, Netflix, Hulu usw. kann fast alles auf Smart-TVs streamen.

2. Tippen Sie auf
. Es ist das Symbol, das wie ein Fernsehbildschirm mit einem Wi-Fi-Signal in der unteren linken Ecke des Symbols aussieht. Es befindet sich normalerweise in der oberen rechten Ecke der meisten Apps. Dies öffnet ein Popup mit einer Liste von Geräten, auf die du streamen kannst.
3. Wählen Sie Ihr Samsung Smart TV aus der Liste aus. Wählen Sie den Namen Ihres Samsung Smart TV aus der Liste der verfügbaren Geräte aus und es wird eine Verbindung zum Fernseher hergestellt.

4. Wählen Sie etwas zum Spielen aus. Wählen Sie in der App einen Song oder ein Video zum Streamen auf dem Fernseher aus. Wenn du beispielsweise mit der YouTube-App verbunden bist, wird sie auf dem Fernseher statt auf dem iPhone oder iPad abgespielt, wenn du auf ein Video tippst. Verwenden Sie die Wiedergabesteuerung in der App direkt, um das Video auf dem Fernseher zu steuern.
Sie können andere Apps öffnen und Ihr Telefon normal verwenden, während das Video auf dem Fernseher gestreamt wird.
"Verwenden von smart view auf dem iphone oder ipad"
Оцените, пожалуйста статью